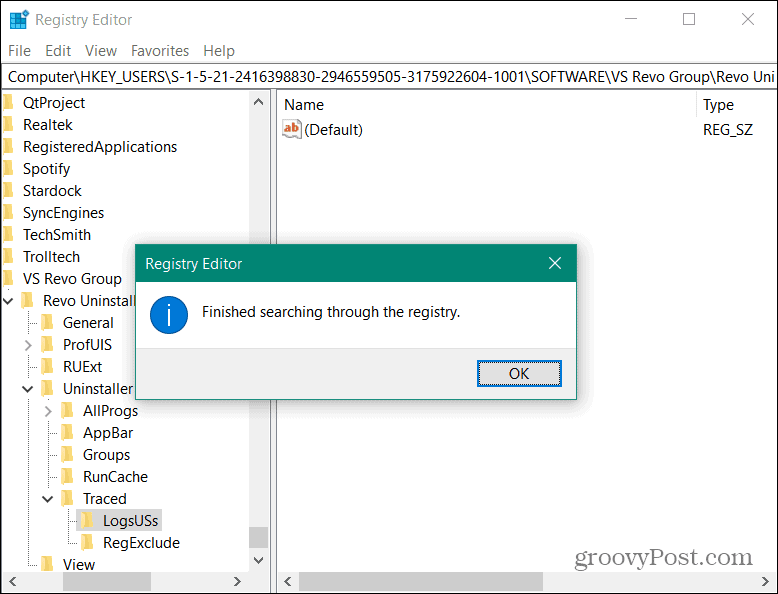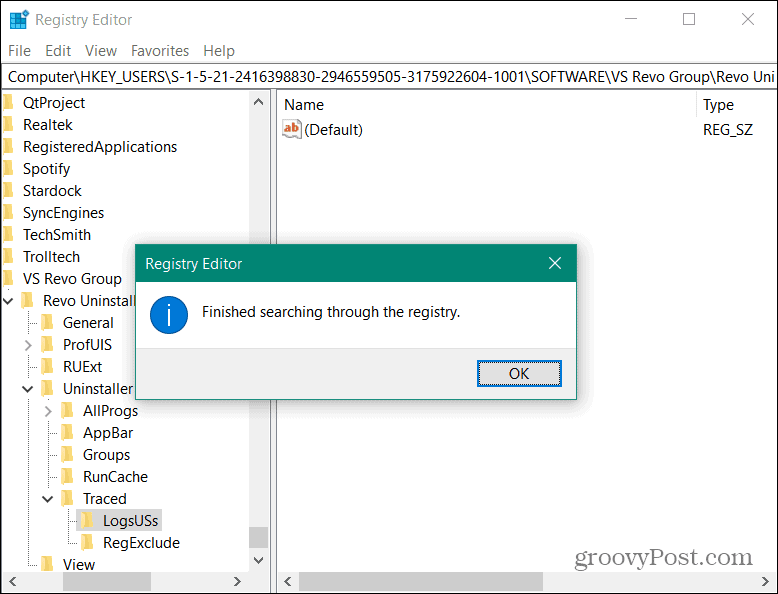Cum Dezinstalez Complet Software-Ul Pe Windows?

o întrebare pe care o primesc adesea de la utilizatorii Windows este cum să dezinstalați complet toate urmele unui program sau ale unei aplicații. Iată ce trebuie să știți.
când Dezinstalați un program din Windows prin adăugare sau eliminare programe sau cu programul de dezinstalare al programului, acesta lasă multe rămășițe în urmă. Lucrurile lăsate în urmă sunt foldere, fișiere temporare, pictograme, intrări de registry și multe altele. Dacă doriți să dezinstalați complet toate urmele unui program, urmați acest ghid pentru a elimina totul.
notă: Rețineți că această metodă nu este pentru toată lumea, în special partea ulterioară în care curăț manual intrările din registru.
pentru acest exemplu, dezinstalez browserul web Maxthon – nu pentru că nu este un browser bun, ci pentru că trebuie să sacrific o aplicație zeilor de dezinstalare pentru acest articol.
Revo Uninstaller
aplicația „go-to” pe care o folosesc pentru a dezinstala software-ul pe Windows este Revo Uninstaller Pro. Revo oferă, de asemenea, o versiune gratuită care include mai puține opțiuni, dar face totuși o treabă bună de a scăpa de intrările suplimentare de software nedorit.
lansați Revo Uninstaller și veți vedea o listă a programelor pe care le-ați instalat pe sistemul dvs. De asemenea, listează programele care nu sunt listate în Add/Remove programs în Windows. Faceți clic dreapta pe programul pe care doriți să îl eliminați și faceți clic pe Dezinstalare.

apoi Revo vă va întreba dacă sunteți sigur că doriți să dezinstalați programul. În mod implicit, opțiunile pentru a crea un punct de restaurare a sistemului și o copie de rezervă completă a Registrului înainte de dezinstalare. Este bine să îi permiteți să o facă automat de fiecare dată când Dezinstalați un program. Acest lucru este important, deoarece dacă ceva nu merge bine cu dezinstalarea, puteți restaura cu ușurință sistemul și Registrul. Faceți clic pe butonul Continuare.


după o copie de siguranță a sistemului și a Registrului, programul de dezinstalare nativ pentru programul pe care îl dezinstalați va începe. Pur și simplu urmați expertul de dezinstalare.
după ce finalizați expertul de dezinstalare, reveniți la Revo și faceți clic pe butonul Continuare.
Revo scanează sistemul pentru fișierele rămase și setările de registry. Veți fi surprins de câte intrări lasă în urmă instalatorii de aplicații native.
parcurgeți lista și verificați numai intrările pe care le-a găsit care sunt marcate ca albastru. Celelalte foldere sunt foldere de sistem de care are nevoie sistemul dvs. Acesta este motivul pentru care este atât de frumos încât Revo creează un punct de restaurare și o copie de rezervă a Registrului. După ce Selectați toate resturile, faceți clic pe ștergere.


va apărea un mesaj de verificare care vă va întreba dacă sunteți sigur. Faceți Clic Pe Da.


dacă există alte fișiere sau foldere rămase, veți face clic pe Următorul și le veți șterge și pe acestea.


Voidtools’ totul
apoi, eu folosesc un alt unul dintre utilitățile mele preferate — Totul de Voidtools. Introduceți numele programului pe care tocmai l-ați șters și eliminați toate intrările pe care le găsește. Un alt sfat este să căutați numele companiei de software care a realizat aplicația.


curățați manual registrul
după aceea, ultimul lucru pe care îl fac pentru a vă asigura că toate urmele programului sunt eliminate este să căutați în registru și să ștergeți toate intrările programului.
apăsați tasta Windows și tastați: regedit și


editorul de registru apare. Apăsați F3 pe tastatură pentru a afișa caseta de căutare. Introduceți numele programului și faceți clic pe Găsiți următorul.


când se găsește o intrare, mergeți mai departe și apăsați șterge. Apoi apăsați F3 pentru a găsi următoarea și continuați.


continuați să ștergeți intrările până când registrul complet a fost căutat. Prefer să curăț Registrul singur față de utilizarea unui program de curățare a Registrului. Un utilitar de curățare a registrului poate șterge adesea intrările importante de care aveți nevoie pentru ca un program să funcționeze.
fiți atenți în timp ce vă aflați în registru și ștergeți intrările. Nu recomand acest lucru pentru un începător deloc. Dar dacă sunteți un utilizator puternic și cunoașteți foarte bine Windows, este o metodă eficientă.