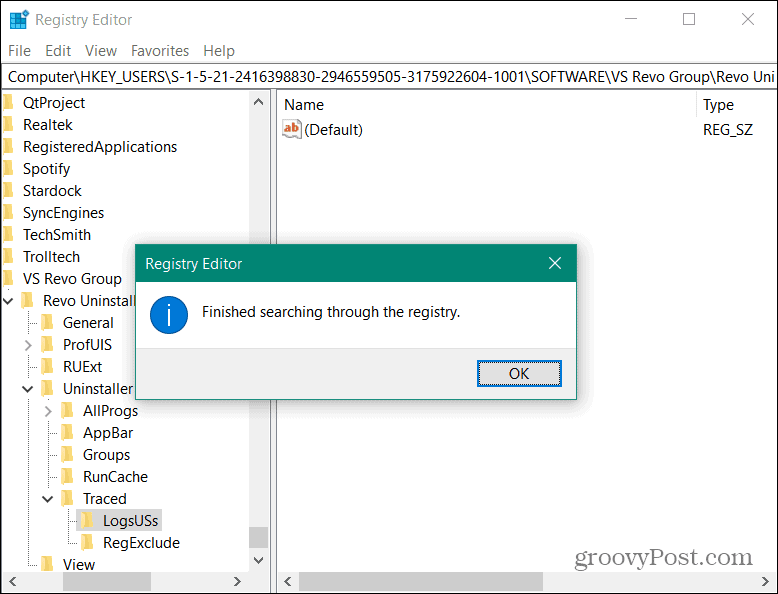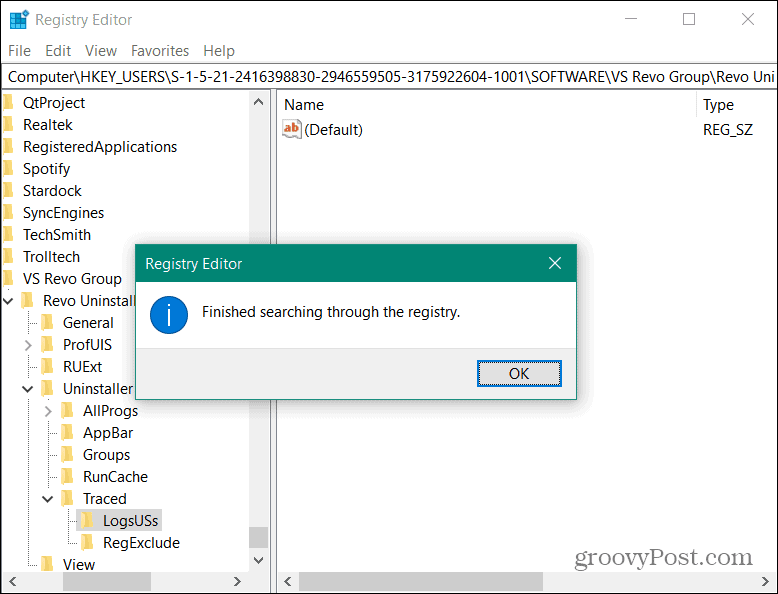Wie deinstalliere ich Software unter Windows vollständig?

Eine Frage, die ich oft von Windows-Benutzern bekomme, ist, wie man alle Spuren eines Programms oder einer App vollständig deinstalliert. Hier ist, was Sie wissen müssen.
Wenn Sie ein Programm unter Windows über Programme hinzufügen oder entfernen oder mit dem Deinstallationsprogramm des Programms deinstallieren, bleiben viele Reste zurück. zurückgeblieben sind Ordner, temporäre Dateien, Symbole, Registrierungseinträge und mehr. Wenn Sie alle Spuren eines Programms vollständig deinstallieren möchten, befolgen Sie diese Anleitung, um alles zu entfernen.
Hinweis: Beachten Sie, dass diese Methode nicht jedermanns Sache ist, insbesondere der spätere Teil, in dem ich Einträge manuell aus der Registrierung bereinige.
In diesem Beispiel deinstalliere ich den Maxthon–Webbrowser – nicht, weil er kein guter Browser ist, sondern weil ich für diesen Artikel eine Anwendung den Deinstallationsgöttern opfern muss.
Revo Uninstaller
Die „Go-to“ -App, die ich zum Deinstallieren von Software unter Windows verwende, ist Revo Uninstaller Pro. Revo bietet auch eine kostenlose Version, die weniger Optionen enthält, aber immer noch gute Arbeit leistet, um zusätzliche Einträge unerwünschter Software zu entfernen.
Starten Sie Revo Uninstaller, und Sie sehen eine Liste der Programme, die Sie auf Ihrem System installiert haben. Es listet auch Programme auf, die nicht unter Programme hinzufügen / entfernen in Windows aufgeführt sind. Klicken Sie mit der rechten Maustaste auf das Programm, das Sie entfernen möchten, und klicken Sie auf Deinstallieren.

Dann fragt Revo, ob Sie sicher sind, dass Sie das Programm deinstallieren möchten. Standardmäßig werden die Optionen zum Erstellen eines Systemwiederherstellungspunkts und einer vollständigen Registrierungssicherung vor der Deinstallation angezeigt. Es ist gut, es jedes Mal automatisch tun zu lassen, wenn Sie ein Programm deinstallieren. Dies ist wichtig, denn wenn bei der Deinstallation etwas schief geht, können Sie Ihr System und Ihre Registrierung problemlos wiederherstellen. Klicken Sie auf die Schaltfläche Weiter.


Nachdem Sie Ihr System und Ihre Registrierung sicher gesichert haben, wird das native Deinstallationsprogramm für das zu deinstallierende Programm gestartet. Folgen Sie einfach dem Deinstallationsassistenten.
Nachdem Sie den Deinstallationsassistenten abgeschlossen haben, kehren Sie zu Revo zurück und klicken Sie auf Weiter.
Revo durchsucht Ihr System nach übrig gebliebenen Dateien und Registrierungseinstellungen. Sie werden überrascht sein, wie viele Einträge native App-Installateure hinterlassen.
Gehen Sie die Liste durch und überprüfen Sie nur die gefundenen Einträge, die als blau markiert sind. Die anderen Ordner sind Systemordner, die Ihr System benötigt. Deshalb ist es so schön, dass Revo einen Wiederherstellungspunkt und eine Registrierungssicherung erstellt. Nachdem Sie alle Reste ausgewählt haben, klicken Sie auf Löschen.


Es wird eine Bestätigungsnachricht angezeigt, in der Sie gefragt werden, ob Sie sicher sind. Klicken Sie auf Ja.


Wenn noch andere Dateien oder Ordner übrig sind, klicken Sie auf Weiter und löschen Sie diese ebenfalls.


Voidtools‘ Alles
Als nächstes verwende ich ein weiteres meiner Lieblingsdienstprogramme — Alles von Voidtools. Geben Sie den Namen des gerade gelöschten Programms ein und entfernen Sie alle gefundenen Einträge. Ein weiterer Tipp ist, nach dem Namen des Softwareunternehmens zu suchen, das die App erstellt hat.


Manuelles Bereinigen der Registrierung
Danach ist das letzte, was ich tue, um sicherzustellen, dass alle Spuren des Programms entfernt werden, die Registrierung zu durchsuchen und alle Einträge des Programms zu löschen.
Drücken Sie die Windows-Taste und geben Sie: regedit und


Der Registrierungseditor wird angezeigt. Drücken Sie F3 auf Ihrer Tastatur, um das Suchfeld aufzurufen. Geben Sie den Namen des Programms ein und klicken Sie auf Weiter suchen.


Wenn ein Eintrag gefunden wird, klicken Sie auf Löschen. Drücken Sie dann F3, um den nächsten zu finden und fortzufahren.


Löschen Sie die Einträge so lange, bis die vollständige Registrierung durchsucht wurde. Ich ziehe es vor, die Registrierung selbst zu bereinigen, anstatt ein Registry Cleaner-Programm zu verwenden. Ein Registry Cleaner-Dienstprogramm kann häufig wichtige Einträge löschen, die Sie benötigen, damit ein Programm funktioniert.
Seien Sie jedoch vorsichtig, wenn Sie sich in der Registrierung befinden und Einträge löschen. Ich empfehle dies überhaupt nicht für Anfänger. Aber wenn Sie ein Power-User sind und Windows wirklich gut kennen, ist es eine effektive Methode.