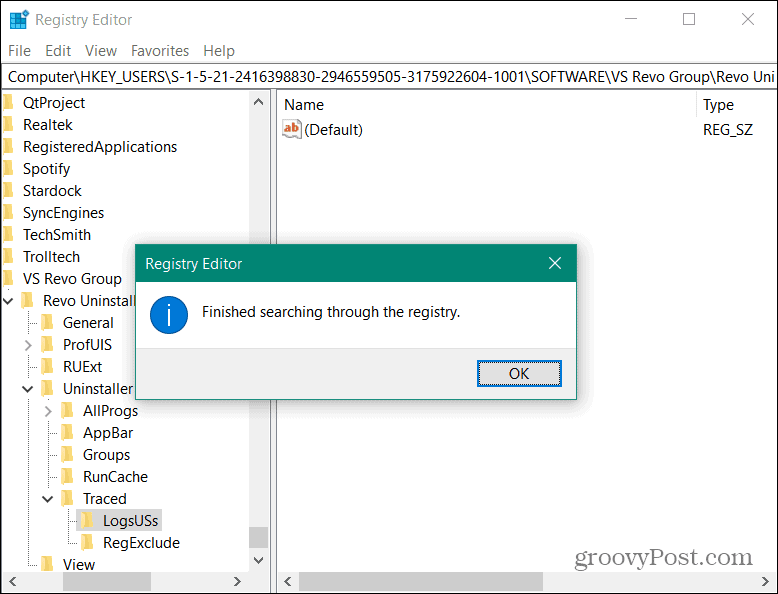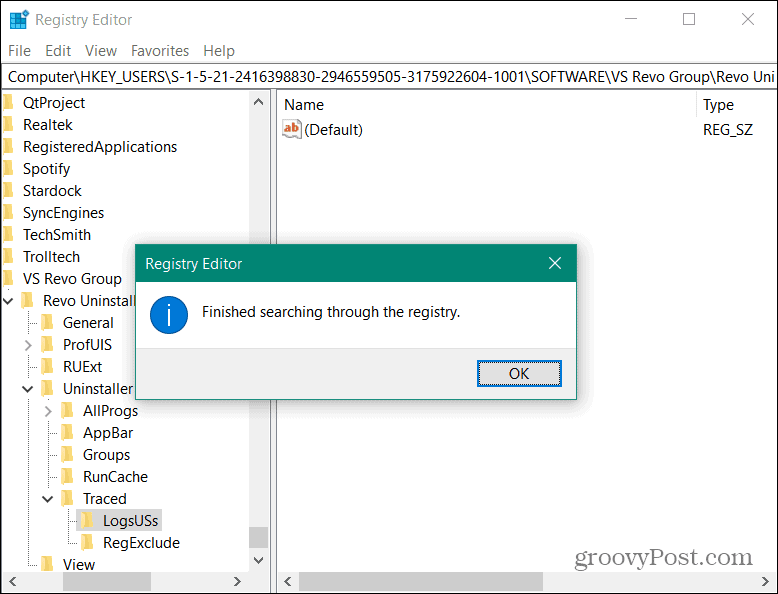Come faccio a disinstallare completamente il software su Windows?

Una domanda che spesso ricevo dagli utenti Windows è come disinstallare completamente tutte le tracce di un programma o di un’app. Ecco cosa devi sapere.
Quando si disinstalla un programma da Windows tramite Aggiungi o Rimuovi programmi o con il programma di disinstallazione del programma, lascia molti resti alle spalle. Le cose lasciate alle spalle sono cartelle, file temporanei, icone, voci di registro e altro ancora. Se si desidera disinstallare completamente tutte le tracce di un programma, seguire questa guida per rimuovere tutto.
Nota: Tieni presente che questo metodo non è per tutti, specialmente la parte successiva in cui pulisco manualmente le voci dal Registro.
Per questo esempio, sto disinstallando il browser Web Maxthon, non perché non sia un buon browser, ma perché ho bisogno di sacrificare un’applicazione agli dei di disinstallazione per questo articolo.
Revo Uninstaller
L’app “go-to” che uso per disinstallare il software su Windows è Revo Uninstaller Pro. Revo offre anche una versione gratuita che include meno opzioni, ma fa ancora un buon lavoro di sbarazzarsi di voci extra di software indesiderato.
Avvia Revo Uninstaller e vedrai un elenco dei programmi che hai installato sul tuo sistema. Elenca anche i programmi che non sono elencati in Aggiungi/Rimuovi programmi in Windows. Fare clic con il pulsante destro del mouse sul programma che si desidera rimuovere e fare clic su Disinstalla.

Quindi Revo ti chiederà se sei sicuro di voler disinstallare il programma. Per impostazione predefinita, le opzioni per creare un punto di ripristino del sistema e il backup completo del Registro prima della disinstallazione. È bene consentirgli di farlo automaticamente ogni volta che si disinstalla un programma. Questo è importante perché se qualcosa va storto con la disinstallazione, è possibile ripristinare facilmente il sistema e il Registro di sistema. Fare clic sul pulsante Continua.


Dopo aver eseguito in modo sicuro il backup del sistema e del Registro, il programma di disinstallazione nativo per il programma che stai disinstallando prenderà il via. Basta seguire la procedura guidata di disinstallazione.
Dopo aver completato la procedura guidata di disinstallazione, tornare a Revo e fare clic sul pulsante Continua.
Revo esegue la scansione del sistema per i file rimanenti e le impostazioni del registro di sistema. Sarete sorpresi di quante voci installatori app native lasciano alle spalle.
Passa attraverso l’elenco e controlla solo le voci che ha trovato contrassegnate come blu. Le altre cartelle sono cartelle di sistema di cui il tuo sistema ha bisogno. Questo è il motivo per cui è così bello che Revo crea un punto di ripristino e il backup del Registro. Dopo aver selezionato tutti gli avanzi, fare clic su Elimina.


Verrà visualizzato un messaggio di verifica che ti chiede se sei sicuro. Fare clic su Sì.


Se ci sono altri file o cartelle rimanenti, fai clic su Avanti ed elimina anche quelli.


Voidtools’ Everything
Successivamente, utilizzo un’altra delle mie utility preferite: Everything di Voidtools. Digitare il nome del programma appena eliminato e rimuovere tutte le voci che trova. Un altro consiglio è quello di cercare il nome della società di software che ha fatto l’applicazione.


Pulire manualmente Registro
Dopo di che, l’ultima cosa che faccio per assicurarsi che tutte le tracce del programma vengono rimossi è quello di cercare il Registro di sistema ed eliminare tutte le voci del programma.
Premi il tasto Windows e digita: regedit e


Viene visualizzato l’editor del Registro. Premi F3 sulla tastiera per visualizzare la casella di ricerca. Digitare il nome del programma e fare clic su Trova avanti.


Quando viene trovata una voce, vai avanti e premi Elimina. Quindi premi F3 per trovare quello successivo e continua.


Continuare a eliminare le voci fino a quando il Registro completo è stato cercato. Preferisco pulire il Registro da solo rispetto all’utilizzo di un programma di pulizia del registro. Un programma di utilità Registry cleaner può spesso eliminare le voci importanti necessarie per un programma di lavoro.
Fare attenzione mentre nel Registro di sistema e l’eliminazione di voci, però. Non lo consiglio affatto per un principiante. Ma se sei un utente esperto e conosci Windows molto bene, è un metodo efficace.