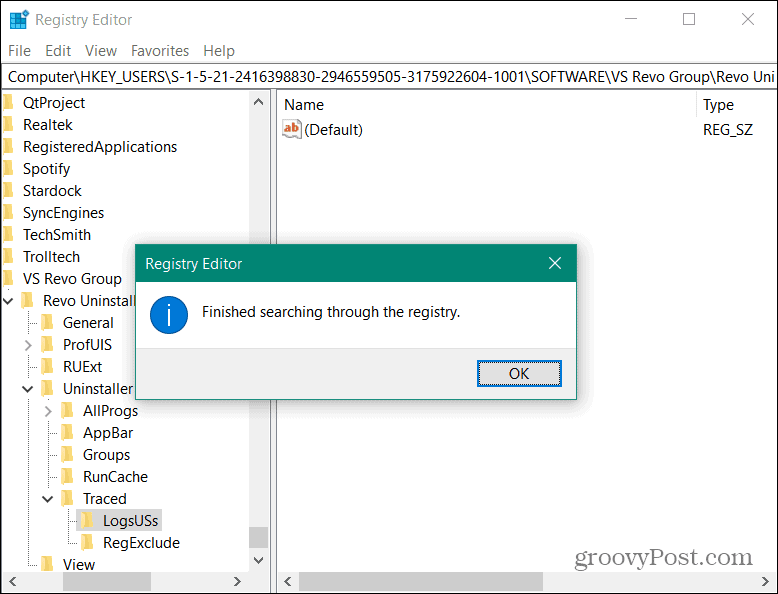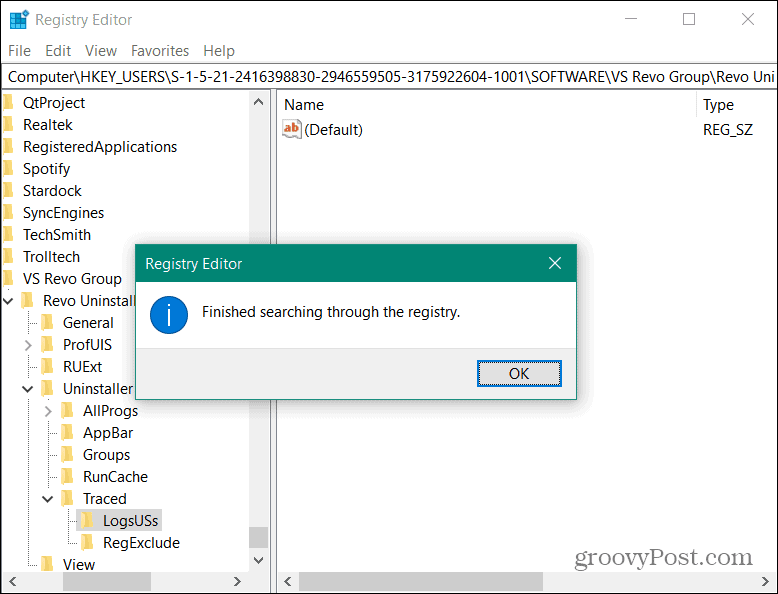¿Cómo Desinstalo Completamente El Software En Windows?

Una pregunta que a menudo recibo de los usuarios de Windows es cómo desinstalar completamente todos los rastros de un programa o aplicación. Esto es lo que necesitas saber.
Cuando desinstala un programa de Windows a través de Agregar o Quitar programas o con el desinstalador del programa, deja muchos restos. Las cosas que quedan son carpetas, archivos temporales, iconos, entradas de registro y más. Si desea desinstalar todos los rastros de un programa por completo, siga esta guía para eliminarlo todo.
Nota: Tenga en cuenta que este método no es para todos, especialmente la parte posterior en la que limpio manualmente las entradas del Registro.
Para este ejemplo, estoy desinstalando el navegador web Maxthon – no porque no sea un buen navegador, sino porque necesito sacrificar una aplicación a los dioses de la desinstalación para este artículo.
Revo Uninstaller
La aplicación» de acceso » que uso para desinstalar software en Windows es Revo Uninstaller Pro. Revo también ofrece una versión gratuita que incluye menos opciones, pero aún así hace un buen trabajo para deshacerse de las entradas adicionales de software no deseado.
Inicie Revo Uninstaller y verá una lista de los programas que ha instalado en su sistema. También enumera los programas que no aparecen en Agregar o Quitar programas en Windows. Haga clic con el botón derecho en el programa que desea eliminar y haga clic en Desinstalar.

a Continuación, Revo le preguntará si está seguro de que desea desinstalar el programa. De forma predeterminada, las opciones para crear un Punto de Restauración del Sistema y una copia de seguridad completa del Registro antes de la desinstalación. Es bueno permitirle que lo haga automáticamente cada vez que desinstale un programa. Esto es importante porque si algo sale mal con la desinstalación, puede restaurar fácilmente su sistema y Registro. Haga clic en el botón Continuar.


Después de realizar una copia de seguridad segura de su sistema y Registro, se iniciará el desinstalador nativo para el programa que está desinstalando. Simplemente siga el asistente de desinstalación.
Después de completar el asistente de desinstalación, vuelva a Revo y haga clic en el botón Continuar.
Revo escanea su sistema en busca de archivos sobrantes y configuraciones de registro. Te sorprenderá cuántas entradas dejan los instaladores de aplicaciones nativas.
Revise la lista y marque solo las entradas que encontró que están marcadas como azules. Las otras carpetas son carpetas de sistema que su sistema necesita. Es por eso que es tan bueno que Revo cree un punto de restauración y una copia de seguridad del Registro. Después de seleccionar todas las sobras, haga clic en Eliminar.


Aparecerá un mensaje de verificación preguntando si estás seguro. Haga clic en Sí.


Si hay otros archivos o carpetas sobrantes, haz clic en Siguiente y elimínalos también.


Todo de Voidtools
A continuación, utilizo otra de mis utilidades favoritas: Todo de Voidtools. Escriba el nombre del programa que acaba de eliminar y elimine todas las entradas que encuentre. Otro consejo es buscar el nombre de la empresa de software que creó la aplicación.


Limpiar manualmente el Registro
Después de eso, lo último que hago para asegurarme de que se eliminen todos los rastros del programa es buscar en el Registro y eliminar todas las entradas del programa.
Pulse la tecla de Windows y escriba: regedit y


en El Editor del Registro viene. Golpear F3 en el teclado para abrir el cuadro de Búsqueda. Escriba el nombre del programa y haga clic en Buscar siguiente.


Cuando se encuentre una entrada, siga adelante y presione Eliminar. Luego presiona F3 para encontrar el siguiente y continuar.


Continúe eliminando entradas hasta que se haya buscado en todo el Registro. Prefiero limpiar el Registro yo mismo en lugar de usar un programa de limpieza del registro. Una utilidad de limpieza del registro a menudo puede eliminar entradas importantes que necesita para que funcione un programa.
Tenga cuidado mientras esté en el Registro y elimine entradas. No recomiendo esto para un principiante en absoluto. Pero si eres un usuario avanzado y conoces Windows muy bien, es un método efectivo.