5 moduri de a deschide Hyper V Manager în Windows 11 sau 10
aici, în acest articol, vă vom prezenta 5 moduri de a deschide Hyper V Manager în Windows 10 sau 11. Accesarea acestui instrument administrativ ar putea fi dificilă, mai ales atunci când utilizați un sistem nou.
urmând câțiva pași simpli vă poate ajuta să găsiți Hyper-V Manager în situații de urgență sau doar în cazul în care unele VM are nevoie de o atenție suplimentară cu ușurință. Diferitele versiuni de Windows au metodologii și tehnici diferite pentru accesarea VM, aici ne vom concentra doar pe versiunea Windows 10. Lista modalităților de deschidere a Hyper V Manager în Windows 11 sau 10 –
1: Utilizarea Cortana
2: Acces prin Panoul de Control
3: prin comanda Run
4: de la promptul de comandă
5: prin Windows PowerShell
metode pentru a deschide Hyper V Manager în Windows 11 și 10
înainte de a explora modalitățile de a deschide Hyper V Manager în Windows 11 sau 10, primul lucru este să vă asigurați că caracteristica sa este instalată cu succes pe computer.
Pasul 1: Apăsați tasta siglă Windows și când apare meniul Start, tastați caracteristici Windows. Odată ce rezultatul afișează opțiunea” Activați sau dezactivați caracteristicile Windows”, apăsați Enter.
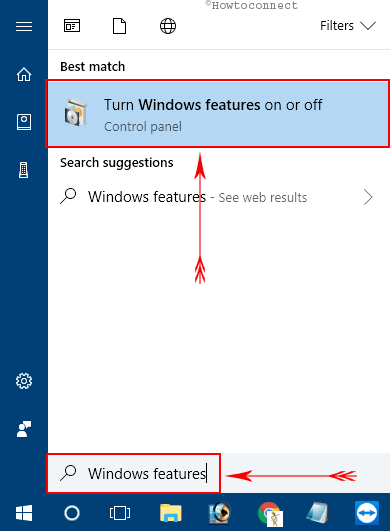
Step-2: în caseta caracteristici Windows, localizați Hyper-V.
Step-3: bifați caseta de selectare Hyper-V și faceți clic pe OK pentru a instala caracteristica sa. Acum, continuați spre diferite moduri de a deschide Hyper V Manager în Windows 10.
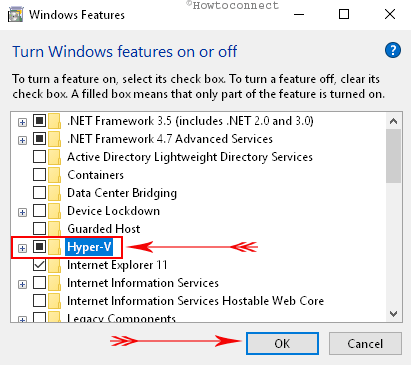
Way-1: Utilizarea Cortana
I. deschideți meniul Start și tastați hyper.
II. Cortana va afișa imediat Hyper V Manager ca cel mai bun meci, faceți clic pe el.
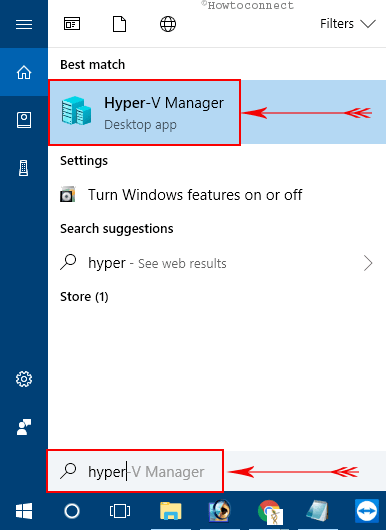
Way-2: Accesarea prin Panoul de Control
i. în primul rând, Deschideți panoul de Control utilizând oricare dintre procedurile preferate.
sfat: citiți Panoul de Control al afișajului din meniul Power User în schimb Setări Windows 10.
ii. o dată în interiorul panoului de Control, face pictogramele în vedere mici. Navigați la Instrumente Administrative și faceți clic pe el.
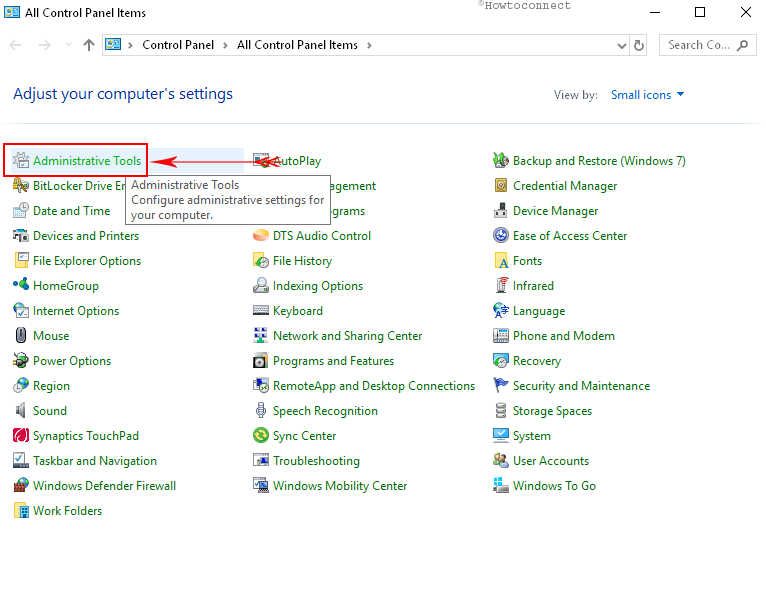
iii. În fereastra Instrumente Administrative din panoul din partea dreaptă, localizați Hyper-V Manager și faceți dublu clic pe el.
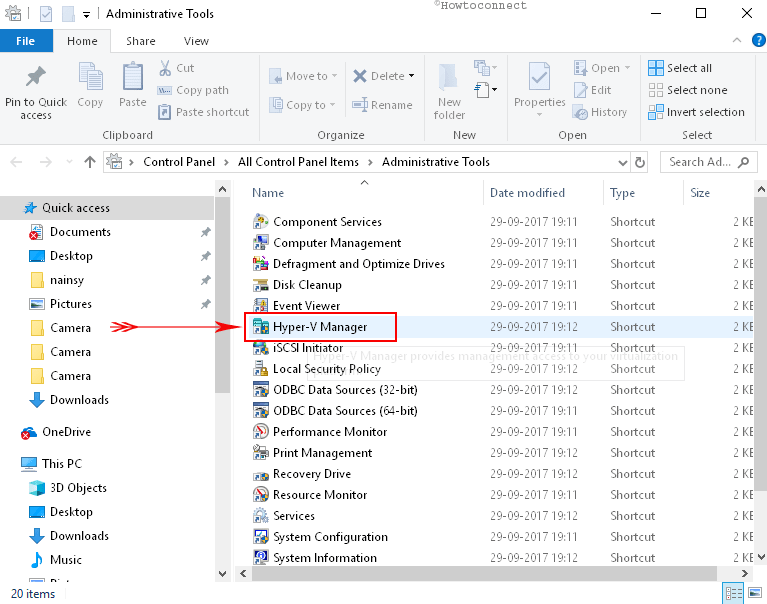
Way-3: prin comanda Run
A. accesați caseta de Dialog Run apăsând împreună tastele rapide ‘Windows + R’ sau faceți clic dreapta pe pictograma Start și selectați Run.
B. Acum, tastați sau copiați-lipiți Virtmgmt.msc și faceți clic pe OK.
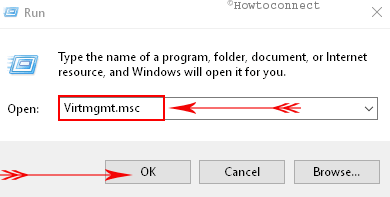
Way-4: de la promptul de comandă
# accesați caseta de text Cortana, tastați cmd și apăsați Enter.
# odată ce fereastra neagră apare pe ecranul PC-ului, tastați virtmgmt.msc și apăsați Enter.
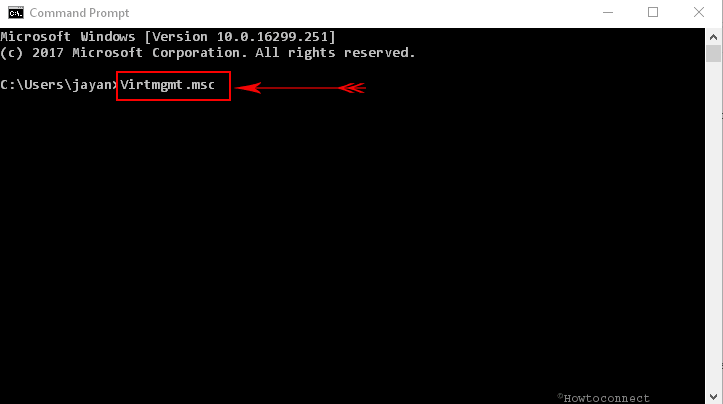
Way-5: prin Windows PowerShell
• efectuați un clic dreapta pe pictograma Start pentru a lansa meniul Power user. În plus, puteți accesa meniul apăsând Windows + X.
• din listă, găsiți Windows PowerShell și faceți clic pe el.
• acum, pe fereastra albastră, pur și simplu copiați-lipiți sau tastați comanda virtmgmt.msc. În cele din urmă, pentru a deschide Hyper V Manager, apăsați Enter.
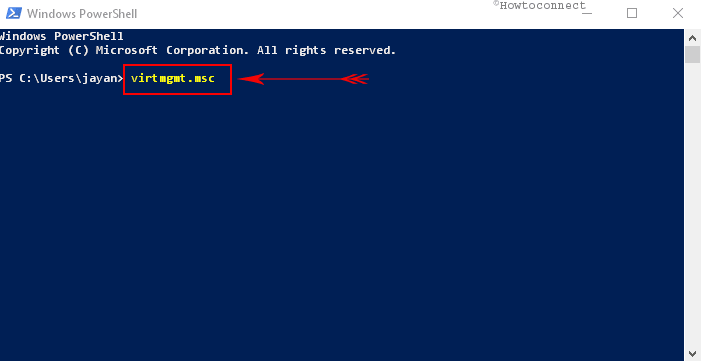
acestea sunt câteva metode de bază și simple pentru a deschide Hyper V Manager în Windows 11 sau 10. Sperăm că, cu aceste tehnici, nu vă veți mai confrunta cu dificultăți în accesarea instrumentului.




