5 Maneiras de Abrir o Hyper V Manager no Windows 11 ou 10
Aqui, neste artigo, vamos apresentar-lhe 5 maneiras para Abrir o Hyper V Manager no Windows 10 ou 11. Acessar essa ferramenta administrativa pode ser complicado, especialmente quando você está usando um novo sistema.
seguir algumas etapas simples pode ajudá-lo a encontrar o Hyper-V Manager em momentos de emergência ou apenas no caso de alguma VM precisar de atenção extra facilmente. Diferentes versões do Windows têm diferentes metodologias e técnicas para acessar a VM, aqui vamos nos concentrar apenas na versão do Windows 10. Lista de modos de Abrir o Hyper V Manager no Windows 11 ou 10 –
1: Usando Cortana
2: Acesso através do Painel de Controle
3: Através de Executar o Comando
4: a Partir do Prompt de Comando
5: Através do Windows PowerShell
Métodos para Abrir o Hyper V Manager no Windows 11 e 10
Antes de explorar as formas de abrir o Hyper V Manager no Windows 11 ou 10, a primeira coisa é garantir que o seu recurso é instalado com êxito no seu PC.Etapa 1: Pressione a tecla do logotipo do Windows e, quando o Menu Iniciar aparecer, digite os recursos do Windows. Assim que o resultado exibir a opção “Ativar ou desativar os recursos do Windows”, pressione Enter.
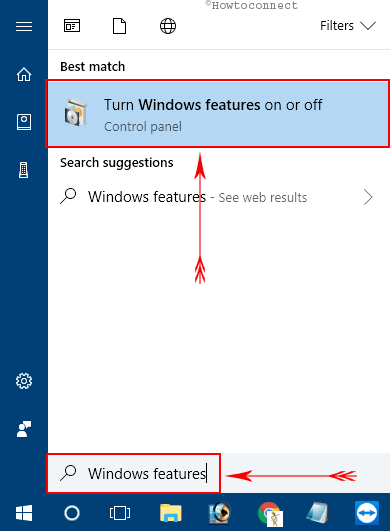
Etapa 2: na caixa recursos do Windows, localize o Hyper-V.
Etapa 3: Selecione a caixa de seleção Hyper-V e clique em OK para instalar seu recurso. Agora, prossiga para várias maneiras de abrir o Hyper V Manager no Windows 10.
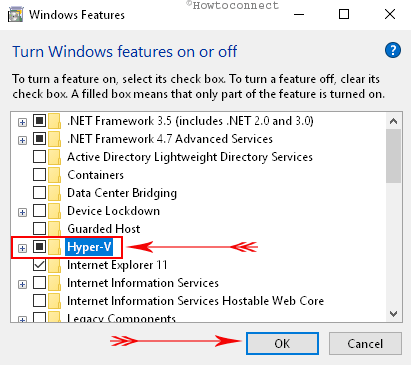
Way-1: usando Cortana
I. abra o Menu Iniciar e digite hyper.
II. A Cortana exibirá imediatamente o Hyper V Manager como a melhor combinação, clique nele.
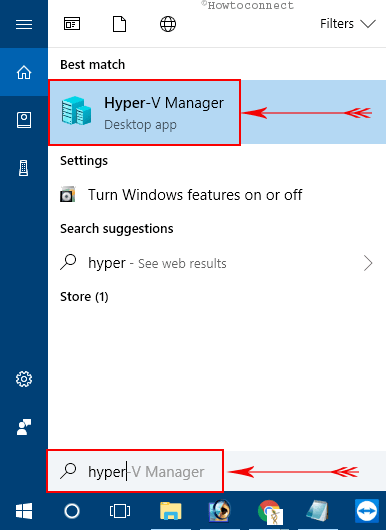
Way-2: acessando via Painel de controle
I. Em primeiro lugar, Abra o painel de controle usando qualquer um dos seus procedimentos preferidos.
dica: leia o Painel De Controle de exibição no menu do Usuário Avançado em vez disso, configurações do Windows 10.
II. uma vez dentro do Painel de controle, faça os ícones na vista pequena. Navegue até Ferramentas Administrativas e clique nele.
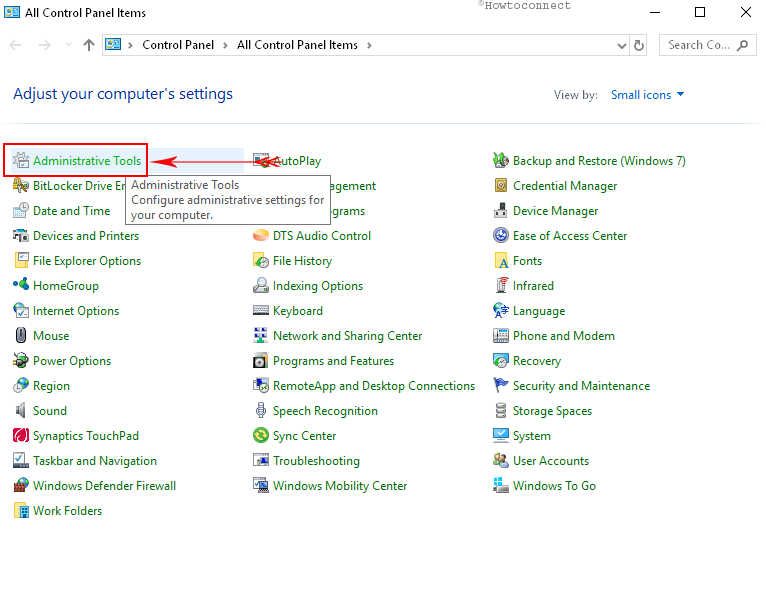
III. Na janela Ferramentas Administrativas no painel do lado direito, localize o Hyper-V Manager e clique duas vezes nele.
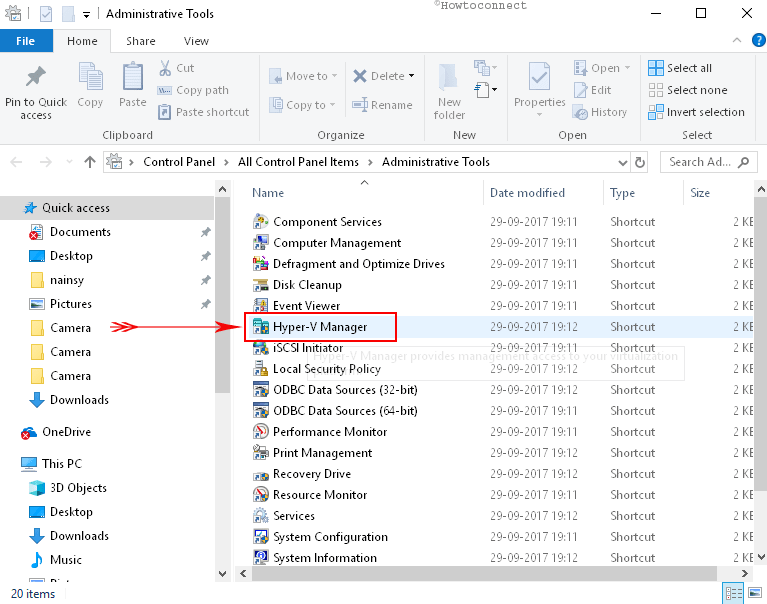
Way-3: através do comando Run
A. obtenha acesso à caixa de diálogo Executar pressionando juntas teclas de atalho ‘Windows + R’ ou clique com o botão direito do mouse no ícone Iniciar e selecione Executar.
B. Agora, digite ou copie e cole o Virtmgmt.msc e clique em OK.
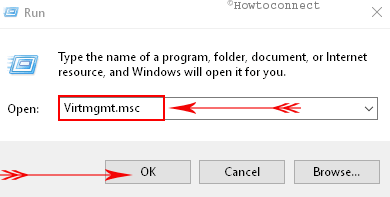
Way-4: no Prompt de comando
# vá para a caixa de texto Cortana, digite cmd e pressione Enter.
# uma vez que a janela preta aparece na tela do PC, digite virtmgmt.msc e pressione Enter.
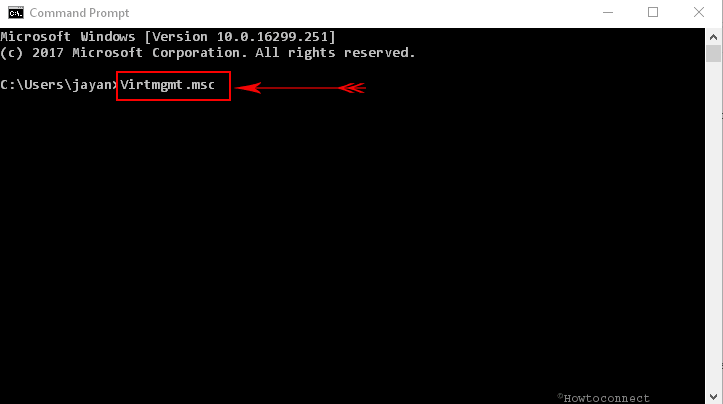
Way-5: Via Windows PowerShell
• execute um clique com o botão direito do mouse no ícone Iniciar para iniciar o menu Power user. Além disso, você também pode acessar o menu pressionando Windows + X.
• na lista, encontre o Windows PowerShell e clique nele.
• agora, na janela azul, basta copiar e colar ou digitar o comando virtmgmt.mestrado. Finalmente, para abrir o Hyper V Manager, pressione Enter.
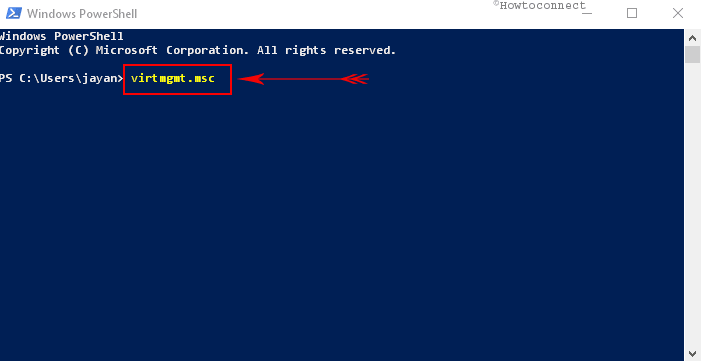
estes são os poucos métodos básicos e simples para abrir o Hyper V Manager no Windows 11 ou 10. Esperançosamente, com essas técnicas, você não enfrentará mais dificuldades em Acessar a ferramenta.




