5 sposobów otwierania programu Hyper V Manager w systemie Windows 11 lub 10
w tym artykule przedstawimy Ci sposoby otwarcia Hyper V Manager 5 w systemie Windows 10 lub 11. Dostęp do tego narzędzia administracyjnego może być trudny, zwłaszcza gdy używasz nowego systemu.
wykonanie kilku prostych kroków może pomóc w znalezieniu Menedżera Hyper-V w sytuacjach awaryjnych lub na wypadek, gdyby niektóre maszyny wirtualne łatwo wymagały dodatkowej uwagi. Różne wersje systemu Windows mają inną metodologię i techniki uzyskiwania dostępu do maszyny wirtualnej, tutaj skupimy się tylko na wersji Windows 10. Lista sposobów otwarcia programu Hyper V Manager w systemie Windows 11 lub 10 –
1: Korzystanie z Cortany
2: dostęp za pośrednictwem Panelu sterowania
3: poprzez polecenie Uruchom
4: z wiersza polecenia
5: za pomocą Windows PowerShell
metody otwierania programu Hyper V Manager w systemach Windows 11 i 10
przed zbadaniem sposobów otwarcia programu Hyper V Manager w systemie Windows 11 lub 10 pierwszą rzeczą jest upewnienie się, że jego funkcja została pomyślnie zainstalowana na komputerze.
Krok 1: naciśnij klawisz logo systemu Windows, a gdy pojawi się menu Start, wpisz funkcje systemu Windows. Gdy wynik wyświetli opcję „Włącz lub wyłącz funkcje systemu Windows”, naciśnij klawisz Enter.
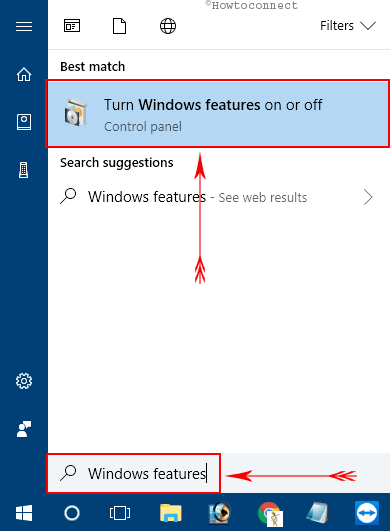
Krok 2: w oknie funkcje systemu Windows znajdź Hyper-V.
Krok 3: Zaznacz pole wyboru Hyper-V i kliknij OK, aby zainstalować swoją funkcję. Teraz przejdź do różnych sposobów otwierania programu Hyper V Manager w systemie Windows 10.
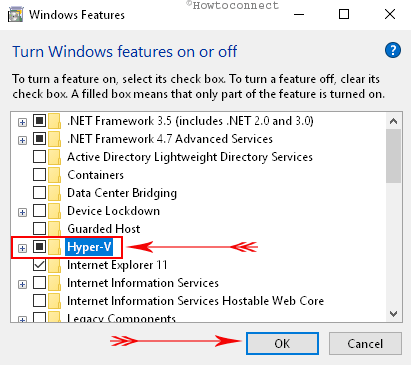
sposób-1: Korzystanie z Cortany
I. Otwórz menu Start i wpisz hyper.
Cortana natychmiast wyświetli Hyper V Manager jako najlepszy mecz, kliknij na niego.
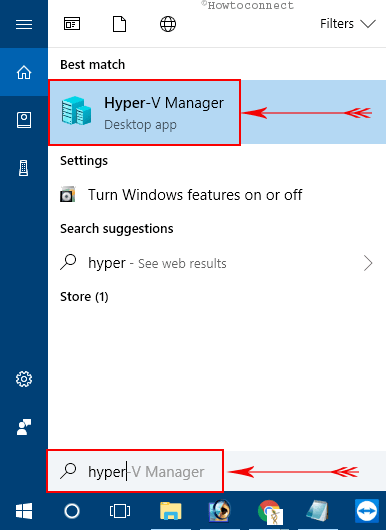
sposób-2: dostęp za pośrednictwem Panelu sterowania
i. przede wszystkim otwórz Panel sterowania przy użyciu dowolnych preferowanych procedur.
Wskazówka: odczytaj Panel sterowania wyświetlacza w menu użytkownika Power zamiast ustawień systemu Windows 10.
ii. po wejściu do Panelu sterowania ustaw ikony w mały widok. Przejdź do Narzędzia administracyjne i kliknij na niego.
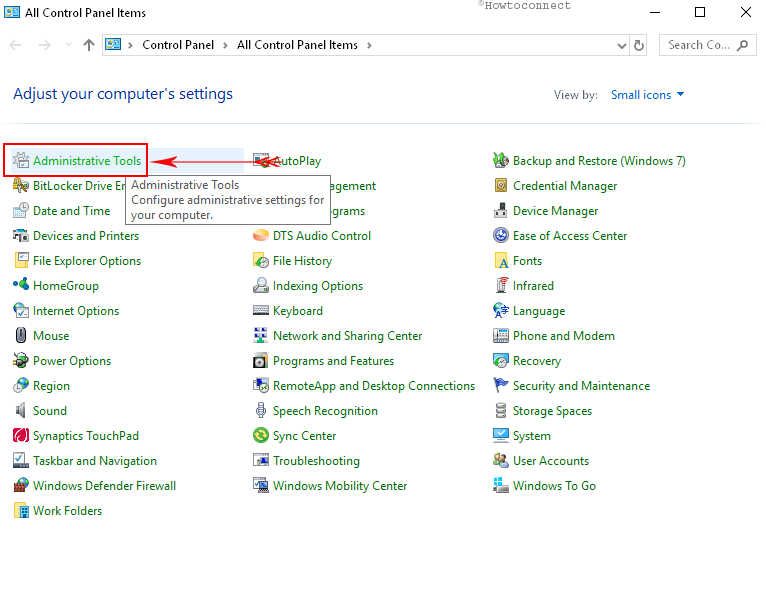
iii. W oknie Narzędzia administracyjne w prawym panelu bocznym znajdź Hyper – V Manager i kliknij go dwukrotnie.
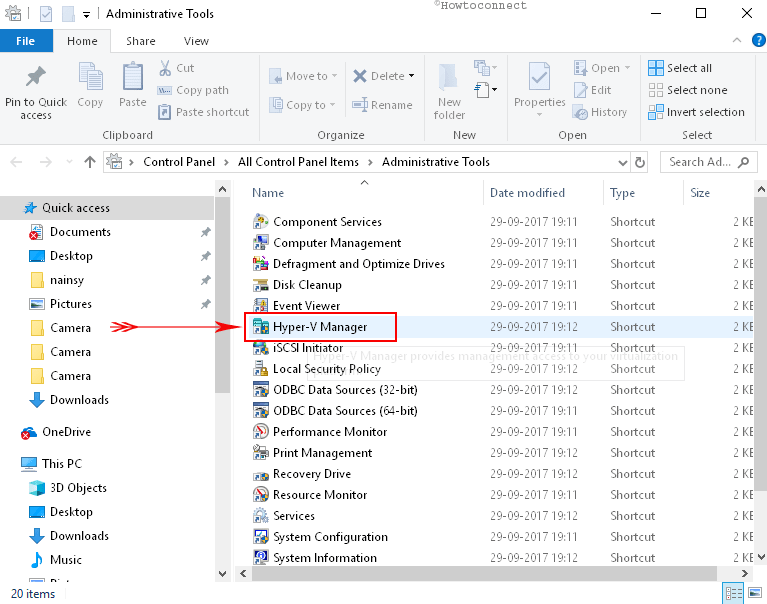
sposób-3: poprzez polecenie Uruchom
A. Uzyskaj dostęp do okna dialogowego Uruchom, naciskając jednocześnie klawisze skrótu „Windows + R” lub kliknij prawym przyciskiem myszy ikonę Start i wybierz Uruchom.
B. Teraz wpisz lub skopiuj-wklej Virtmgmt.msc i kliknij OK.
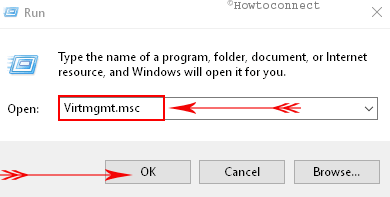
sposób-4: z wiersza polecenia
# przejdź do pola tekstowego Cortana, wpisz cmd i naciśnij klawisz Enter.
# gdy pojawi się czarne okno na ekranie komputera, wpisz virtmgmt.msc i naciśnij Enter.
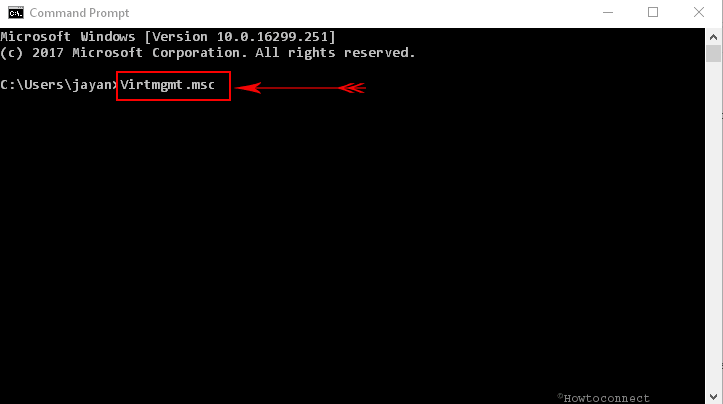
sposób-5: przez Windows PowerShell
• wykonaj kliknij prawym przyciskiem myszy ikonę Start, aby uruchomić Power user menu. Ponadto możesz również uzyskać dostęp do menu, naciskając Windows + X.
• z listy znajdź Windows PowerShell i kliknij na nią.
• teraz, w niebieskim oknie, po prostu skopiuj-wklej lub wpisz polecenie virtmgmt.msc. Na koniec, aby otworzyć Hyper V Manager, naciśnij klawisz Enter.
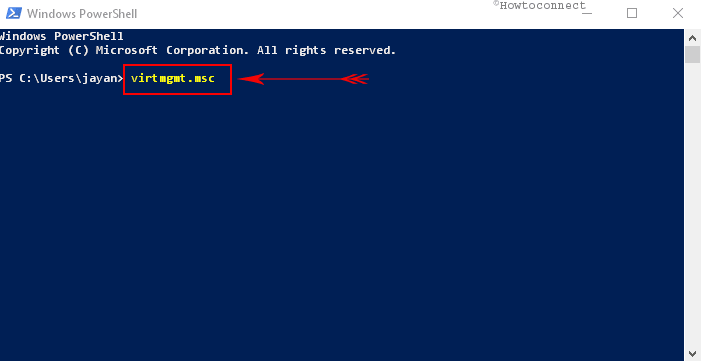
oto kilka podstawowych i prostych metod otwierania programu Hyper V Manager w systemie Windows 11 lub 10. Mam nadzieję, że dzięki tym technikom nie napotkasz żadnych trudności w dostępie do narzędzia.




