どのようにOutlook2016にWindows Liveメールの連絡先をエクスポートするには?
読み取り時間5分
多くのユーザーがWindows LiveメールからMicrosoft Outlookアプリケーションへの移行に関連するクエリを求めています。 Windows LiveメールからOutlookにデータをエクスポートする際に、電子メールだけでなく連絡先の移行が必要になる場合があります。 古い契約はまた、電子メール配信の経験の継続性を維持するために電子メールと一緒にエクスポートする必要があります。 OutlookのPSTファイルとOfficeのようなより多くの宛先にEMLファイルを変換するためのPstコンバータへのカーネルEMLのような効率的で信頼性の高いコンバータツール だから、あなたの助けのために、我々は連絡先のエクスポートのための電子メールクライアントの両方を利用した手動ソリ
WINDOWS LiveメールからMS Outlook2016に連絡先をエクスポート
Windows Liveメール電子メールクライアントには、連絡先をカンマ区切りの値にエクスポートするエクスポートオプCSV)または名刺(.VCF)ファイル形式。 手動のソリューションでは、Microsoft Outlookアプリケーションがコンマ区切りの値をサポートしているため、エクスポートされたWindows Liveメールの連絡先を含むCSVファCSV)です。 Outlook2016にWindows Liveメールの連絡先をエクスポートするための詳細な手順をご覧ください。
Windows Liveメール連絡先のOutlookへのエクスポートのプロセス全体は、二つの段階に分かれています。
- WINDOWS Liveメールの連絡先をCSVファイルにエクスポート
- CSVファイルをMicrosoft Outlook2016の連絡先にインポート
Windows Liveメールの連絡先をエクスポート
- Windows Liveメールを起動し、連絡先を選択し、エクスポートを展開し、カンマ区切り値(CSV)をクリックします。
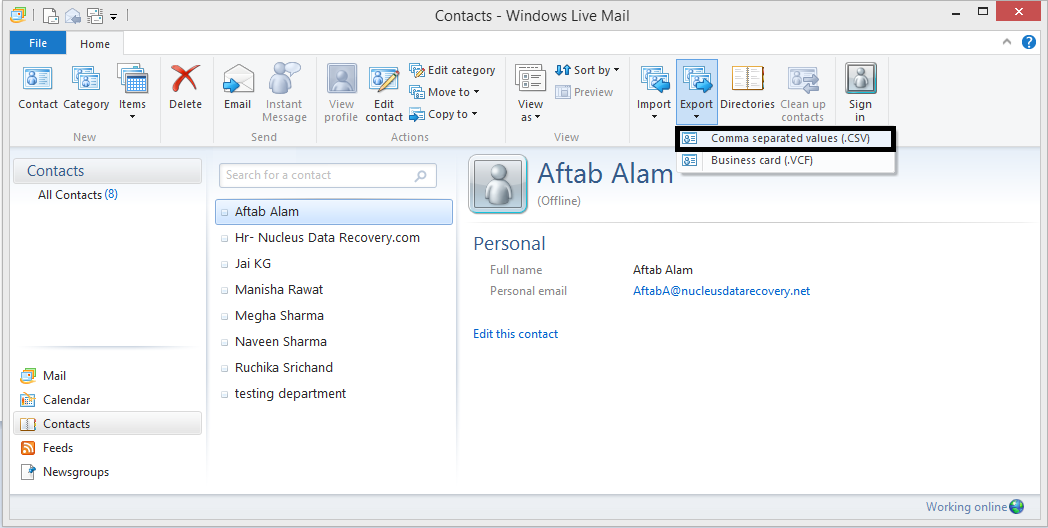
- 参照をクリックし、保存パスとファイル名を指定し、次へをクリックします。
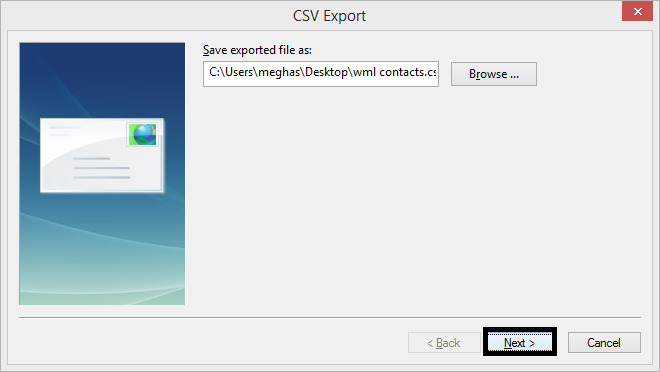
- 必要な連絡先を選択し、終了をクリックします。
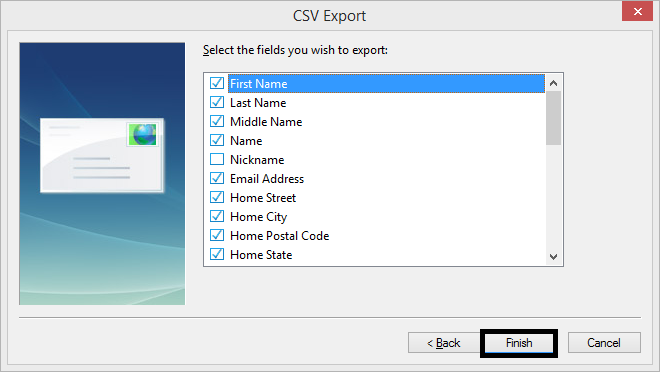
CSVをOutlook2016にインポートする連絡先
- Outlook2016を起動し、ファイル>をクリックします。>インポート/エクスポートを開きます。
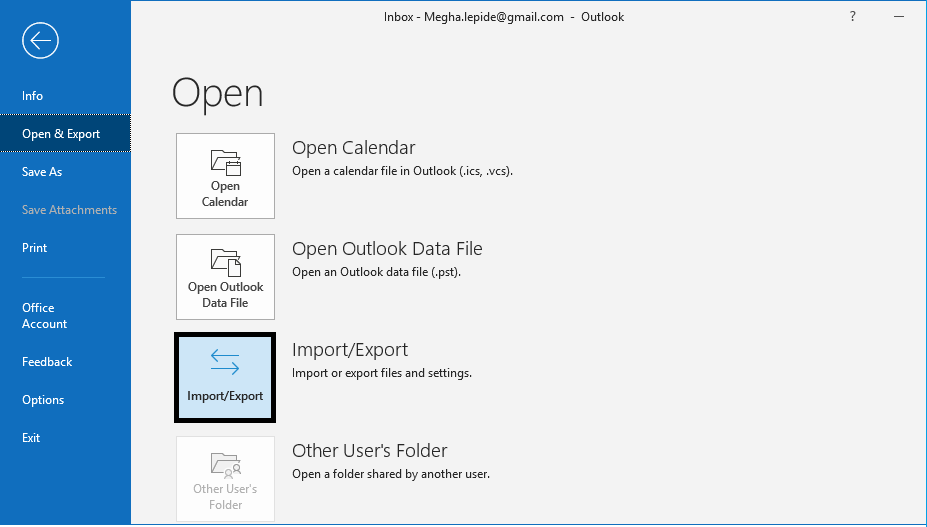
- 新規ウィザードで、”別のプログラムまたはファイルからインポート”を選択し、”次へ”をクリックします。
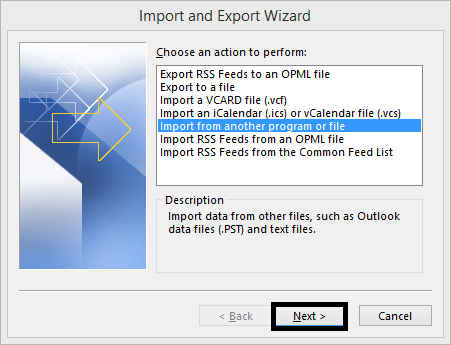
- カンマ区切りの値を選択し、次へをクリックします。
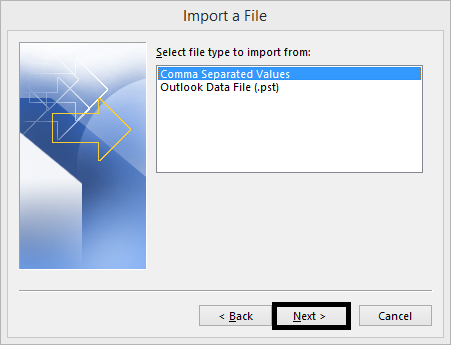
- 参照をクリックし、以前に作成したCSVファイルを追加し、必要なオプションを選択し、次へをクリックします。
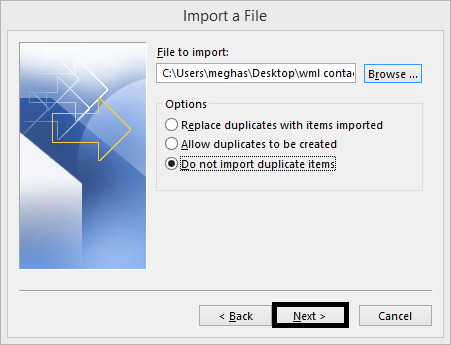
- Outlookメールボックスフォルダから連絡先を選択し、次へをクリックします。
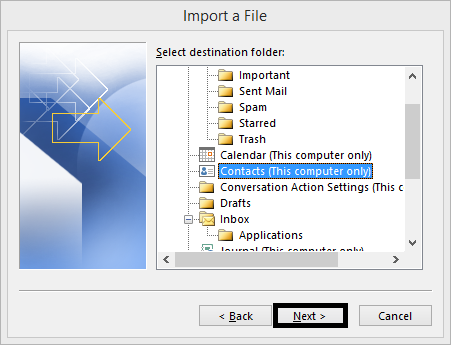
- カスタムフィールドのマップや必要に応じて宛先を変更するなどの操作を実行し、終了をクリッ
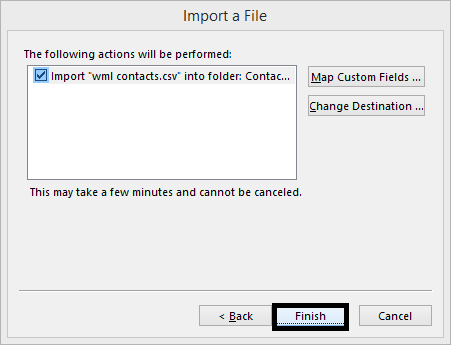
- 最後にOutlookの連絡先フォルダにエクスポートされた連絡先を表示します。
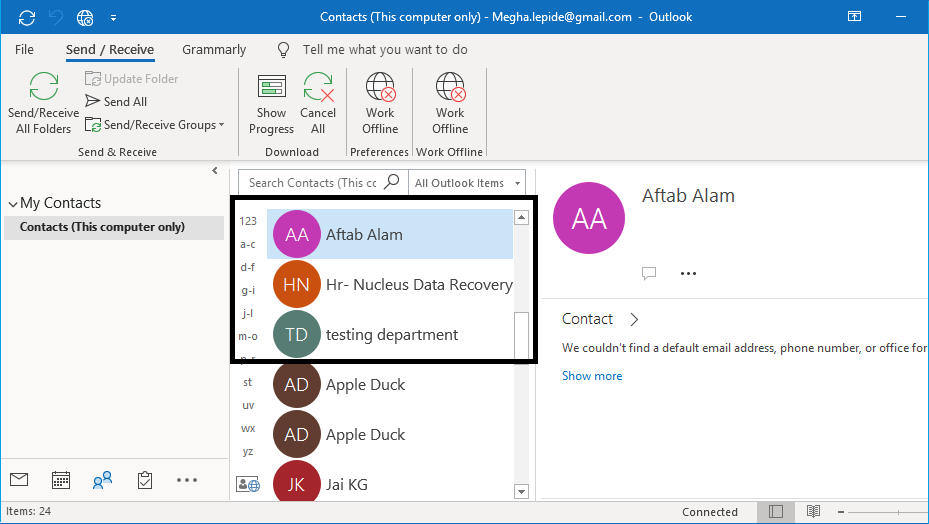
したがって、Outlook2016へのWindows Liveメールの連絡先は正常にエクスポートされました。
この従来の方法は簡単にテストして試すことができますが、このエクスポートにはMicrosoft OutlookとWindows Live Mailアプリケーションの両方をシステムにインストールする必
まとめ
Windows Liveメールの連絡先をOutlookに移行するための手動プロセスは長いものであり、多くの手順を細かく実行する必要があります。 単一のミスは、データ全体を破損する可能性があります。 移行中にデータを保存するには、Emlファイルからソースコンテンツを保護するために、Kernel EML to PST Converterを使用する必要があります。 選択的なデータをPST形式に変換し、連絡先のみを選択して変換できる適応フィルタがあります。




