¿Cómo exportar contactos de Windows Live Mail a Outlook 2016?
Tiempo de lectura 5 min
Muchos usuarios han realizado consultas relacionadas con la migración de Windows Live Mail a la aplicación Microsoft Outlook. Al exportar datos de Windows Live Mail a Outlook, es posible que requiera la migración no solo de correos electrónicos, sino también de contactos. Los contratos más antiguos también deben exportarse junto con los correos electrónicos para mantener la continuidad en la experiencia de envío de correos electrónicos. Hay una herramienta de conversión eficiente y confiable como Kernel EML to PST Converter para convertir archivos EML a archivos PST de Outlook y más destinos como Office 365, pero para la migración de contactos de Windows Live Mail a Outlook, aún no hay una utilidad confiable disponible. Por lo tanto, para su ayuda, describiríamos una solución manual que utiliza los clientes de correo electrónico para la exportación de contactos.
Exportar contactos de Windows Live Mail a MS Outlook 2016
El cliente de correo electrónico de Windows Live Mail incluye una opción de Exportación para exportar sus contactos a Valores separados por comas (.CSV) o a la Tarjeta de Visita (.VCF) formato de archivo. En la solución manual, solo necesitaría un archivo CSV con contactos de Windows Live Mail exportados, ya que la aplicación Microsoft Outlook admite valores separados por comas (.CSV). Descubra el procedimiento detallado para exportar contactos de Windows Live Mail a Outlook 2016.
Todo el proceso de exportación de contactos de Windows Live Mail a Outlook se divide en dos etapas.
- Exportar Contactos de Windows Live Mail a un archivo CSV
- Importar un archivo CSV a Contactos de Microsoft Outlook 2016
Exportar Contactos de Windows Live Mail
- Iniciar Windows Live Mail, seleccionar Contactos, Expandir Exportar y hacer clic en Valores separados por comas (CSV).
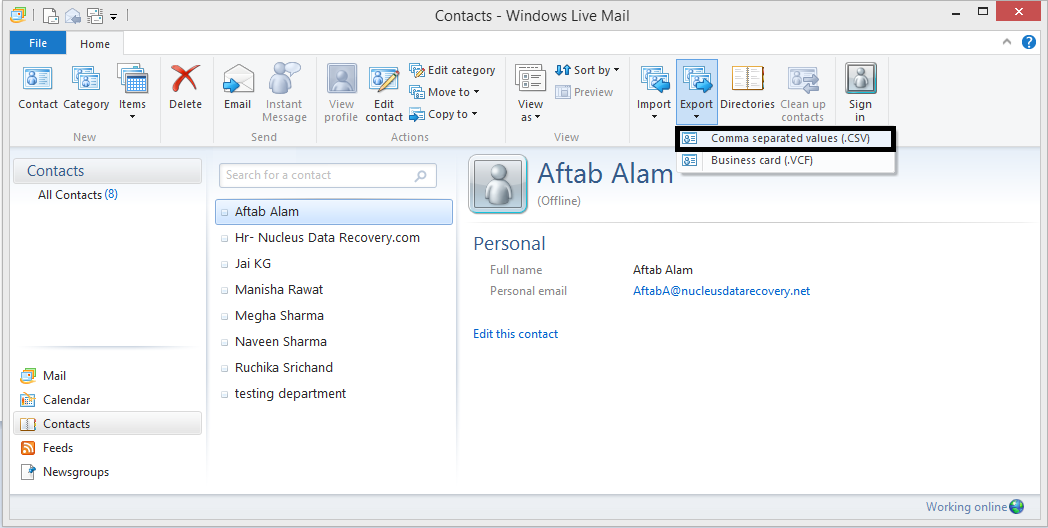
- Haga clic en Examinar, proporcione una ruta de guardado y un Nombre de archivo y haga clic en Siguiente.
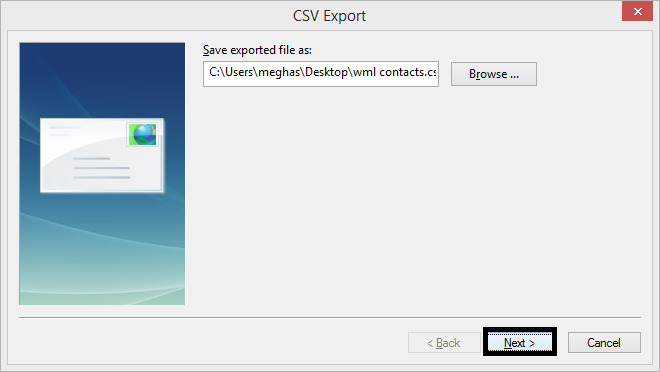
- Elija los contactos necesarios y haga clic en Finalizar.
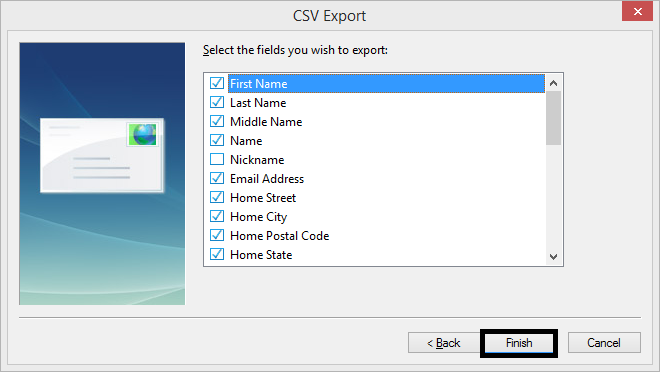
Importe CSV a contactos de Outlook 2016
- Inicie Outlook 2016 y haga clic en Archivo> Abrir > Importar / Exportar.
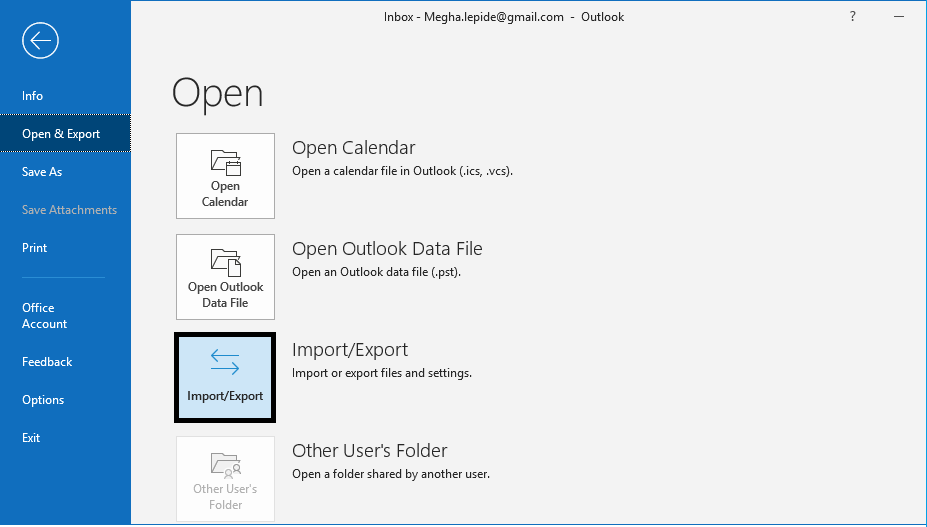
- En el asistente nuevo, seleccione Importar desde otro programa o archivo y haga clic en Siguiente.
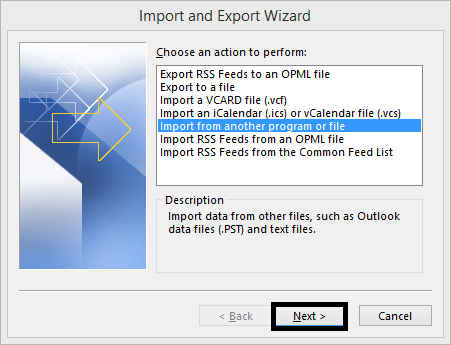
- Seleccione Valores separados por comas y haga clic en Siguiente.
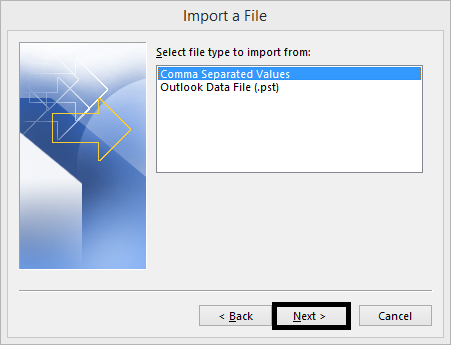
- Haga clic en Examinar y agregar el archivo CSV creado anteriormente, elija la opción requerida y haga clic en Siguiente.
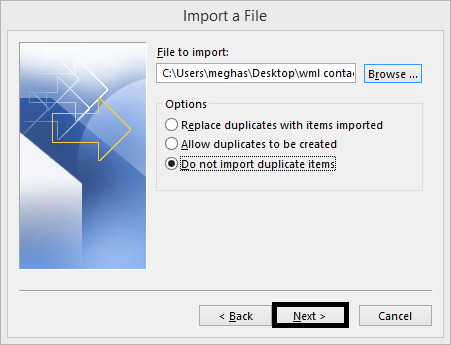
- Elija Contactos de las carpetas de buzón de Outlook y haga clic en Siguiente.
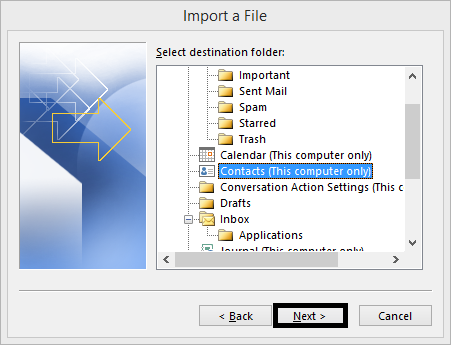
- Realice operaciones como Asignar campos personalizados y Cambie el destino si es necesario y haga clic en Finalizar.
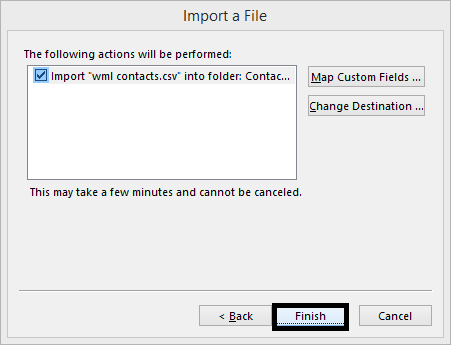
- Vea los contactos exportados en la carpeta Contactos de Outlook finalmente.
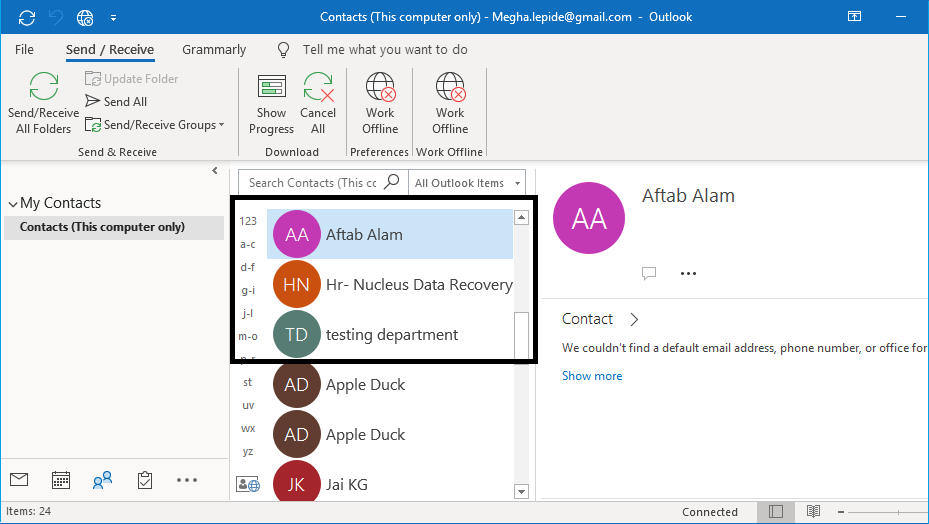
Por lo tanto, los contactos de Windows Live Mail a Outlook 2016 se exportaron con éxito.
Este método convencional se puede probar y probar fácilmente, pero recuerde que esta exportación requiere la instalación de la aplicación Microsoft Outlook y Windows Live Mail en el sistema.
Resumiendo
El proceso manual para migrar los contactos de Windows Live Mail a Outlook es largo, y se deben seguir muchos pasos minuciosamente. Un solo error puede corromper todos los datos. Para guardar sus datos durante la migración, debe usar el convertidor de Kernel EML a PST para proteger el contenido de origen del archivo EML. Convertirá los datos selectivos a formato PST, y tiene filtros adaptativos donde puede seleccionar solo los contactos y convertirlos.




