Wie exportiere ich Windows Live Mail-Kontakte nach Outlook 2016?
Lesezeit 5 min
Viele Benutzer haben Fragen zur Migration von Windows Live Mail zu Microsoft Outlook gestellt. Beim Exportieren von Daten aus Windows Live Mail nach Outlook müssen möglicherweise nicht nur E-Mails, sondern auch Kontakte migriert werden. Die älteren Verträge müssen auch zusammen mit E-Mails exportiert werden, um die Kontinuität der E-Mail-Erfahrung zu gewährleisten. Es gibt ein effizientes und zuverlässiges Konverter-Tool wie Kernel EML to PST Converter zum Konvertieren von EML-Dateien in Outlook PST-Dateien und weitere Ziele wie Office 365, aber für die Migration von Kontakten von Windows Live Mail nach Outlook gibt es noch kein so zuverlässiges Dienstprogramm. Für Ihre Hilfe würden wir eine manuelle Lösung beschreiben, die beide E-Mail-Clients für den Export von Kontakten verwendet.
Kontakte von Windows Live Mail nach MS Outlook 2016 exportieren
Der Windows Live Mail-E-Mail-Client enthält eine Exportoption zum Exportieren seiner Kontakte in kommagetrennte Werte (.CSV) oder auf Visitenkarte (.VCF) Dateiformat. In der manuellen Lösung benötigen Sie nur eine CSV-Datei mit exportierten Windows Live Mail-Kontakten, da die Microsoft Outlook-Anwendung durch Kommas getrennte Werte unterstützt (.CSV). Erfahren Sie, wie Sie Windows Live Mail-Kontakte in Outlook 2016 exportieren.
Der gesamte Prozess des Exports von Windows Live Mail-Kontakten nach Outlook ist in zwei Phasen unterteilt.
- Windows Live Mail-Kontakte in CSV-Datei exportieren
- CSV-Datei in Microsoft Outlook 2016-Kontakte importieren
Windows Live Mail-Kontakte exportieren
- Starten Sie Windows Live Mail, wählen Sie Kontakte aus, erweitern Sie Exportieren, und klicken Sie auf durch Kommas getrennte Werte (CSV).
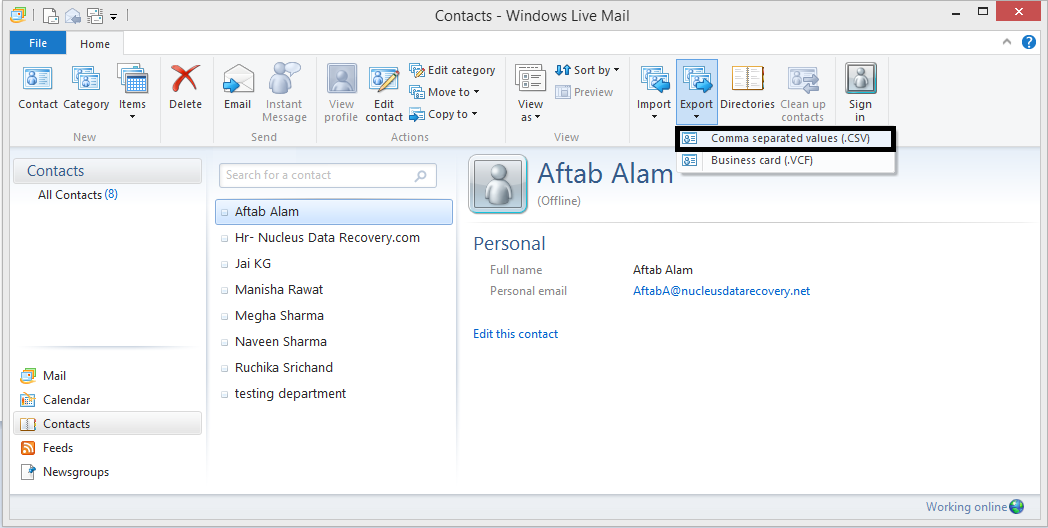
- Klicken Sie auf Durchsuchen, geben Sie einen Speicherpfad und Dateinamen an und klicken Sie auf Weiter.
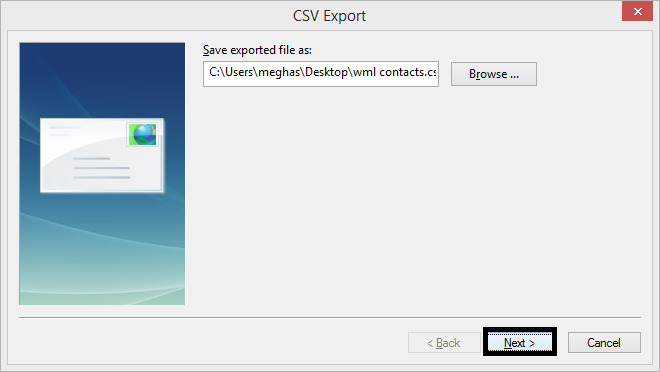
- Wählen Sie die gewünschten Kontakte und klicken Sie auf Fertig stellen.
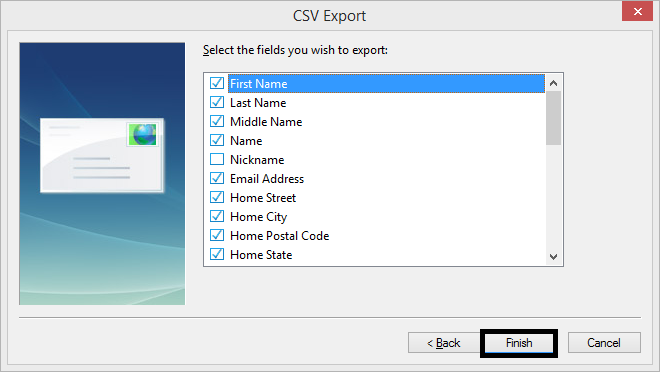
CSV in Outlook 2016-Kontakte importieren
- Starten Sie Outlook 2016 und klicken Sie auf Datei> Öffnen > Importieren / Exportieren.
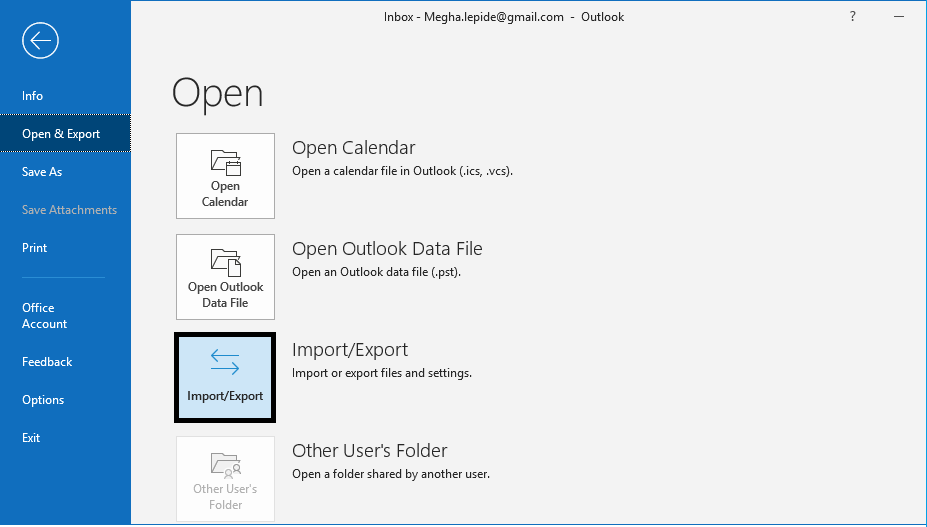
- Wählen Sie im neuen Assistenten Import aus einem anderen Programm oder einer anderen Datei aus und klicken Sie auf Weiter.
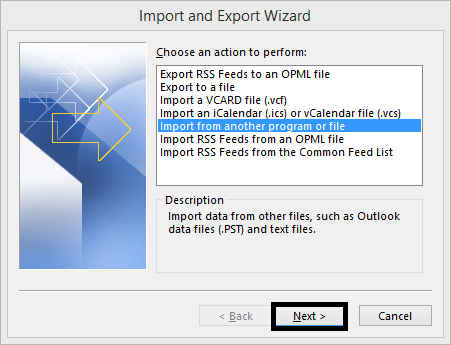
- Wählen Sie Kommagetrennte Werte aus und klicken Sie auf Weiter.
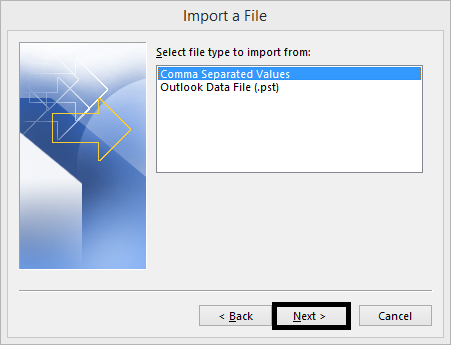
- Klicken Sie auf Durchsuchen und fügen Sie die zuvor erstellte CSV-Datei hinzu, wählen Sie die gewünschte Option aus und klicken Sie auf Weiter.
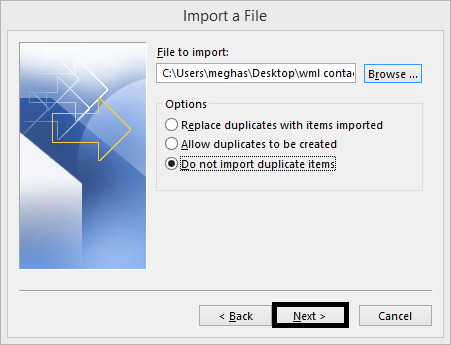
- Wählen Sie Kontakte aus Outlook-Postfachordnern und klicken Sie auf Weiter.
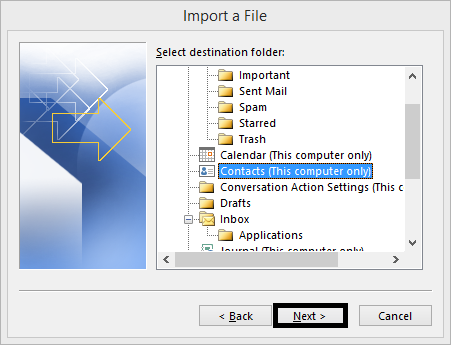
- Führen Sie Vorgänge wie Benutzerdefinierte Felder zuordnen und Ziel ändern aus, und klicken Sie auf Fertig stellen.
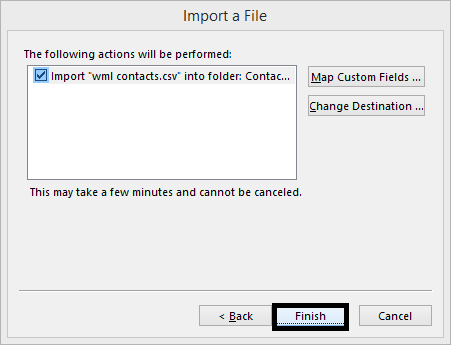
- Zeigen Sie die exportierten Kontakte schließlich im Outlook-Kontaktordner an.
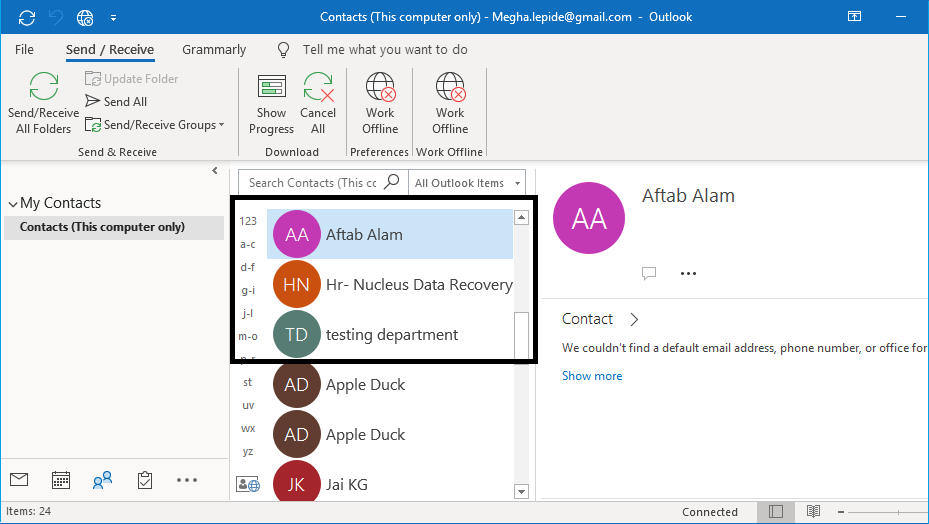
Daher wurden die Windows Live Mail-Kontakte erfolgreich nach Outlook 2016 exportiert.
Diese herkömmliche Methode kann leicht getestet und ausprobiert werden, aber denken Sie daran, dass für diesen Export sowohl die Microsoft Outlook- als auch die Windows Live Mail-Anwendung auf dem System installiert sein müssen.
Zusammenfassung
Der manuelle Vorgang zum Migrieren der Kontakte von Windows Live Mail nach Outlook ist langwierig, und viele Schritte sollten genau befolgt werden. Ein einziger Fehler kann die gesamten Daten beschädigen. Um Ihre Daten während der Migration zu speichern, sollten Sie den Kernel EML to PST Converter verwenden, um den Quellinhalt vor der EML-Datei zu schützen. Es konvertiert die selektiven Daten in das PST-Format und verfügt über adaptive Filter, mit denen Sie nur die Kontakte auswählen und konvertieren können.




