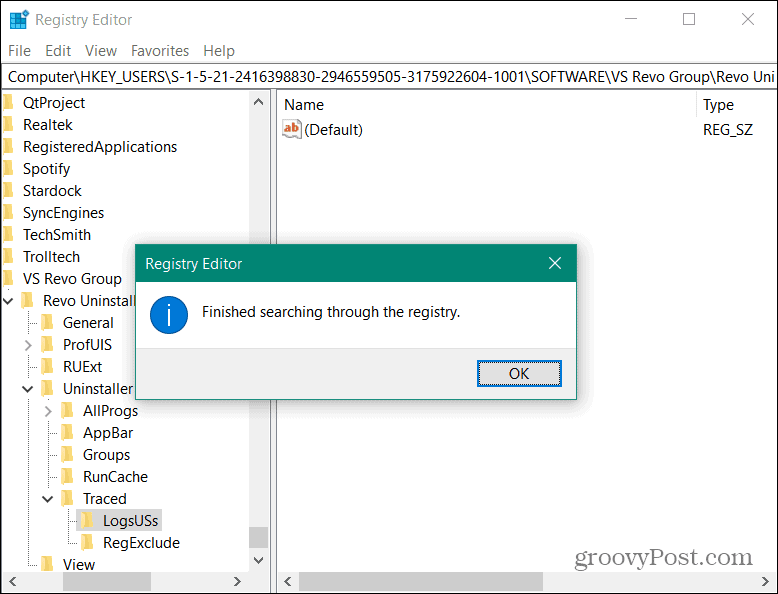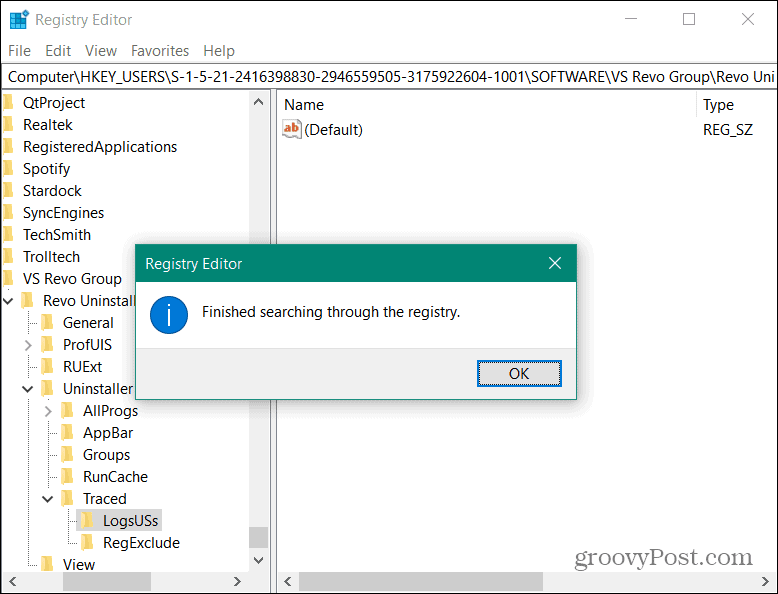どのように私は完全にWindows上のソフトウェアをアンインストールするのですか?

Windowsユーザーからよく聞かれる質問は、プログラムやアプリの痕跡をすべて完全にアンインストールする方法です。 ここでは、知っておく必要があるものです。
プログラムの追加と削除、またはプログラムのアンインストーラを使用してWindowsからプログラムをアンインストールすると、多くの残党が残ります。 残されたものは、フォルダ、一時ファイル、アイコン、レジストリエントリなどです。 あなたは完全にプログラムのすべての痕跡をアンインストールしたい場合は、すべてを削除するには、このガイドに従ってください。
メモ: この方法は皆のためではないことに注意してください,私は手動でレジストリからエントリをきれいに特に後の部分.
この例では、私はMaxthon webブラウザをアンインストールしています–それは良いブラウザではないので、私はこの記事のアンインストールの神々にアプリケーシRevo Uninstaller
Windowsでソフトウェアをアンインストールするために使用する「go-to」アプリはRevo Uninstaller Proです。 Revoはまた、少数のオプションが含まれていますが、まだ不要なソフトウェアの余分なエントリを取り除くの良い仕事をしていない無料版を提供
Revo Uninstallerを起動すると、システムにインストールされているプログラムのリストが表示されます。 また、”Windowsでのプログラムの追加と削除”に記載されていないプログラムも一覧表示されます。 削除するプログラムを右クリックし、[アンインストール]をクリックします。

その後、Revoはプログラムをアンインストールすることを確認しているかどうかを尋ねます。 デフォルトでは、アンインストールする前にシステムの復元ポイントと完全なレジストリバックアップを作成するためのオプションがあります。 プログラムをアンインストールするたびに自動的に実行できるようにするのは良いことです。 何かがアンインストールに問題が発生した場合、あなたは簡単にあなたのシステムとレジストリを復元することができますので、これは重要です。 [続行]ボタンをクリックします。


システムとレジストリを安全にバックアップした後、アンインストールするプログラムのネイティブアンインストーラが起動します。 アンインストールウィザードに従うだけです。
アンインストールウィザードが完了したら、Revoに戻り、Continueボタンをクリックします。
Revoはシステムに残っているファイルとレジストリ設定をスキャンします。 ネイティブアプリインストーラが残すエントリの数に驚かれることでしょう。
リストを調べて、青とマークされているエントリのみを確認します。 他のフォルダは、システムが必要とするシステムフォルダです。 これが、Revoが復元ポイントとレジストリのバックアップを作成するのがとてもうれしい理由です。 すべての残り物を選択したら、[削除]をクリックします。


あなたが確信しているかどうかを尋ねる検証メッセージが表示されます。 「はい」をクリックします。


他の残りのファイルやフォルダがある場合は、[次へ]をクリックしてそれらも削除します。


Voidtoolsのすべて
次に、私は私のお気に入りのユーティリティの別のものを使用します—Voidtoolsによるすべて。 削除したプログラムの名前を入力し、見つかったすべてのエントリを削除します。 もう一つのヒントは、アプリを作ったソフトウェア会社の名前を検索することです。


レジストリを手動でクリーン
その後、プログラムのすべての痕跡が削除されることを確認するために最後に行うことは、レジストリを検索してプログ
Windowsキーを押して、次のように入力します: regeditと


レジストリエディタが表示されます。 検索ボックスを表示するには、キーボードのF3を押します。 プログラムの名前を入力し、”次を検索”をクリックします。


エントリが見つかったら、先に進み、削除を押してください。 次に、f3を押して次のものを見つけて続行します。


レジストリ全体が検索されるまで、エントリの削除を続行します。 私はレジストリクリーナープログラムを使用して対レジストリを自分自身をきれいにすることを好む。 レジストリクリーナーユーティリティは、多くの場合、あなたが動作するようにプログラムのために必要な重要なエントリを削除することができます。
ただし、レジストリ内でエントリを削除している間は注意してください。 私はまったく初心者のためにこれをお勧めしません。 しかし、あなたがパワーユーザーであり、Windowsを本当によく知っているなら、それは効果的な方法です。