5 módja a Hyper V Manager megnyitásának A Windows 11 vagy 10
itt, ebben a cikkben bemutatjuk Önnek a Hyper V Manager megnyitásának 5 módját a Windows 10 vagy 11 rendszerben. Az adminisztrációs eszköz elérése bonyolult lehet, különösen akkor, ha új rendszert használ.
néhány egyszerű lépés után segíthet megtalálni a Hyper-V menedzsert vészhelyzetben, vagy csak abban az esetben, ha néhány virtuális gépnek különös figyelmet kell fordítania. A Windows különböző verziói eltérő módszertannal és technikákkal rendelkeznek a virtuális gép eléréséhez, itt csak a Windows 10 verzióra fogunk összpontosítani. A Hyper V Manager megnyitásának módjai A Windows 11 vagy 10 –
1: A Cortana
2 használata: Hozzáférés a Vezérlőpulton keresztül
3: a Futtatás parancson keresztül
4: a parancssorból
5: A Windows PowerShell-en keresztül
módszerek a Hyper V Manager megnyitásához a Windows 11 és 10 rendszerben
mielőtt feltárná a Hyper V Manager megnyitásának módjait a Windows 11 vagy 10 rendszerben, az első dolog annak biztosítása, hogy a szolgáltatás sikeresen telepítve legyen a számítógépére.
1.lépés: Nyomja meg a Windows logo gombot, majd amikor megjelenik a Start menü, írja be a Windows features parancsot. Miután az eredmény megjeleníti a “A Windows funkcióinak be-vagy kikapcsolása” opciót, nyomja meg az Enter billentyűt.
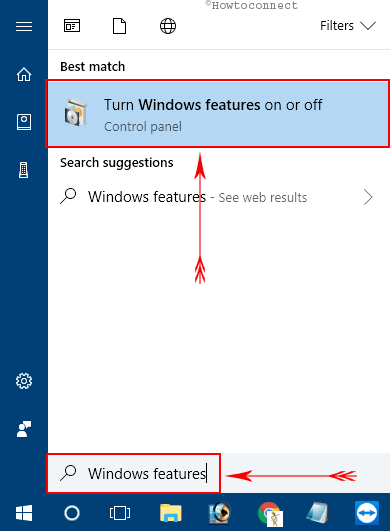
2.Lépés: A Windows Szolgáltatások mezőben keresse meg a Hyper-V.
3. lépés: jelölje be a Hyper-V jelölőnégyzetet, majd kattintson az OK gombra a szolgáltatás telepítéséhez. Most folytassa a Hyper V Manager megnyitásának különféle módjait a Windows 10 rendszerben.
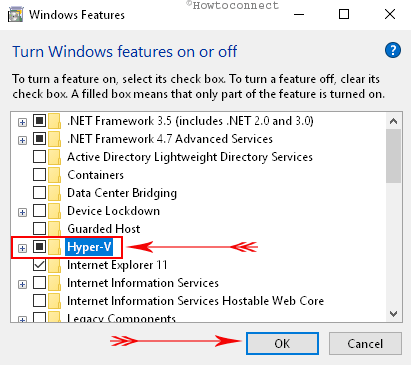
1. út: a Cortana használata
I. nyissa meg a Start menüt, és írja be a hyper parancsot.
II. A Cortana azonnal megjeleníti a Hyper V menedzsert, mint a legjobb mérkőzést, kattintson rá.
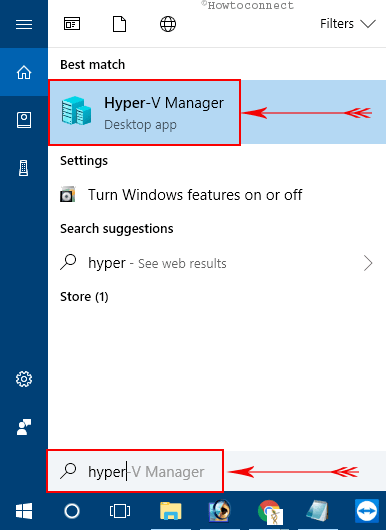
2.út: hozzáférés a Vezérlőpulton keresztül
i. először is nyissa meg a Vezérlőpultot a kívánt eljárások bármelyikével.
tipp: olvassa el a Vezérlőpult megjelenítése a Power User menüben Beállítások Windows 10.
ii. miután belépett a Vezérlőpultba, tegye az ikonokat kis nézetbe. Keresse meg a felügyeleti eszközöket, majd kattintson rá.
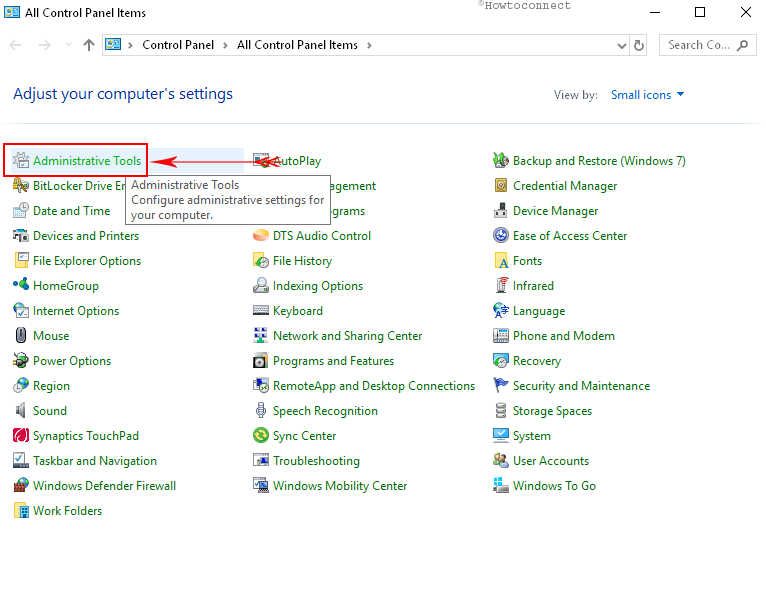
iii. A jobb oldali ablaktáblán található Felügyeleti eszközök ablakban keresse meg a Hyper-V kezelőt, majd kattintson duplán rá.
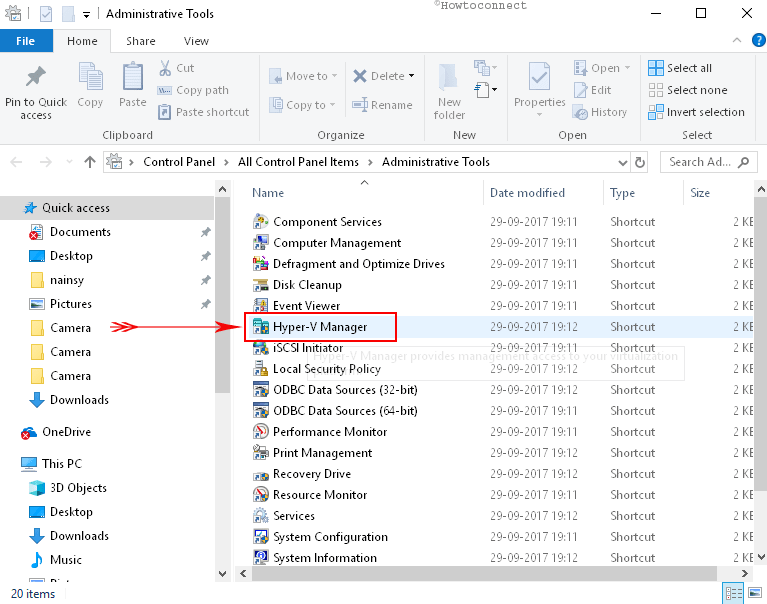
Way-3: keresztül Futtatás parancs
A. hozzáférés a Futtatás párbeszédpanelen együtt ütő ‘Windows + R’ gyorsbillentyűk vagy kattintson a jobb gombbal a Start ikonra, és válassza a Futtatás.
B. Most írja be vagy másolja be a Virtmgmt-t.msc és kattintson az OK gombra.
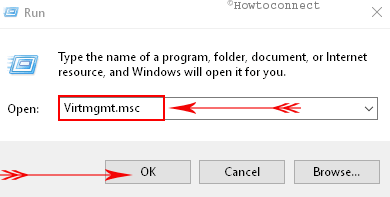
út-4: parancssorból
# lépjen a Cortana szövegmezőbe, írja be a cmd parancsot, majd nyomja meg az Enter billentyűt.
# miután a fekete ablak megjelenik a számítógép képernyőjén, írja be a virtmgmt parancsot.msc és nyomja meg az Enter billentyűt.
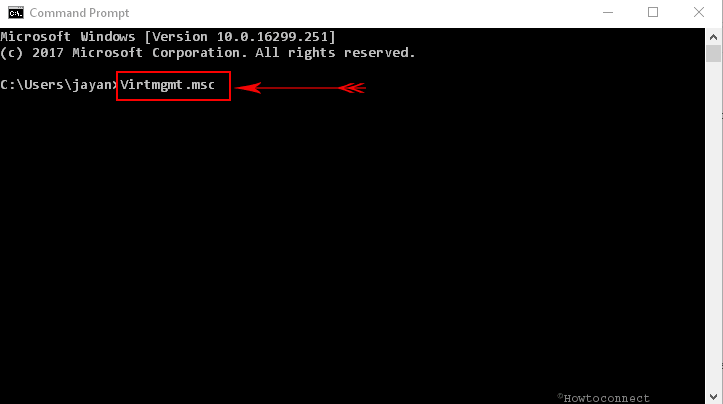
Way-5: Via Windows PowerShell
• végezze el a jobb egérgombbal a Start ikonra, hogy indítson Power felhasználói menü. Ezenkívül a Windows + X megnyomásával is elérheti a menüt.
• a listából keresse meg a Windows PowerShell-t, majd kattintson rá.
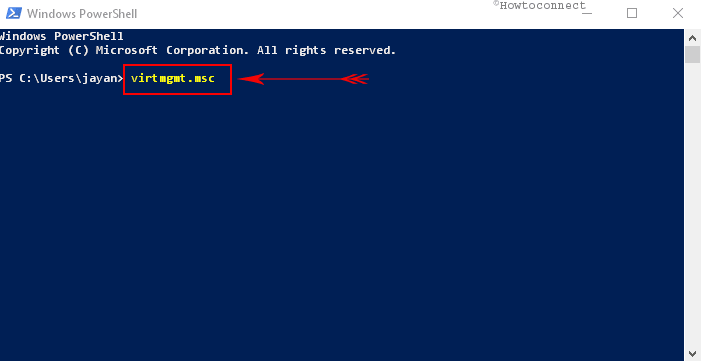
ezek a néhány alapvető és egyszerű módszer a Hyper V Manager megnyitásához a Windows 11 vagy 10 rendszerben. Remélhetőleg ezekkel a technikákkal nem fog több nehézséggel szembesülni az eszköz elérése során.




