Virus de l’aide et du support Windows – [Comment faire pour supprimer ]
L’Aide et le support Windows sont une page Web « publicitaire » trompeuse qui a été créée pour vous inciter à appeler un faux service d’assistance Microsoft Windows. Si les alertes « Aide et assistance Windows » continuent d’apparaître dans votre navigateur, cela peut indiquer que votre ordinateur est infecté par un logiciel publicitaire (également appelé logiciel « financé par la publicité »). C’est un type de programmes malveillants conçus pour ouvrir des tonnes de publicités intrusives. Contrairement aux virus, le logiciel publicitaire ne supprimera pas ou n’infectera pas vos fichiers, mais ses actions causeront des problèmes avec votre navigateur Internet. En effet, il détournera votre ordinateur, aura un accès complet à vos navigateurs Internet tels que Mozilla Firefox, Chrome, Internet Explorer et Edge et aura la possibilité de modifier leurs paramètres. Bien sûr, il ne vous a pas demandé la permission et le fait secrètement que possible. Une fois que les paramètres de votre navigateur Internet seront modifiés, vous serez redirigé vers des publicités indésirables, dont certaines peuvent conduire à des pages nuisibles ou trompeuses comme ces alertes contextuelles d’aide et de support Windows. Pour cette raison, nous vous recommandons de commencer le nettoyage de votre système PC plus tôt et de vous débarrasser ainsi de l’arnaque contextuelle « Aide et support Windows » de votre navigateur.
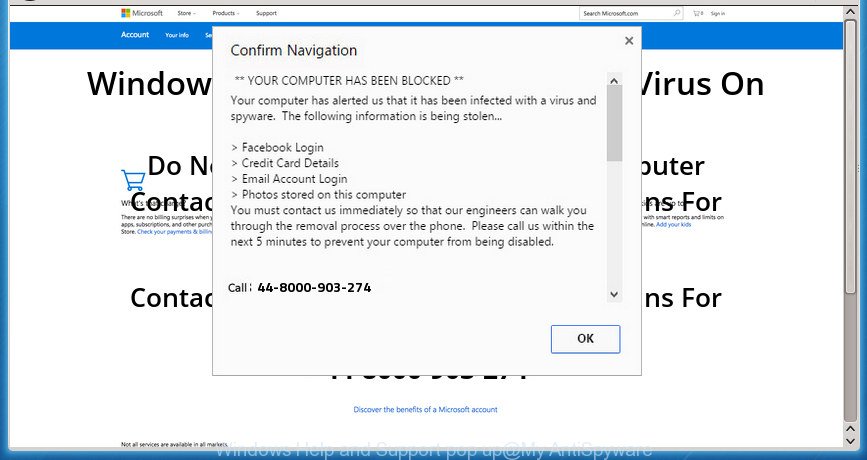
Les alertes contextuelles d’Aide et de support Windows sont une publicité trompeuse
Le logiciel pris en charge par la publicité qui affiche une arnaque contextuelle d’aide et de support Windows trompeuse sur votre ordinateur peut insérer des tonnes d’annonces directement sur les sites Web que vous visitez, ce qui donne l’impression que les annonces ont été ajoutées par les auteurs du site Web. De plus, un lien publicitaire légal peut être remplacé sur les fausses publicités, qui proposeront de télécharger et d’installer diverses applications inutiles et malveillantes. Le pire est que l’adware a la capacité de collecter vos informations personnelles (votre adresse IP, quel est le site que vous consultez actuellement, ce que vous recherchez sur le Net, quels liens vous cliquez), qui peuvent ensuite être transférées à des tiers.
L’adware infecte généralement uniquement Google Chrome, Firefox, Edge et IE en modifiant les paramètres du navigateur Internet ou en installant des modules complémentaires malveillants. De plus, des situations possibles, où tout autre navigateur Web sera également détourné. Le logiciel « pris en charge par la publicité » effectuera une analyse du PC pour rechercher les raccourcis du navigateur Internet et les modifiera sans votre permission. Lorsqu’il infecte les raccourcis du navigateur Internet, il ajoute l’argument comme ‘http://site.address’ dans la propriété Target. Ainsi, chaque fois que vous démarrez le navigateur Web, vous verrez une page Web « Aide et support Windows » indésirable.
Les instructions ci-dessous vous aideront à nettoyer le système de votre PC des logiciels publicitaires et à supprimer les publicités contextuelles indésirables « Aide et assistance Windows » de Google Chrome, Internet Explorer, Firefox et Edge et d’autres navigateurs.
Comment supprimer l’Aide et le support Windows pop up
Heureusement, nous avons un moyen efficace qui vous aidera à supprimer manuellement ou / et automatiquement « Aide et Support Windows » de votre navigateur et à ramener les paramètres de votre navigateur Internet, y compris la page de démarrage, la page newtab et le moteur de recherche par défaut, à la normale. Vous trouverez ci-dessous un guide de suppression avec toutes les étapes dont vous pourriez avoir besoin pour supprimer avec succès les logiciels publicitaires et leurs traces. Lisez-le une fois, après cela, veuillez imprimer cette page car vous devrez peut-être fermer votre navigateur ou redémarrer votre ordinateur.
Pour supprimer la fenêtre contextuelle d’aide et de support de Windows, procédez comme suit:
- Supprimer la fenêtre contextuelle d’Aide et de support Windows sans aucun utilitaire
- Supprimer les applications suspectes via le Panneau de configuration de votre PC
- Supprimer la fenêtre contextuelle « Aide et Support Windows » de Chrome
- Se débarrasser de la fenêtre contextuelle « Aide et Support Windows » d’Internet Explorer
- Supprimer « Aide et Support Windows » de FF en réinitialisation des paramètres du navigateur Web
- Supprimer les tâches planifiées indésirables
- Nettoyer les raccourcis du navigateur qui ont été détournés par un logiciel financé par la publicité
- Fenêtre contextuelle d’aide et de support de Windows suppression automatique
- Comment supprimer la fenêtre contextuelle « Aide et Support Windows » avec Zemana Anti-malware
- Exécutez Malwarebytes pour supprimer la fenêtre contextuelle « Aide et Support Windows »
- Utilisez AdwCleaner pour supprimer l’arnaque contextuelle « Aide et Support Windows » du navigateur
- Utilisez AdBlocker pour bloquer « Aide et Support Windows » et restez en sécurité en ligne
- Méthode d’intrusion contextuelle « Aide et Support Windows » dans votre système
- Pour résumer
Supprimer la fenêtre contextuelle d’Aide et de support Windows sans aucun utilitaire
Les instructions vous aideront à supprimer Fenêtre contextuelle « Aide et support Windows ». Ces étapes de suppression « Aide et support Windows » fonctionnent pour Google Chrome, Internet Explorer, Firefox et Edge, ainsi que pour toutes les versions du système d’exploitation Windows.
Supprimer les applications suspectes via le Panneau de configuration de votre PC
Tout d’abord, vous devez essayer d’identifier et de supprimer le programme qui provoque l’apparition d’annonces intrusives ou de redirection du navigateur Web, en utilisant le « Désinstaller un programme » qui se trouve dans le « Panneau de configuration ».
Fenêtres 8, 8.1, 10

Une fois le « Panneau de configuration » ouvert, cliquez sur le lien « Désinstaller un programme » sous la catégorie Programmes, comme indiqué à l’écran ci-dessous.

Vous verrez le panneau « Désinstaller un programme » comme affiché sur l’image ci-dessous.

Regardez très attentivement la liste complète des programmes installés sur votre ordinateur personnel. Très probablement, un ou plusieurs d’entre eux sont responsables de l’apparition de publicités et de la redirection du navigateur vers le site Web indésirable « Aide et support Windows ». Si de nombreux programmes sont installés, vous pouvez simplifier la recherche d’applications nuisibles en triant la liste par date d’installation. Une fois que vous avez trouvé une application suspecte, indésirable ou inutilisée, faites un clic droit dessus, puis appuyez sur « Désinstaller ».
Windows XP, Vista, 7

Une fois le Panneau de configuration de Windows ouvert, vous devez appuyer sur « Désinstaller un programme » sous « Programmes » comme indiqué sur l’image ci-dessous.

Vous verrez une liste des logiciels installés sur votre ordinateur personnel. Nous vous recommandons de trier la liste par date d’installation pour trouver rapidement les applications qui ont été installées en dernier. Très probablement, ils sont responsables de l’apparition de publicités contextuelles et de la redirection du navigateur Web. En cas de doute, vous pouvez toujours vérifier l’application en effectuant une recherche de son nom dans Google, Yahoo ou Bing. Une fois le programme que vous devez supprimer trouvé, cliquez simplement sur son nom, puis appuyez sur « Désinstaller » comme indiqué ci-dessous.

Supprimez la fenêtre contextuelle « Aide et support Windows » de Chrome
Exécutez l’outil de réinitialisation du navigateur de Chrome pour réinitialiser tous ses paramètres tels que la page d’accueil, newtab et le fournisseur de recherche par défaut aux valeurs par défaut d’origine. C’est un outil très utile à utiliser, dans le cas d’un navigateur Web redirigeant vers des pages publicitaires indésirables telles que « Aide et support Windows ».

- Lancez d’abord Google Chrome et cliquez sur le bouton Menu (petit bouton en forme de trois points).
- Il affichera le menu principal de Google Chrome. Choisissez Plus d’outils, puis cliquez sur Extensions.
- Vous verrez la liste des extensions installées. Si l’extension de la liste est étiquetée avec » Installé par la stratégie d’entreprise » ou » Installé par votre administrateur « , suivez le didacticiel suivant: Supprimez les extensions Chrome installées par la stratégie d’entreprise.
- Ouvrez à nouveau le menu Chrome, appuyez sur le menu « Paramètres ».
- Vous verrez la page des paramètres de Chrome. Faites défiler vers le bas et cliquez sur le lien « Avancé ».
- Faites défiler à nouveau vers le bas et cliquez sur le bouton « Réinitialiser ».
- Google Chrome affichera la page Réinitialiser les paramètres du profil comme sur l’image ci-dessus.
- Cliquez ensuite sur le bouton « Réinitialiser ».
- Une fois ce processus terminé, le nouvel onglet, la page d’accueil et le moteur de recherche de votre navigateur Web par défaut seront restaurés à leurs valeurs par défaut d’origine.
- Pour en savoir plus, lisez l’article de blog Comment réinitialiser les paramètres Google Chrome par défaut.
Débarrassez-vous de la fenêtre contextuelle « Aide et support Windows » d’Internet Explorer
Afin de restaurer toute la page de démarrage du navigateur Internet, newtab et le moteur de recherche par défaut, vous devez réinitialiser Microsoft Internet Explorer à l’état qui était lorsque Windows a été installé sur votre système.
Tout d’abord, ouvrez Internet Explorer, appuyez sur le bouton
![]() ). Ensuite, appuyez sur « Options Internet » comme indiqué dans l’exemple suivant.
). Ensuite, appuyez sur « Options Internet » comme indiqué dans l’exemple suivant.
Dans l’écran « Options Internet », sélectionnez l’onglet Avancé. Ensuite, cliquez sur le bouton Réinitialiser. L’IE affichera la boîte de dialogue Réinitialiser les paramètres d’Internet Explorer. Cochez la case « Supprimer les paramètres personnels » et cliquez sur le bouton Réinitialiser.

Vous devez maintenant redémarrer votre ordinateur personnel pour que les modifications prennent effet. Il se débarrassera des logiciels publicitaires qui provoquent une fenêtre contextuelle trompeuse « Aide et support Windows », désactivera les extensions de navigateur Web malveillantes et financées par la publicité et restaurera les paramètres de Microsoft Internet Explorer tels que startpage, page newtab et fournisseur de recherche par défaut à l’état par défaut.
Supprimez « Aide et Assistance Windows » de FF en réinitialisant les paramètres du navigateur Web
Si votre navigateur Web Firefox est redirigé vers « Aide et Assistance Windows » sans votre autorisation ou qu’un fournisseur de recherche inconnu ouvre les résultats de votre recherche, il est peut-être temps d’effectuer la réinitialisation du navigateur Web.
Tout d’abord, lancez Mozilla Firefox et cliquez sur le bouton de menu
![]() . Il affichera le menu déroulant sur la partie droite du navigateur Internet. En outre, appuyez sur le bouton d’aide (
. Il affichera le menu déroulant sur la partie droite du navigateur Internet. En outre, appuyez sur le bouton d’aide (![]() ) comme indiqué sur l’écran ci-dessous
) comme indiqué sur l’écran ci-dessous
.

Dans le menu Aide, sélectionnez l’option « Informations de dépannage ». Une autre façon d’ouvrir l’écran « Informations de dépannage » – tapez « à propos de: support » dans la barre d’adresse du navigateur et appuyez sur Entrée. Il affichera la page « Informations de dépannage » comme indiqué ci-dessous. Dans le coin supérieur droit de cet écran, appuyez sur le bouton « Actualiser Firefox ».

Elle ouvrira la boîte de dialogue de confirmation. De plus, cliquez sur le bouton « Actualiser Firefox ». Firefox commencera une procédure pour résoudre vos problèmes causés par le logiciel publicitaire qui provoque une fenêtre contextuelle trompeuse « Aide et support Windows » sur votre navigateur. Une fois que c’est fait, appuyez sur le bouton « Terminer ».
Supprimer les tâches planifiées indésirables
Si la page Web intrusive « Aide et support Windows » s’ouvre automatiquement au démarrage de Windows ou à intervalles de temps égaux, vous devez vérifier la bibliothèque du planificateur de tâches et vous débarrasser de toutes les tâches créées par les logiciels publicitaires.
Appuyez simultanément sur les touches Windows et R du clavier. Cela montre une invite intitulée comme Exécuter. Dans le champ de texte, tapez « taskschd.msc » (sans les guillemets) et cliquez sur OK. La fenêtre du planificateur de tâches s’ouvre. Dans le côté gauche, appuyez sur « Bibliothèque du planificateur de tâches », comme sur l’image ci-dessous.

Planificateur de tâches
Dans la partie centrale, vous verrez une liste des tâches installées. Veuillez sélectionner la première tâche, ses propriétés seront automatiquement ouvertes juste en dessous. Ensuite, cliquez sur l’onglet Actions. Faites attention à ce qu’il se lance sur votre PC. J’ai trouvé quelque chose comme « explorer.exe http://site.address » ou » chrome.exe http://site.address », puis supprimez cette tâche nuisible. Si vous n’êtes pas sûr d’exécuter la tâche, vérifiez-la via un moteur de recherche. S’il s’agit d’un composant du programme malveillant, cette tâche doit également être supprimée.
Après avoir défini la tâche que vous souhaitez supprimer, appuyez dessus avec le bouton droit de la souris et choisissez Supprimer comme affiché sur l’image ci-dessous.

Supprimer une tâche
Répétez cette étape si vous avez trouvé quelques tâches créées par une application malveillante. Une fois terminé, fermez la fenêtre du planificateur de tâches.
Nettoyez les raccourcis des navigateurs qui ont été détournés par des logiciels pris en charge par la publicité
Important à savoir, la plupart des logiciels anti-logiciels malveillants capables de supprimer les logiciels publicitaires qui montrent une arnaque contextuelle trompeuse « Aide et support Windows » sur votre ordinateur, mais incapables de rechercher et de récupérer les fichiers de raccourcis modifiés. Vous devez donc corriger manuellement les fichiers de raccourcis sur le bureau de vos navigateurs Internet Google Chrome, IE, Firefox et Microsoft Edge.
Cliquez avec le bouton droit de la souris sur un fichier de raccourci sur le bureau que vous utilisez pour lancer votre navigateur Web. Ensuite, sélectionnez l’option « Propriétés ». Important: il est nécessaire de cliquer sur le raccourci du bureau du navigateur Internet qui est redirigé vers « Aide et Support Windows » ou un autre site Web indésirable.
En outre, il est nécessaire de regarder le texte qui est écrit dans le champ « Cible ». Le logiciel publicitaire qui a fait apparaître une arnaque contextuelle trompeuse « Aide et Support Windows » dans votre navigateur Internet peut modifier le contenu de ce champ, qui décrit le fichier à démarrer lorsque vous ouvrez votre navigateur Web. Selon le navigateur que vous utilisez, il devrait y avoir:
- Google Plus: chrome.exe
- Opéra : opéra.exe
- Firefox : firefox.exe
- Internet Explorer : iexplore.exe
Si vous voyez un texte inconnu similaire à « http://site.addres » qui a été ajouté ici, vous devez le supprimer, comme sur l’image ci-dessous.

Ensuite, cliquez sur le bouton « OK » pour enregistrer les modifications. Maintenant, lorsque vous lancez le navigateur à partir de ce fichier de raccourcis sur le bureau, il ne se produit pas de redirection automatique sur la page Web « Aide et support Windows » ou toute autre page ennuyeuse. Une fois l’étape terminée, nous vous recommandons de passer à l’étape suivante.
Suppression automatique de l’aide et du support Windows
De nombreuses sociétés antivirus ont créé des applications qui aident à détecter les logiciels pris en charge par la publicité et à se débarrasser ainsi de « l’Aide et le support Windows » des navigateurs Internet Mozilla Firefox, Chrome, Internet Explorer et MS Edge. Voici quelques-uns des programmes gratuits que vous voudrez peut-être utiliser. Votre ordinateur peut avoir des tonnes de CHIOTS, de logiciels pris en charge par la publicité et de pirates de l’air installés en même temps, nous vous recommandons donc, si un programme indésirable ou nocif revient après le redémarrage de l’ordinateur, démarrez votre ordinateur personnel en mode sans échec et exécutez à nouveau l’outil anti-malware.
Comment faire pour supprimer « Aide et Support Windows » pop up avec Zemana Anti-malware
Nous vous recommandons d’utiliser l’Anti-malware Zemana. Vous pouvez télécharger et installer Zemana Anti-malware pour rechercher et vous débarrasser de l’arnaque contextuelle « Aide et Support Windows » des navigateurs Web Google Chrome, Firefox, Microsoft Edge et Microsoft Internet Explorer. Une fois installé et mis à jour, le logiciel de suppression de logiciels malveillants vérifiera et détectera automatiquement toutes les menaces qui existent sur votre système.

- Visitez la page liée ci-dessous pour télécharger Zemana AntiMalware (ZAM). Enregistrez-le sur votre bureau MS Windows ou dans tout autre endroit.
 Zemana AntiMalware
Zemana AntiMalware
144885 téléchargements
Auteur: Zemana Ltd
Catégorie: Outils de sécurité
Mise à jour: Juillet 16, 2019 - Une fois le téléchargement terminé, fermez tous les logiciels et fenêtres de votre ordinateur. Ouvrez un répertoire dans lequel vous l’avez enregistré. Double-cliquez sur l’icône nommée Zemana.AntiMalware.Configuration.
- Appuyez ensuite sur le bouton Suivant et suivez les instructions.
- Une fois l’installation terminée, cliquez sur le bouton « Analyser ». L’utilitaire Zemana Anti Malware (ZAM) commencera à analyser l’ensemble de la machine pour trouver des logiciels publicitaires qui affichent une fenêtre contextuelle trompeuse « Aide et support Windows » sur votre ordinateur personnel. Selon votre ordinateur, l’analyse peut prendre de quelques minutes à près d’une heure. Pendant que l’outil Zemana Anti-Malware (ZAM) vérifie, vous pouvez voir le nombre d’objets qu’il a identifiés comme étant infectés par des logiciels malveillants.
- Une fois l’analyse terminée, Zemana affichera une liste de tous les éléments détectés par l’analyse. Passez en revue le rapport, puis cliquez sur « Suivant ». Une fois la procédure de nettoyage terminée, vous pouvez être invité à redémarrer le système de votre PC.
Exécutez Malwarebytes pour supprimer la fenêtre contextuelle « Aide et support Windows »
Nous vous recommandons d’utiliser les Malwarebytes gratuits qui nettoient complètement votre machine du logiciel financé par la publicité. L’utilitaire gratuit est un programme avancé de suppression des logiciels malveillants conçu par (c) Malwarebytes lab. Ce programme utilise la technologie anti-malware la plus populaire au monde. Il est capable de vous aider à supprimer gratuitement l’arnaque contextuelle « Aide et support Windows » indésirable de vos navigateurs Web, CHIOTS, logiciels malveillants, pirates de navigateur, barres d’outils, ransomwares et autres menaces de sécurité de votre ordinateur personnel.

- Téléchargez MalwareBytes Anti-Malware sur votre ordinateur à partir du lien suivant.
 Malwarebytes Anti-malware
Malwarebytes Anti-malware
306436 téléchargements
Auteur: Malwarebytes
Catégorie: Outils de sécurité
Mise à jour: Avril 15, 2020 - Une fois le téléchargement terminé, fermez toutes les applications et fenêtres de votre PC. Ouvrez un emplacement de fichier. Double-cliquez sur l’icône nommée mb3-setup.
- Appuyez ensuite sur le bouton Suivant et suivez les instructions.
- Une fois l’installation terminée, appuyez sur le bouton « Numériser maintenant ». L’outil MalwareBytes Anti Malware (MBAM) commencera à analyser l’ensemble de la machine pour trouver un logiciel financé par la publicité conçu pour afficher une fenêtre contextuelle trompeuse « Aide et support Windows » dans votre navigateur. Une analyse peut prendre de 10 à 30 minutes, selon le nombre de fichiers sur votre système et la vitesse de votre ordinateur. Pendant que l’outil AntiMalware MalwareBytes vérifie, vous pouvez voir combien d’objets il a identifiés comme étant infectés par un logiciel malveillant.
- À la fin de l’analyse, MalwareBytes Free affichera une liste des menaces trouvées. Passez en revue les résultats de l’analyse, puis appuyez sur « Quarantaine sélectionnée ». Une fois ce processus terminé, vous pouvez être invité à redémarrer votre ordinateur personnel.
La vidéo suivante présente les étapes à suivre pour supprimer les pirates de navigateur, les logiciels publicitaires et autres logiciels malveillants avec MalwareBytes Anti-Malware (MBAM).
Utilisez AdwCleaner pour supprimer l’arnaque contextuelle « Aide et Support Windows » du navigateur
AdwCleaner est un utilitaire de suppression gratuit qui peut analyser votre machine à la recherche d’un large éventail de menaces pour la sécurité telles que les logiciels malveillants, les logiciels publicitaires, les CHIOTS ainsi que les logiciels pris en charge par la publicité qui provoquent de multiples alertes et pop-ups trompeuses « Aide et Support Windows ». Il effectuera une analyse approfondie de votre machine, y compris les disques durs et le registre MS Windows. Une fois qu’un logiciel malveillant est trouvé, il vous permettra de supprimer toutes les menaces détectées de votre PC par un simple clic.
Veuillez accéder au lien suivant pour télécharger la dernière version d’AdwCleaner pour MS Windows. Enregistrez-le sur votre bureau MS Windows.

208070 téléchargements
Version: 8.3.1
Auteur: Xplode, MalwareBytes
Catégorie: Outils de sécurité
Mise à jour: Décembre 9, 2021
Une fois le processus de téléchargement terminé, ouvrez le dossier dans lequel vous l’avez enregistré et double-cliquez sur l’icône AdwCleaner. Il démarrera l’outil AdwCleaner et vous verrez un écran comme affiché ci-dessous. Si la boîte de dialogue Contrôle de compte d’utilisateur vous demande de lancer le programme, cliquez sur le bouton Oui pour continuer.

Ensuite, appuyez sur « Scan » pour commencer à rechercher sur votre ordinateur le logiciel financé par la publicité qui provoque l’affichage trompeur de la fenêtre contextuelle « Aide et support Windows » dans les navigateurs Internet. Cette procédure peut prendre un certain temps, alors soyez patient. Pendant l’analyse, AdwCleaner détectera toutes les menaces qui existent sur votre système.

Lorsque l’analyse est terminée, AdwCleaner ouvre un rapport d’analyse comme indiqué ci-dessous.

Examinez les résultats une fois que l’outil a terminé l’analyse du système. Si vous pensez qu’une entrée ne doit pas être mise en quarantaine, décochez-la. Sinon, appuyez simplement sur le bouton « Nettoyer ». Il affichera une boîte de dialogue. Cliquez sur le bouton « OK ». Le AdwCleaner commencera à supprimer les logiciels pris en charge par la publicité qui font que les navigateurs affichent une fenêtre contextuelle trompeuse « Aide et support Windows ». Une fois terminé, l’utilitaire peut vous demander de redémarrer votre système PC. Après le redémarrage, AdwCleaner ouvrira le fichier journal.
Toutes les étapes ci-dessus sont présentées en détail dans les instructions vidéo suivantes.
Utilisez AdBlocker pour bloquer les fenêtres contextuelles « Aide et Support Windows » et restez en sécurité en ligne
Utilisez un programme de blocage des publicités comme AdGuard afin d’arrêter les publicités, les malvertisations, les pop-ups et les trackers en ligne, évitez d’avoir à installer des plug-ins et des modules complémentaires de navigateur malveillants et publicitaires qui affectent les performances de votre ordinateur et impactent la sécurité de votre ordinateur. Surfez sur Internet de manière anonyme et restez en sécurité en ligne!
L’installation du programme AdGuard adblocker est simple. Vous devrez d’abord télécharger AdGuard à partir du lien suivant. Enregistrez-le sur votre bureau Microsoft Windows.

24045 téléchargements
Version: 6.4
Auteur: ©Adguard
Catégorie: Outils de sécurité
Mise à jour: Novembre 15, 2018
Une fois le processus de téléchargement terminé, double-cliquez sur le fichier téléchargé pour le démarrer. La fenêtre « Assistant de configuration » apparaîtra sur l’écran de l’ordinateur comme indiqué dans l’exemple suivant.

Suivez les instructions. AdGuard sera alors installé et une icône sera placée sur votre bureau. Une fenêtre apparaîtra vous demandant de confirmer que vous souhaitez voir un tutoriel rapide comme indiqué dans la figure ci-dessous.

Appuyez sur le bouton « Ignorer » pour fermer la fenêtre et utiliser les paramètres par défaut, ou cliquez sur « Démarrer » pour voir un tutoriel rapide qui vous aidera à mieux connaître AdGuard.
Chaque fois que vous lancez votre ordinateur, AdGuard démarre automatiquement et bloque les publicités contextuelles, les alertes contextuelles « Aide et support Windows », ainsi que d’autres pages Web malveillantes ou trompeuses. Pour un aperçu de toutes les fonctionnalités de l’application ou pour modifier ses paramètres, vous pouvez simplement double-cliquer sur l’icône AdGuard, qui se trouve sur votre bureau.
Méthode d’intrusion pop-up « Aide et Support Windows » dans votre système
Le logiciel financé par la publicité fait partie de divers programmes gratuits, en complément, qui s’installe automatiquement. Ce n’est certainement pas un moyen honnête de s’installer sur votre système PC. Pour éviter l’infection de votre ordinateur et les effets secondaires sous la forme de publicités pop-up intrusives « Aide et Support Windows », vous devez toujours lire attentivement les Conditions d’utilisation et la licence du logiciel. De plus, sélectionnez toujours une méthode d’installation manuelle, personnalisée ou avancée. Cela vous permet de désactiver l’installation de programmes inutiles et souvent nuisibles. Même si vous désinstallez le logiciel gratuit de votre système, ce logiciel financé par la publicité ne sera pas complètement supprimé. Cela signifie que vous devez supprimer manuellement les logiciels pris en charge par la publicité qui se sont développés pour afficher une arnaque contextuelle trompeuse « Aide et support Windows » dans votre navigateur Web en suivant le guide étape par étape ci-dessus.
Pour résumer
Après avoir terminé les étapes décrites ci-dessus, votre PC devrait être exempt de logiciels pris en charge par la publicité qui affichent une fenêtre contextuelle trompeuse « Aide et support Windows » sur votre machine et d’autres logiciels malveillants. Chrome, IE, Firefox et Edge ne vous redirigeront plus vers divers sites Web indésirables tels que « Aide et support Windows ». Malheureusement, si le guide ne vous aide pas, alors vous avez attrapé un nouveau logiciel pris en charge par la publicité, puis la meilleure façon – demandez de l’aide dans notre forum de suppression des logiciels espions / logiciels malveillants.




