Le moyen le plus simple d’afficher les fenêtres côte à côte dans Windows
Lorsque je travaille sur un ordinateur connecté à un seul moniteur, j’aime souvent afficher deux fenêtres côte à côte, en particulier lors de la rédaction d’un nouvel article de blog.
J’affiche l’interface d’administration WordPress dans une fenêtre de navigateur et la page Web du développeur ou une autre source ou option de recherche dans la deuxième fenêtre. Cela me permet d’accéder directement aux informations sans avoir à jongler avec des fenêtres ou des onglets ouverts dans une seule fenêtre de navigateur.
J’ai récemment discuté avec un de mes amis à ce sujet et il m’a dit qu’il utilisait la fonction snap de Windows 7 pour accrocher deux fenêtres l’une à côté de l’autre sur le système d’exploitation. Il l’a fait soit en déplaçant les fenêtres vers la gauche ou la droite de l’écran, soit en activant les fenêtres individuellement et en utilisant le raccourci Windows – flèche gauche ou Windows – flèche droite pour les placer à ces endroits.
Afficher les fenêtres côte à côte dans Windows
La fonctionnalité fait également partie des versions les plus récentes de Windows, Windows 8.1 et Windows 10.
Quand je lui ai dit qu’il y avait une autre façon de le faire, celle qui fonctionnerait même avec plus de deux fenêtres, il était perplexe au début. Jetez un œil à la capture d’écran suivante et voyez par vous-même.
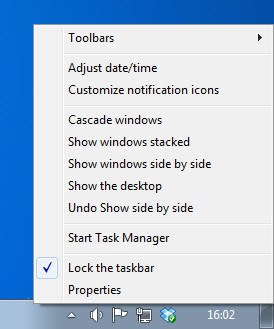
Un clic droit sur un point vide de la barre des tâches affiche le menu contextuel que vous voyez ci-dessus. Lorsque vous sélectionnez Afficher les fenêtres côte à côte, toutes les fenêtres qui ne sont actuellement pas dans l’état réduit seront alignées les unes à côté des autres, de sorte que chaque fenêtre dispose de la même quantité d’espace sur le bureau.
Si vous avez deux fenêtres ouvertes à la fois, chacune obtient 50% et s’affiche l’une à côté de l’autre verticalement. Trois fenêtres obtiennent 33,3% chacune et sont affichées verticalement sur le système, et quatre fenêtres à nouveau verticalement avec chacune 25% de l’espace d’écran disponible.
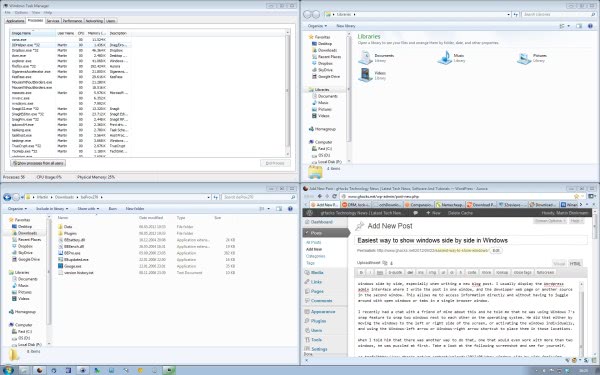
Il vous suffit donc d’ouvrir les fenêtres du programme que vous souhaitez afficher côte à côte, de cliquer avec le bouton droit sur la barre des tâches et de sélectionner l’option Afficher les fenêtres côte à côte. Ce n’est peut-être pas beaucoup plus rapide pour deux fenêtres si vous exécutez Windows 7 ou plus récent, mais c’est certainement plus rapide si vous souhaitez aligner trois fenêtres ou plus côte à côte à la place.
Cette option est également disponible – peut-être sous un autre nom – dans les versions précédentes de Windows. Microsoft a modifié l’apparence du menu de la barre des tâches par clic droit dans Windows 10, mais la fonctionnalité est toujours disponible.
Vous pouvez également sélectionner « afficher les fenêtres empilées » ou « fenêtres en cascade » dans le menu pour utiliser différentes options d’affichage.
Afficher les fenêtres empilées les aligne verticalement de sorte qu’elles soient empilées les unes sur les autres.
L’option fenêtres en cascade affiche toutes les fenêtres les unes sur les autres de sorte que seuls les contrôles de titre et de fenêtre sont visibles pour toutes, sauf la fenêtre devant.
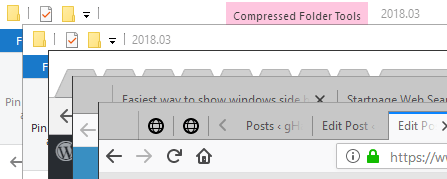
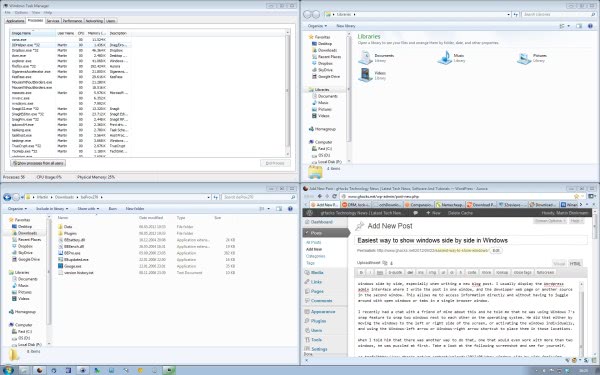

Publicité




