La forma más fácil de mostrar ventanas una al lado de la otra en Windows
Cuando estoy trabajando en una computadora que está conectada a un solo monitor, a menudo me gusta mostrar dos ventanas una al lado de la otra, especialmente cuando escribo una nueva publicación de blog.
Muestro la interfaz de administración de WordPress en una ventana del navegador, y la página web del desarrollador u otra opción de fuente o investigación en la segunda ventana. Esto me permite acceder a la información directamente sin tener que hacer malabares con ventanas o pestañas abiertas en una sola ventana del navegador.
Recientemente tuve una charla con un amigo mío sobre esto y me dijo que estaba usando la función snap de Windows 7 para ajustar dos ventanas una al lado de la otra en el sistema operativo. Lo hizo moviendo las ventanas hacia el lado izquierdo o derecho de la pantalla, o activando las ventanas individualmente, y usando la flecha izquierda de Windows o la flecha derecha de Windows para colocarlas en esas ubicaciones.
Visualización de ventanas en paralelo en Windows
La función también forma parte de las versiones más recientes de Windows, Windows 8.1 y Windows 10.
Cuando le dije que había otra forma de hacerlo, una que incluso funcionaría con más de dos ventanas, al principio se quedó perplejo. Echa un vistazo a la siguiente captura de pantalla y compruébalo por ti mismo.
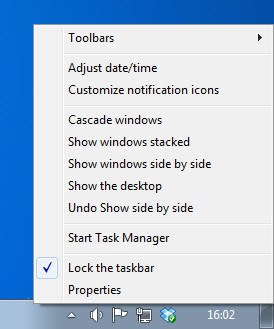
Un clic con el botón derecho en un espacio en blanco en la barra de tareas muestra el menú contextual que ve arriba. Al seleccionar mostrar ventanas una al lado de la otra, todas las ventanas que actualmente no están en estado minimizado se alinearán una al lado de la otra, de modo que cada ventana obtenga la misma cantidad de espacio en el escritorio.
Si tiene dos ventanas abiertas al mismo tiempo, cada una obtiene el 50% y se muestra una al lado de la otra verticalmente. Tres ventanas obtienen el 33,3% cada una, y se muestran verticalmente en el sistema, y cuatro ventanas verticalmente de nuevo con cada una obteniendo el 25% del espacio de pantalla disponible.
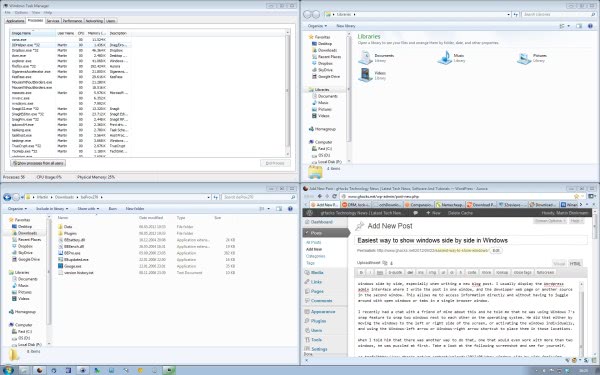
Todo lo que necesita hacer, por lo tanto, es abrir las ventanas del programa que desea que se muestren una al lado de la otra, hacer clic con el botón derecho en la barra de tareas y seleccionar la opción mostrar ventanas una al lado de la otra. Puede que no sea mucho más rápido para dos ventanas si ejecuta Windows 7 o posterior, pero definitivamente es más rápido si desea alinear tres o más ventanas una al lado de la otra.
Esta opción también está disponible, tal vez con un nombre diferente, en versiones anteriores de Windows. Microsoft cambió el aspecto del menú de la barra de tareas con el botón derecho del ratón en Windows 10, pero la funcionalidad sigue disponible.
También puede seleccionar «mostrar ventanas apiladas» o «ventanas en cascada» en el menú para usar diferentes opciones de visualización.
Mostrar ventanas apiladas las alinea verticalmente para que se apilen una encima de la otra.
La opción ventanas en cascada muestra todas las ventanas una encima de la otra para que solo los controles de título y ventana sean visibles para todas, excepto para la ventana de enfrente.
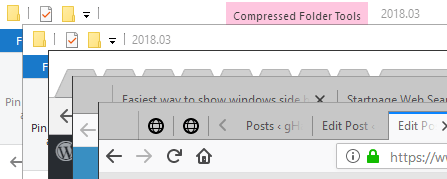
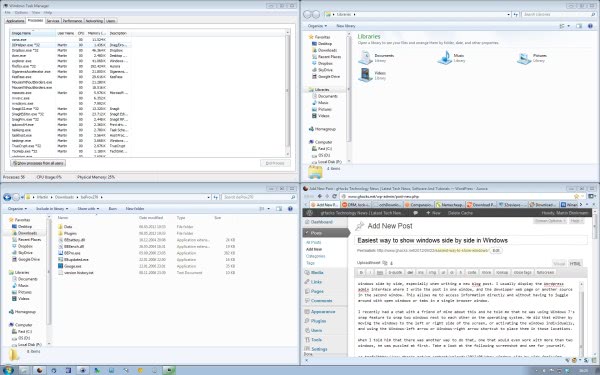

Anuncio




