Comment exporter des contacts Windows Live Mail vers Outlook 2016?
Temps de lecture 5 min
De nombreux utilisateurs ont posé des questions relatives à la migration de Windows Live Mail vers l’application Microsoft Outlook. Lors de l’exportation de données de Windows Live Mail vers Outlook, vous pouvez nécessiter la migration non seulement des e-mails, mais également des contacts. Les anciens contrats doivent également être exportés avec les e-mails pour maintenir la continuité de l’expérience d’emailing. Il existe un outil de conversion efficace et fiable comme Kernel EML to PST Converter pour convertir des fichiers EML en fichiers Outlook PST et d’autres destinations comme Office 365, mais pour la migration des contacts de Windows Live Mail vers Outlook, il n’existe pas encore d’utilitaire fiable. disponible. Donc, pour votre aide, nous décririons une solution manuelle utilisant à la fois les clients de messagerie pour l’exportation des contacts.
Exporter des contacts de Windows Live Mail vers MS Outlook 2016
Le client de messagerie Windows Live Mail comprend une option d’exportation pour exporter ses Contacts vers des valeurs séparées par des virgules (.CSV) ou à la carte de visite (.VCF) format de fichier. Dans la solution manuelle, vous auriez besoin d’un fichier CSV avec des contacts Windows Live Mail exportés uniquement car l’application Microsoft Outlook prend en charge les valeurs séparées par des virgules (.CSV). Découvrez la procédure détaillée pour exporter les contacts Windows Live Mail vers Outlook 2016.
L’ensemble du processus d’exportation des contacts Windows Live Mail vers Outlook est divisé en deux étapes.
- Exporter les contacts Windows Live Mail vers un fichier CSV
- Importer un fichier CSV dans les Contacts Microsoft Outlook 2016
Exporter les Contacts Windows Live Mail
- Démarrez Windows Live Mail, sélectionnez Contacts, Développez Exporter et cliquez sur Valeurs séparées par des virgules (CSV).
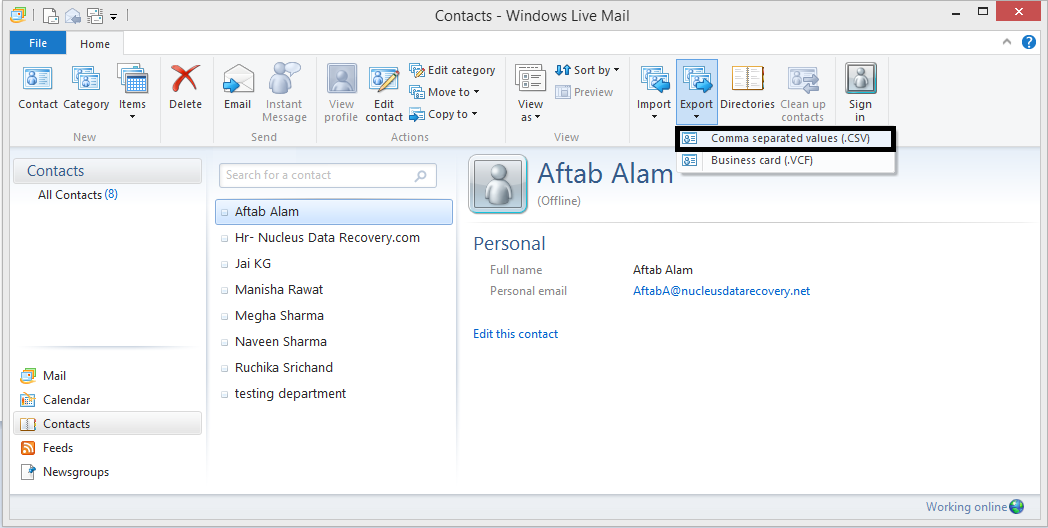
- Cliquez sur Parcourir, indiquez un Chemin d’enregistrement et un nom de fichier, puis cliquez sur Suivant.
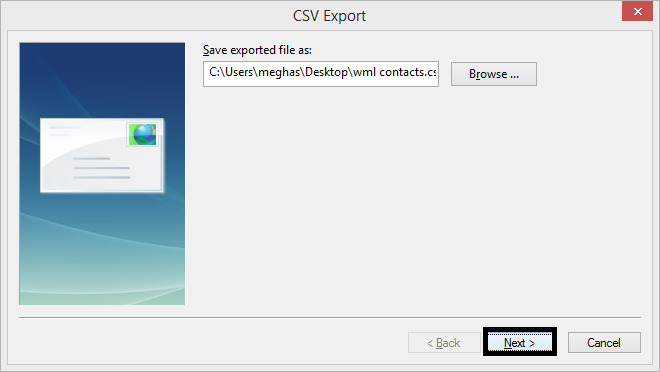
- Choisissez les contacts requis et cliquez sur Terminer.
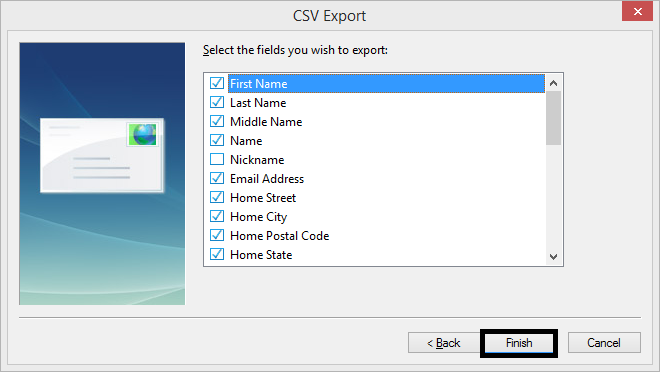
Importer CSV dans Outlook 2016 Contacts
- Lancez Outlook 2016 et cliquez sur Fichier > Ouvrir > Importer / Exporter.
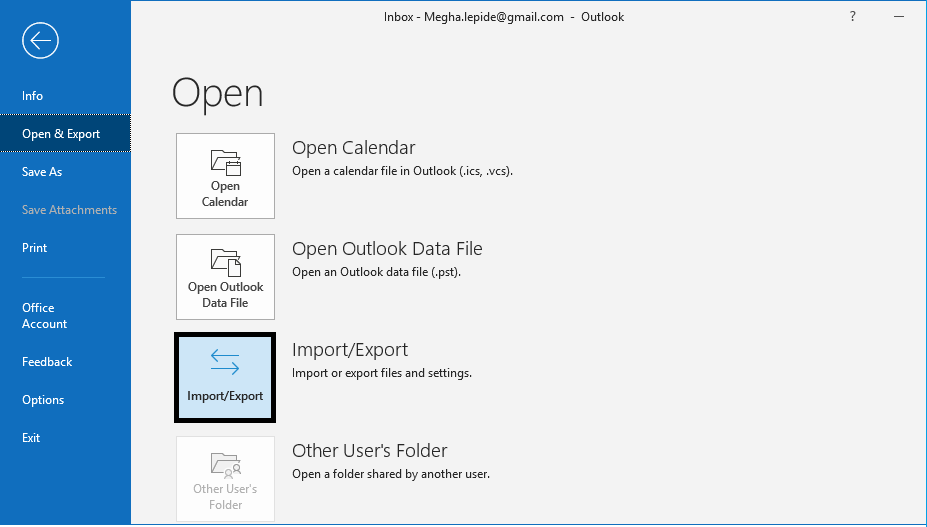
- Dans le nouvel assistant, sélectionnez Importer à partir d’un autre programme ou fichier, puis cliquez sur Suivant.
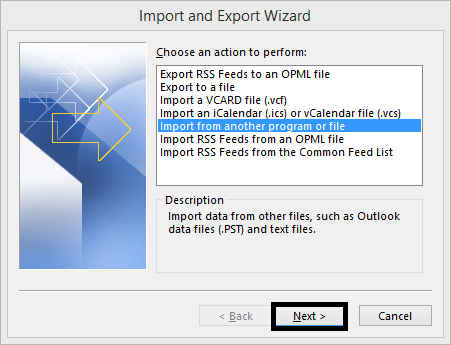
- Sélectionnez des valeurs séparées par des virgules et cliquez sur Suivant.
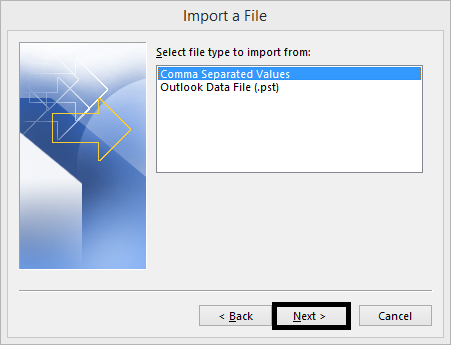
- Cliquez sur Parcourir et ajouter un fichier CSV créé précédemment, choisissez l’option requise et cliquez sur Suivant.
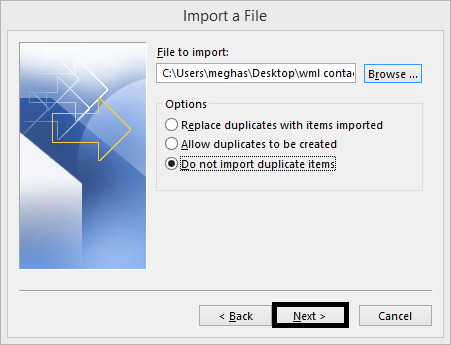
- Choisissez Contacts dans les dossiers de boîtes aux lettres Outlook et cliquez sur Suivant.
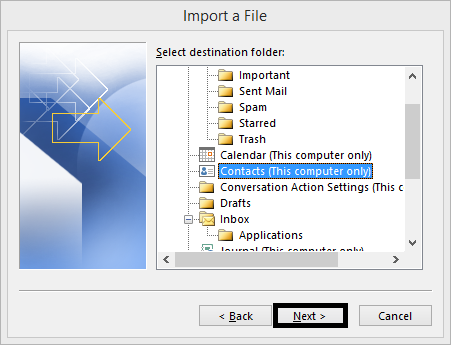
- Effectuez des opérations telles que la cartographie des champs personnalisés et Modifiez la destination si nécessaire, puis cliquez sur Terminer.
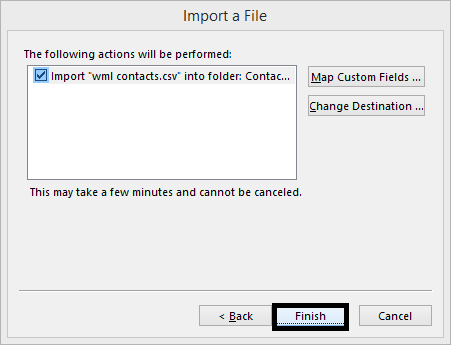
- Affichez enfin les contacts exportés dans le dossier Contacts Outlook.
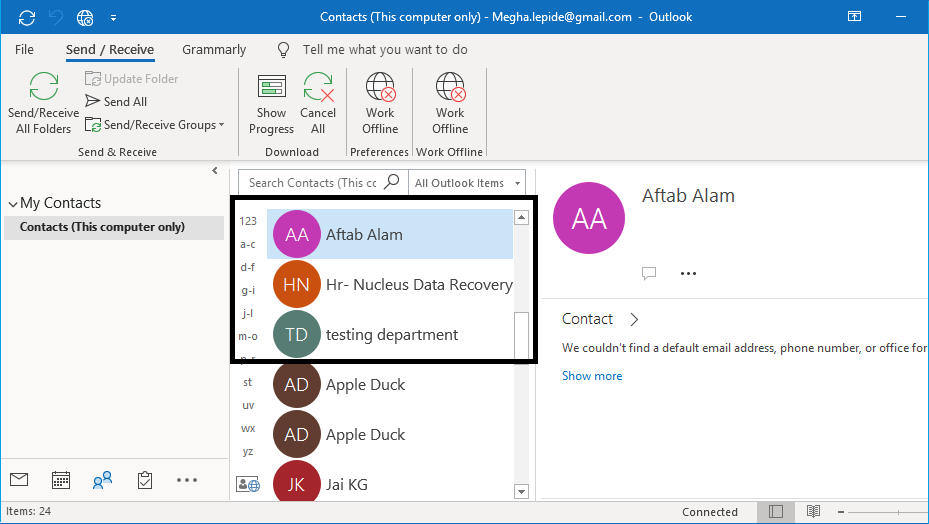
D’où les contacts Windows Live Mail vers Outlook 2016 exportés avec succès.
Cette méthode conventionnelle peut être testée et essayée facilement, mais n’oubliez pas que cette exportation nécessite l’installation de l’application Microsoft Outlook et Windows Live Mail sur le système.
Pour résumer
Le processus manuel de migration des contacts de Windows Live Mail vers Outlook est long et de nombreuses étapes doivent être suivies minutieusement. Une seule erreur peut corrompre l’ensemble des données. Pour enregistrer vos données pendant la migration, vous devez utiliser le convertisseur EML en PST du noyau pour protéger le contenu source du fichier EML. Il convertira les données sélectives au format PST, et il dispose de filtres adaptatifs où vous pouvez sélectionner uniquement les contacts et les convertir.




