5 Façons d’ouvrir Hyper V Manager dans Windows 11 ou 10
Ici, dans cet article, nous allons vous présenter 5 façons d’ouvrir Hyper V Manager dans Windows 10 ou 11. L’accès à cet outil d’administration peut être délicat, surtout lorsque vous utilisez un nouveau système.
Suivre quelques étapes simples peut vous aider à trouver Hyper-V Manager en cas d’urgence ou simplement au cas où une machine virtuelle aurait besoin d’une attention supplémentaire. Différentes versions de Windows ont une méthodologie et des techniques différentes pour accéder à la machine virtuelle, nous nous concentrerons ici uniquement sur la version Windows 10. Liste des façons d’ouvrir Hyper V Manager dans Windows 11 ou 10 –
1: Utilisation de Cortana
2: Accès via le Panneau de configuration
3: Via la commande Run
4: À partir de l’invite de commande
5: Via les méthodes Windows PowerShell
pour ouvrir Hyper V Manager dans Windows 11 et 10
Avant d’explorer les moyens d’ouvrir Hyper V Manager dans Windows 11 ou 10, la première chose à faire est de s’assurer que sa fonctionnalité est correctement installée sur votre PC.
Étape 1: Appuyez sur la touche logo Windows et lorsque le menu Démarrer apparaît, tapez Fonctionnalités Windows. Une fois que le résultat affiche l’option « Activer ou désactiver les fonctionnalités Windows », appuyez sur Entrée.
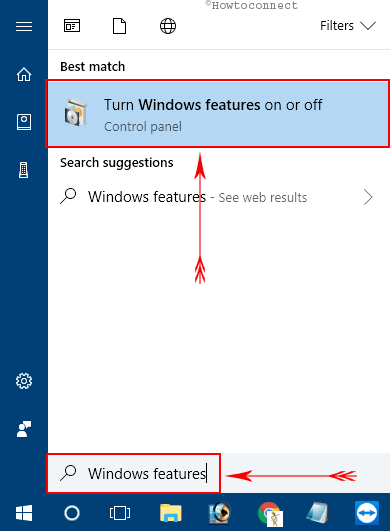
Étape 2: Dans la zone Fonctionnalités Windows, localisez Hyper-V.
Étape 3: Cochez la case Hyper-V et cliquez sur OK pour installer sa fonctionnalité. Maintenant, procédez vers différentes façons d’ouvrir Hyper V Manager dans Windows 10.
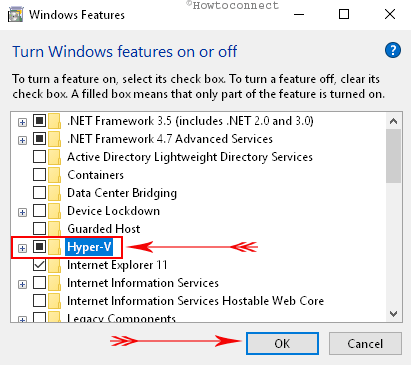
Way-1: En utilisant Cortana
I. Ouvrez le menu Démarrer et tapez hyper.
II. Cortana affichera immédiatement Hyper V Manager comme le meilleur match, cliquez dessus.
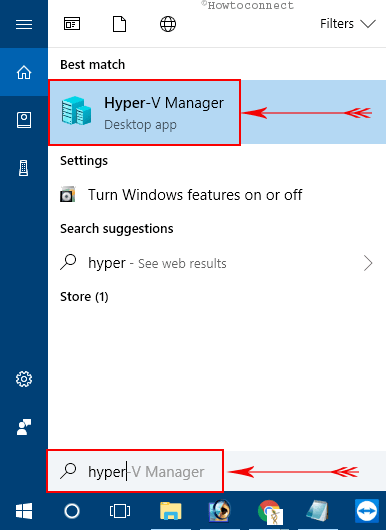
Way-2: Accès via le Panneau de configuration
i. Tout d’abord, Ouvrez le Panneau de configuration en utilisant l’une de vos procédures préférées.
Astuce: Lisez Le Panneau de configuration d’affichage dans le Menu Utilisateur Assisté À la place des Paramètres de Windows 10.
ii. Une fois à l’intérieur du panneau de configuration, rendez les icônes en petite vue. Accédez aux Outils d’administration et cliquez dessus.
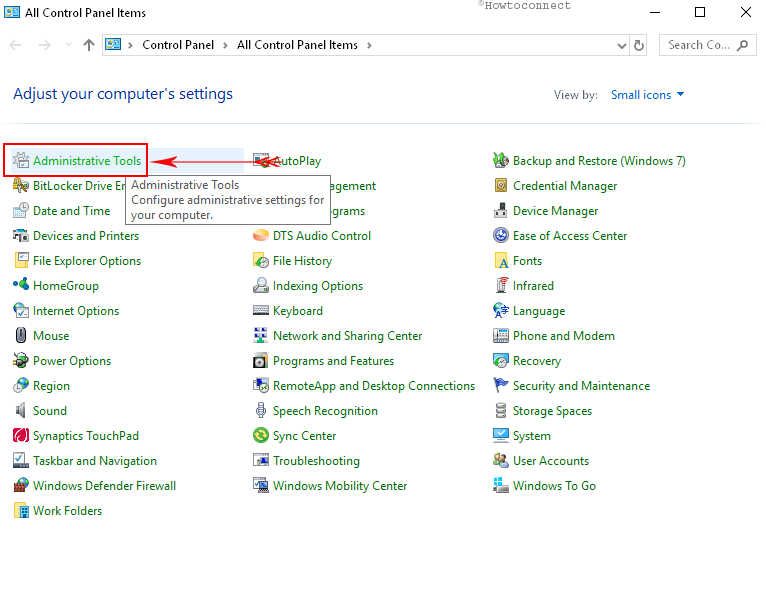
iii. Dans la fenêtre Outils d’administration dans le volet de droite, localisez Hyper-V Manager et double-cliquez dessus.
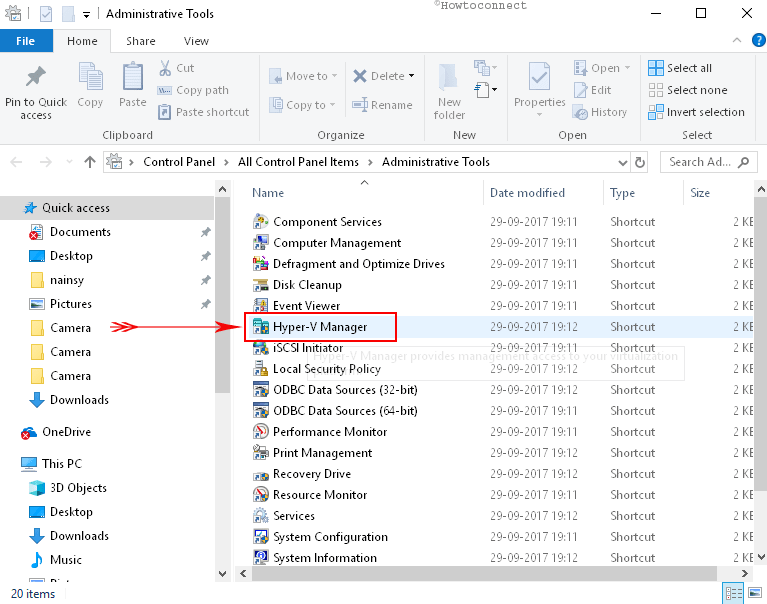
Way-3: Via la commande Exécuter
A. Accédez à la boîte de dialogue Exécuter en appuyant ensemble sur les raccourcis clavier « Windows + R » ou cliquez avec le bouton droit sur l’icône Démarrer et sélectionnez Exécuter.
B. Maintenant, tapez ou copiez-collez Virtmgmt.msc et cliquez sur OK.
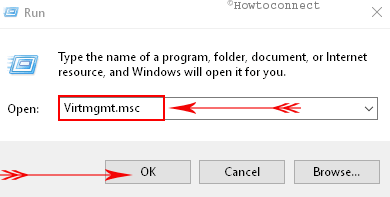
Way-4: À partir de l’invite de commande
# Accédez à la zone de texte Cortana, tapez cmd et appuyez sur Entrée.
# Une fois que la fenêtre noire apparaît sur l’écran du PC, tapez virtmgmt.msc et appuyez sur Entrée.
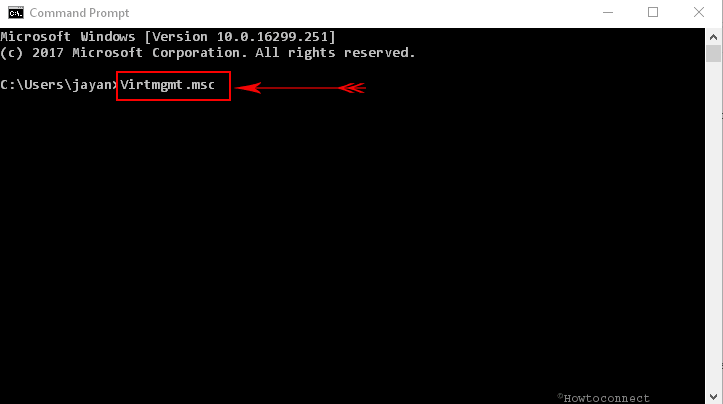
Méthode 5: Via Windows PowerShell
• Dans la liste, recherchez Windows PowerShell et cliquez dessus.
• Maintenant, dans la fenêtre bleue, copiez-collez simplement ou tapez la commande virtmgmt.MSC. Enfin, pour ouvrir Hyper V Manager, appuyez sur Entrée.
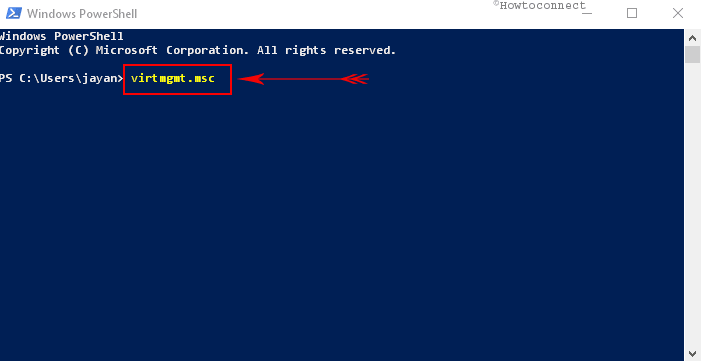
Ce sont les quelques méthodes de base et simples pour ouvrir le Gestionnaire Hyper V dans Windows 11 ou 10. Espérons qu’avec ces techniques, vous ne rencontrerez plus de difficultés pour accéder à l’outil.




