Error: Servidor ocupado – Esta acción no se puede completar Switch Cambiar a Re Reintentar
Error: Servidor ocupado – Esta acción no se puede completar Switch Cambiar a Re Reintentar
Al procesar en Micropay de Sage, puede recibir el siguiente mensaje:
‘Servidor ocupado – Esta acción no se puede completar porque el otro programa está ocupado. Elija Cambiar a » para activar el programa ocupado y corregir el problema.’
Se ofrecen las siguientes opciones: Cambiar a, Reintentar o Cancelar.
Este mensaje puede aparecer por diversas razones, como el software antivirus y los permisos.
Si aparece este mensaje cuando ves la guía de fin de año en Micropay de Sage, consulta el artículo 34240 .
Para resolver esto, intente lo siguiente:
Paso 1: Instale las actualizaciones de Windows, reinicie el equipo e inicie sesión como administrador
Asegúrese de haber comprobado e instalado las actualizaciones de Windows necesarias.
1. Cierre todo el software, incluido el Micropay de Sage.
2. Tecla de Windows + R.
3. Escriba wuapp y haga clic en Aceptar.
4. Haga clic en Buscar actualizaciones en línea desde Microsoft Update.
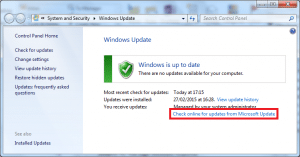
Siga las instrucciones para descargar e instalar las actualizaciones disponibles. Para obtener más ayuda con esto, comuníquese con su soporte de TI local
5. Reinicie el equipo e inicie sesión como administrador de Windows.
Si no está seguro de cómo iniciar sesión en su equipo como administrador, póngase en contacto con el soporte de TI local.
6. Repita los pasos 2 a 5, hasta que no haya más actualizaciones para instalar.
Paso 2: Configure su software antivirus para excluir archivos Micropay de Sage
Para protegerse contra el mensaje que se produzca en el futuro, debe configurar su software antivirus para excluir archivos de Sage.
Para obtener más información sobre qué archivos excluir de las comprobaciones antivirus, consulte el artículo 35265.
Paso 3-Ejecute Sage Micropay como administrador
Windows 10
1. En el escritorio de Windows, haz clic con el botón secundario en la opción de año fiscal correspondiente de Sage Micropay y, a continuación, haz clic con el botón izquierdo en Propiedades.
2. Haga clic en Compatibilidad
2. Active la casilla Ejecutar este programa como administrador.
4. Haga clic en Aplicar y luego en Aceptar.
Si no ha iniciado sesión en el equipo como administrador, la ventana de Control de Cuentas de usuario le pedirá que introduzca el nombre de usuario y la contraseña de un administrador. Introduzca el nombre de usuario y la contraseña y, a continuación, haga clic en Aceptar.
Windows 8
1. En el escritorio de Windows, haz clic con el botón secundario en la opción de año fiscal correspondiente de Sage Micropay y, a continuación, haz clic con el botón izquierdo en Propiedades.
2. Haga clic en Compatibilidad
3. Active la casilla Ejecutar este programa como administrador.
4. Haga clic en Aplicar y luego en Aceptar.
Si no ha iniciado sesión en el equipo como administrador, la ventana de Control de Cuentas de usuario le pedirá que introduzca el nombre de usuario y la contraseña de un administrador. Introduzca el nombre de usuario y la contraseña y, a continuación, haga clic en Aceptar.
Windows 7
1. En el escritorio de Windows, haz clic con el botón secundario en la opción de año fiscal correspondiente de Sage Micropay y, a continuación, haz clic con el botón izquierdo en Propiedades.
2. Haga clic en la ficha Acceso directo y, a continuación, en Opciones avanzadas.
3. Active la casilla Ejecutar como administrador.
4. Haga clic en Aceptar, luego en Aceptar y Sí.
Si no ha iniciado sesión en el equipo como administrador, la ventana de Control de Cuentas de usuario le pedirá que introduzca el nombre de usuario y la contraseña de un administrador. Introduzca el nombre de usuario y la contraseña y, a continuación, haga clic en Aceptar.
Windows Vista
1. En el escritorio de Windows, haz clic con el botón secundario en la opción de año fiscal correspondiente de Sage Micropay y, a continuación, haz clic con el botón izquierdo en Propiedades.
2. Haga clic en la ficha Acceso directo y, a continuación, en Opciones avanzadas.
3. Active la casilla Ejecutar como administrador.
4. Haga clic en Aceptar, luego en ACEPTAR y Continúe.
Si no ha iniciado sesión en el equipo como administrador, la ventana de Control de Cuentas de usuario le pedirá que introduzca el nombre de usuario y la contraseña de un administrador. Introduzca el nombre de usuario y la contraseña y, a continuación, haga clic en Aceptar.
Paso 4: Descargue e instale la última actualización de Sage Micropay
Puede descargar la última versión de Sage Micropay desde el área de descargas de nuestro sitio web.
Después de la descarga, para instalarlo, asegúrese de haber cerrado Micropay y ejecutar el archivo.
Antes de instalar esta nueva versión de Micropay, debe comprobar que su equipo cumple con los requisitos del sistema recomendados y que ha iniciado sesión en su equipo como administrador. Si no tiene acceso de administrador, es posible que el software no se instale correctamente.




