Word: převést seznam s odrážkami na SmartArt
seznamy s odrážkami jsou skvělé pro efektivní komunikaci s publikem způsobem, který je velmi čitelný. Namísto administrativy, zařízení, marketingu, projektového řízení a nákupních oddělení uvedených s čárkami jako součást věty, jak vytvoříte seznam s odrážkami? Ještě lepší je, jak vytvoříte seznam s odrážkami jako SmartArt? Nahraďte text s odrážkami skvěle vypadajícím grafickým seznamem!
1. Začněte textem v jednoduchém formátu seznamu.
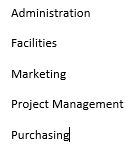
2. Zvýrazněte seznam a klikněte na tlačítko Odrážky ve skupině odstavců na kartě Domů. Vyberte si kulku z knihovny Bullet a uvidíte svůj seznam rychle převeden na snadno čitelný seznam s odrážkami.
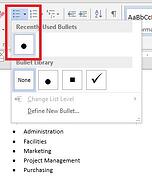
3. Dále zvýrazněte seznam s odrážkami a ořízněte jej pomocí Ctrl-X nebo tlačítka vyjmout ze skupiny schránky na kartě Domů.
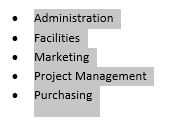
4. Klikněte na kartu Vložit a vyberte SmartArt ze skupiny ilustrace. Vyberte grafiku SmartArt ze seznamu a klikněte na OK.
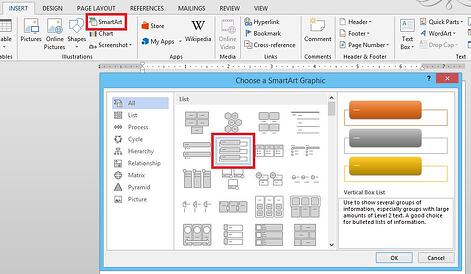
5. Bude vložena obecná grafika SmartArt.
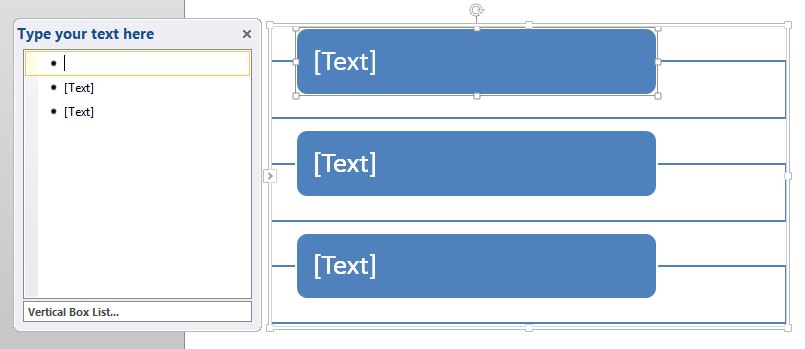
6. Klikněte do levého svislého seznamu a vložte do seznamu s odrážkami pomocí klávesové zkratky Ctrl-V.
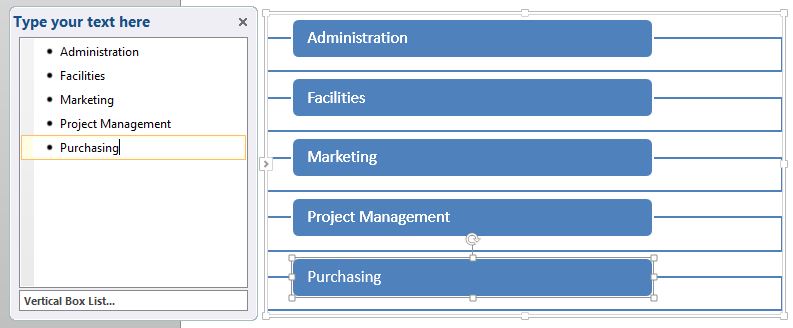
7. Po vložení textu s odrážkami klikněte na kartu Návrh nástrojů SmartArt a vyberte z galerie stylů SmartArt nebo formátujte ručně pomocí karty Formát.
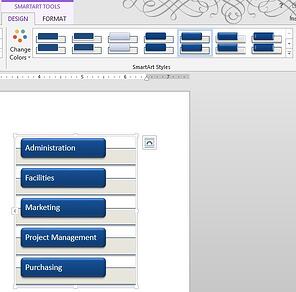
8. Vypadá to mnohem lépe než prostý seznam s odrážkami, ale co když máte dílčí kulky? Jediné,co musíte udělat, je oříznout text pomocí Ctrl-X, provést další výběr ze seznamu SmartArt a opakovat kroky.
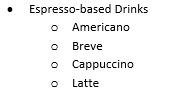
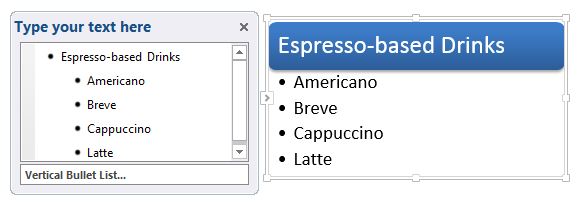
9. Pomocí karty degradujte text a Shift-Tab propagujte náš text v seznamu vertikálních odrážek.
10. Formátujte jakýmkoli způsobem pomocí karty Návrh nástrojů SmartArt.
převod existujícího seznamu s odrážkami na něco, co je vizuálně příjemnější, je neuvěřitelně snadné!
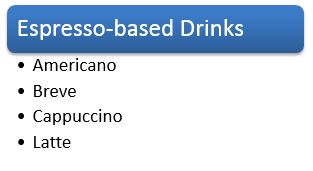
Líbí se vám tento podrobný návod? Máme skvělé video, 10 mimořádně užitečných funkcí v MS Word. Podívejte se na video a podívejte se na tento krok za krokem v akci a získejte 9 dalších skvělých tipů!
![]()




