5 Modi per aprire Hyper V Manager in Windows 11 o 10
Qui, in questo articolo, ti presenteremo 5 modi per aprire Hyper V Manager in Windows 10 o 11. L’accesso a questo strumento amministrativo potrebbe essere complicato, specialmente quando si utilizza un nuovo sistema.
Seguire alcuni semplici passaggi può aiutarti a trovare Hyper-V Manager in tempi di emergenza o nel caso in cui alcune VM necessitino di un’attenzione extra facilmente. Diverse versioni di Windows hanno diverse metodologie e tecniche per l’accesso alla VM, qui ci concentreremo solo sulla versione di Windows 10. Elenco di modi per Aprire Hyper V Manager in Windows 11 o 10 –
1: Utilizzo di Cortana
2: Accesso tramite Pannello di Controllo
3: Attraverso il Comando Esegui
4: Dal Prompt dei comandi
5: Tramite Windows PowerShell
Metodi per Aprire Hyper V Manager in Windows 11 e 10
Prima di esplorare i modi per aprire Hyper V Manager in Windows 11 o 10, la prima cosa è quello di garantire che la sua caratteristica è correttamente installato sul vostro PC.
Passo-1: Premere il tasto logo di Windows e quando viene visualizzato il menu Start, digitare Funzionalità di Windows. Una volta che il risultato visualizza l’opzione “Attiva o disattiva le funzionalità di Windows”, premi Invio.
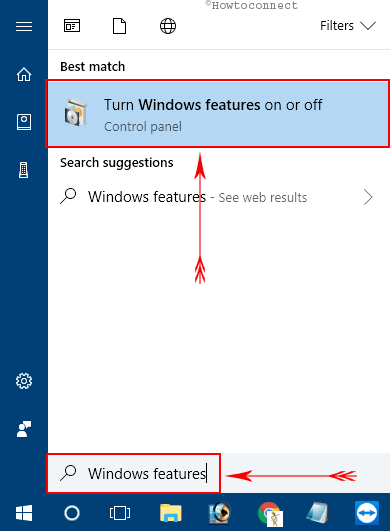
Passo-2: Nella casella Funzionalità di Windows, individuare Hyper-V.
Passo-3: Selezionare la casella di controllo Hyper-V e fare clic su OK per installare la sua funzione. Ora, procedere verso vari modi per aprire Hyper V Manager in Windows 10.
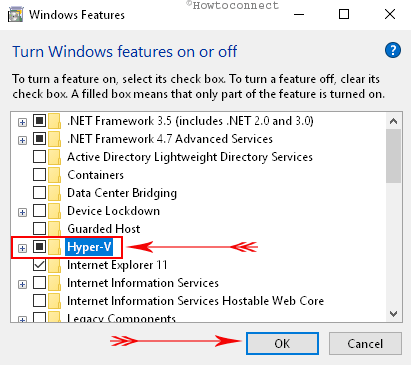
Modo-1: utilizzando Cortana
I. Aprire il menu Start e digitare hyper.
II. Cortana visualizzerà immediatamente Hyper V Manager come la migliore corrispondenza, fare clic su di esso.
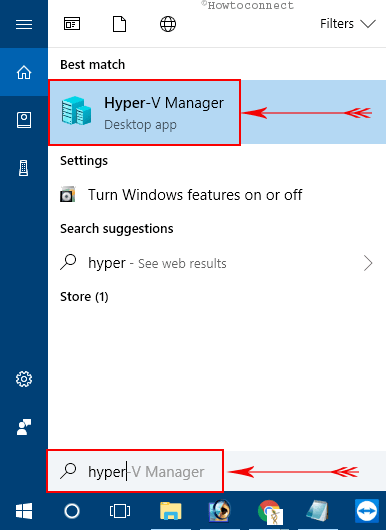
Modo-2: Accesso tramite Pannello di controllo
i. Prima di tutto, Aprire il pannello di controllo utilizzando una delle procedure preferite.
Suggerimento: Leggere Pannello di controllo del display sul menu Power User Invece Impostazioni di Windows 10.
ii. Una volta all’interno del pannello di controllo, rendere le icone in vista piccola. Passare a Strumenti di amministrazione e fare clic su di esso.
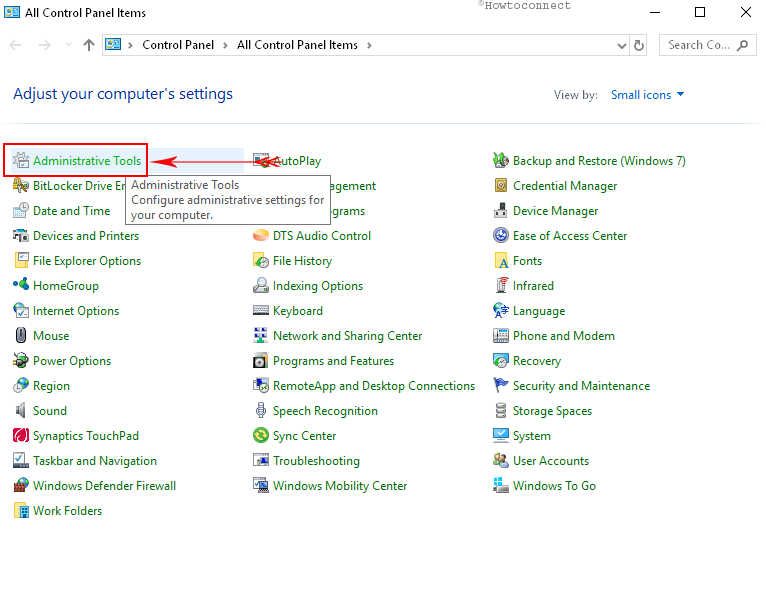
iii. Nella finestra Strumenti di amministrazione nel riquadro di destra, individuare Hyper-V Manager e fare doppio clic su di esso.
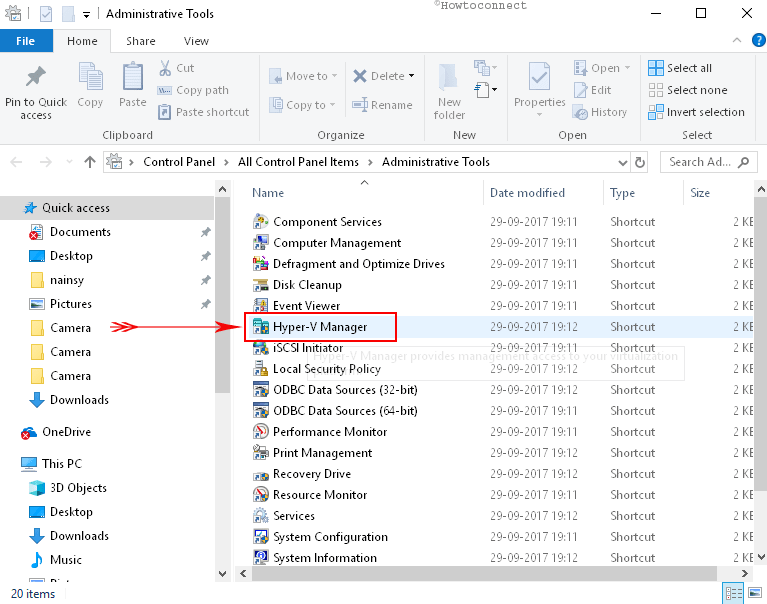
Way-3: tramite il comando Esegui
A. Accedi alla finestra di dialogo Esegui premendo insieme i tasti di scelta rapida “Windows + R” o facendo clic con il pulsante destro del mouse sull’icona Start e selezionare Esegui.
B. Ora, digitare o copiare-incollare Virtmgmt.msc e fare clic su OK.
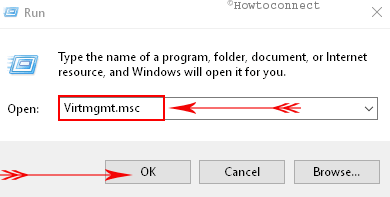
Way-4: Dal prompt dei comandi
# Vai alla casella di testo Cortana, digitare cmd e premere Invio.
# Una volta visualizzata la finestra nera sullo schermo del PC, digitare virtmgmt.msc e premi Invio.
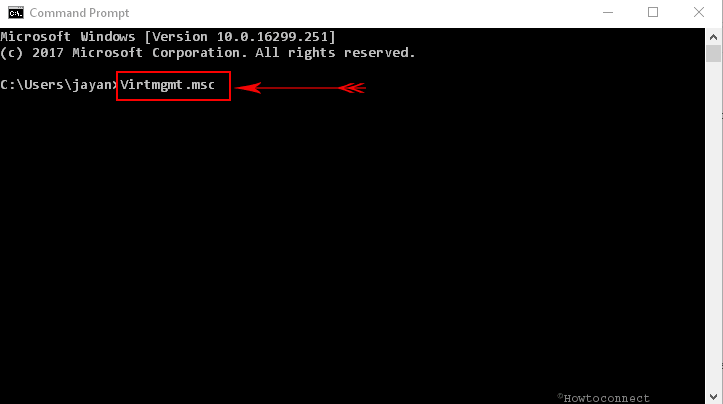
Way-5: Tramite Windows PowerShell
• Eseguire un clic destro sull’icona Start per avviare il menu Power user. Inoltre, è anche possibile accedere al menu premendo Windows + X.
• Dall’elenco, trovare Windows PowerShell e fare clic su di esso.
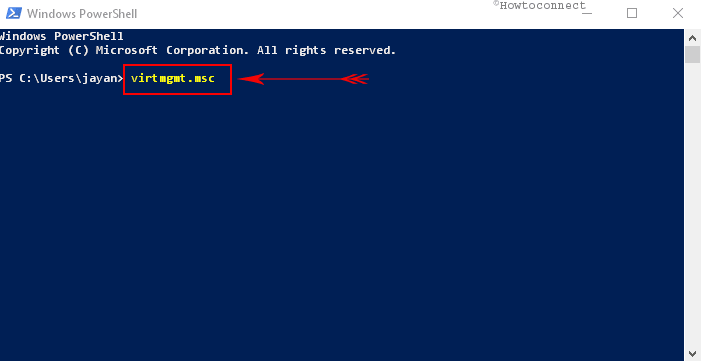
Questi sono i pochi metodi di base e semplici per aprire Hyper V Manager in Windows 11 o 10. Speriamo che, con queste tecniche, non dovrai affrontare più difficoltà nell’accesso allo strumento.




