fil för stor för att skicka från Via e-post? Hur man fixar
ofta, när du skickar ett e-postmeddelande med stora bilagor som foton, videor eller PDF-filer, blir det avvisas eller returneras av din e-postleverantör när den bifogade filen överskrider en storleksgräns som fastställts av din tjänst.
i synnerhet, fel som filen för stor för att skicka via e-post hålla poppar upp och rekommenderar att du använder AirDrop istället för e-post.
i den här artikeln beskriver vi saker du kan göra för att skicka stora filer som videor, presentationer och bilder med Mail-appen eller Med Apples iCloud Mail Drop-tjänst.
relaterad läsning
- skicka stora mediefiler via Mail-appen? Här är ett snabbt tips
- skanna dina läxor eller dokument med iPhone eller iPad
- kan du inte spara en bild direkt i appen Filer? Här är en lösning
- iOS filer App på din iPad, de bästa Tips och Tricks
- så här hittar du stora filer & objekt i Mac OSX
- skicka bilagor via iPhone Mail App
så här åtgärdar du fel när du skickar stora filer via din iPhone
komprimering av mediefiler händer när du bifogar dem korrekt via Mail-appen.
problemet dyker vanligtvis upp när du är i en annan app som foton och försöker skicka direkt därifrån.
det är bättre att du öppnar din e-postapp och försöker skicka den stora mediefilen därifrån
- när du har skapat ett nytt utkast till e-post på din iPhone fyller du i e-postadressen och ämnesraden
- Tryck i e-postmeddelandet där du vill infoga fotot eller videon och tryck sedan på ikonen < i formatfältet som ligger precis ovanför ditt tangentbord på skärmen

- välj ikonen överlappande foton eller någon av de andra listade ikonerna
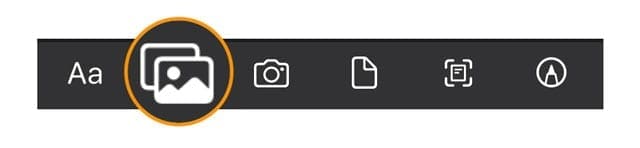
- du kan också trycka på en tom plats på kroppen av e-post, antingen snabbt dubbeltryck eller tryck i några sekunder
- en meny visar de olika objekt för dig att välja mellan
- tryck på vänster eller höger pilarna för att hitta infoga foto eller Video eller lägga till dokument

- du kan också välja att skanna dokument eller infoga ritning
- välj Infoga foto eller video för mediefiler
- välj bland dina senaste foton eller tryck på alla Foton för att öppna appen Foton

- bläddra och tryck på det media du vill bifoga till e-postmeddelandet
- om du har en äldre iOS ser du förloppsindikatorn i videominiatyren för bearbetning.
- för videor, när behandlingen är klar öppnar den nästa skärm med din video
- på den här skärmen trycker du på det nedre högra hörnet och väljer Välj

- du ser ett meddelande om att iOS eller ipados komprimerar videon
- när komprimeringen är klar visar din e-post att videon är bifogad som en .MOV-fil (QuickTime movie file)

- på den här skärmen trycker du på det nedre högra hörnet och väljer Välj
- när du har valt alla dina bilder, videor och andra medier trycker du på Skicka-knappen
ändrat dig? Så här tar du bort en bilaga från ett e-postutkast på iPhone
- om du bestämmer dig för att du inte vill inkludera en (eller flera) av dina bifogade objekt, välj den och välj Klipp från skärmmenyn.
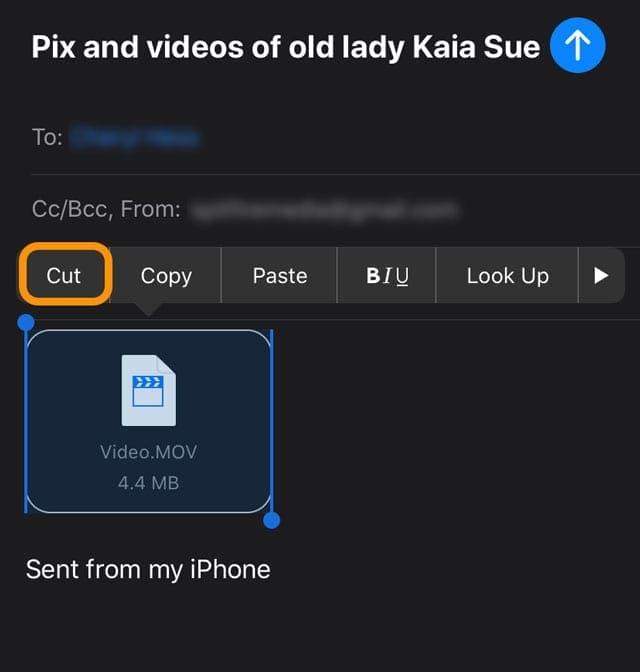
- eller tryck på objektet, välj Välj och tryck på delete-tangenten på skärmen för att ta bort varje objekt en efter en.
- du kan ta bort alla bilagor genom att välja Markera alla och trycka på delete-tangenten på skärmen.

med iCloud-alternativ för att skicka stor e-postbilaga
med Ipados och iOS 11 och senare har Apple lagt till nya funktioner som utnyttjar din iCloud-lagring.
i huvudsak låter den här funktionen bifoga en länk till filen i din iCloud-lagring. Du kan också bjuda in andra att redigera eller granska alla stora dokument som du kan ha i din iCloud Drive-lagring.
Använd appen Filer
- för att göra detta, tryck på Bläddra i appen Filer och tryck sedan på iCloud Drive
- tryck och håll ned dokumentet du vill dela, tryck på Dela och tryck sedan på Lägg till personer
- tryck på delningsalternativ och välj sedan de behörighetsinställningar du vill ha. Detta gör dokumenten tillgängliga för andra användare
använd Mail Drop
om du aktiverade Mail i dina iCloud-inställningar och har en iCloud-e-postadress kan du använda Mail Drop för att skicka stora filer via iCloud. Med Mail Drop kan du skicka filer upp till 5 GB i storlek per fil.
du kan skicka dessa bilagor från iCloud.com eller från Mail-appen på din iOS-enhet (iOS 9.2 eller senare) eller Mac (OS X 10.11 eller senare).
mottagare kan ladda ner bifogade bilagor i 30 dagar efter att de skickats.
slå på Mail Drop
- öppna iCloud webbplats med en webbläsare som Safari
- verifiera med tvåfaktorsautentisering och lita på din enhet, om det behövs
- tryck på e-post
- klicka på ikonen Inställningar redskap från sidofältet
- välj Inställningar

- klicka på Komponera
- välj Använd Mail Drop när du skickar stora bilagor

- klicka på Klar
om du vill veta mer, besök Apples vitbok om hur du ställer in och använder Mail Drop-funktionen på dina Apple-enheter.
andra tredjepartsalternativ för att dela stora filer
många tredjepartsappar som Dropbox, Microsoft OneDrive eller Google Drive är bra alternativ för att dela filer med andra.
vi hoppas att du tyckte att det här snabba tipset var till hjälp! Dela gärna dina favoritposttips i kommentarerna nedan.

besatt av teknik sedan den tidiga ankomsten av A / UX på Apple, är Sudz (SK) ansvarig för den ursprungliga redaktionella riktningen för AppleToolBox. Han är baserad i Los Angeles, CA.
Sudz är specialiserat på att täcka alla saker macOS, efter att ha granskat dussintals OS X och macOS-utvecklingar genom åren.
i ett tidigare liv arbetade Sudz med att hjälpa Fortune 100-företag med sina ambitioner om teknik och affärstransformation.




