tiedosto liian suuri lähetettäväksi postitse? Kuinka-korjata
usein, kun lähetät sähköpostin, jossa on suuria liitteitä, kuten valokuvia, videoita tai PDF-tiedostoja, se hylätään tai palautetaan sähköpostin tarjoajan toimesta, kun kyseinen liite ylittää palvelusi asettaman kokorajan.
erityisesti virheet, kuten tiedoston liian suuri lähettää postitse, putkahtelevat esiin jatkuvasti ja suosittelevat AirDrop-palvelun käyttöä Postin sijaan.
tässä artikkelissa hahmotellaan asioita, joita voit tehdä lähettääksesi suuria tiedostoja, kuten videoita, esityksiä ja kuvia Mail-sovelluksella tai Applen iCloud Mail Drop-palvelun avulla.
aiheeseen liittyvää lukemista
- suurten mediatiedostojen lähettäminen sähköpostisovelluksen kautta? Tässä Pikavinkki
- skannaa kotitehtäväsi tai asiakirjasi iPhonella tai iPadilla
- ei voi tallentaa kuvaa suoraan tiedostot-sovellukseen? Tässä kiertää
- iOS Files-sovellus iPadilla, parhaat vinkit ja temput
- miten löytää suuria tiedostoja & kohteita Mac OSX
- lähetä liitetiedostoja iPhone Mail App
miten korjata virheet lähetettäessä suuria tiedostoja iPhonen kautta
mediatiedostojen pakkaaminen tapahtuu, kun kiinnität ne oikein sähköpostisovelluksen kautta.
asia näkyy yleensä silloin, kun on toisessa sovelluksessa, kuten kuvissa ja yrittää lähettää suoraan sieltä.
sinun on parempi avata sähköpostisovelluksesi ja yrittää lähettää sieltä suuri mediatiedosto
- kun olet luonut uuden sähköpostiluonnoksen iPhonellasi, täytä sähköpostiosoite ja aiherivi
- napauta sähköpostia, johon haluat lisätä kuvan tai videon, ja napauta sitten <-kuvaketta muotopalkissa, joka on juuri näytön näppäimistön yläpuolella

- valitse päällekkäiset kuvat-kuvake tai jokin muu listattu kuvake
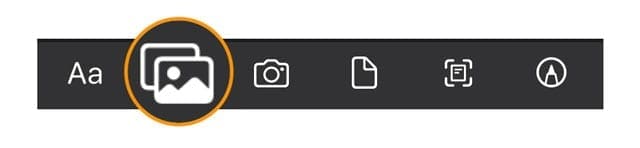
- voit myös napauttaa tyhjää kohtaa sähköpostin rungossa, joko kaksoisnapauttaa tai painaa muutaman sekunnin
- valikko näyttää eri kohteet, joista voit valita
- napauta vasenta tai oikeaa nuolta paikantaaksesi Lisää kuva tai Video tai lisää asiakirja

- voit myös skannata asiakirjoja tai lisätä piirroksen
- valitse Lisää kuva tai video mediatiedostoja varten
- valitse tuoreista kuvista tai napauta Kaikki Kuvat avataksesi Kuvat-sovelluksen

- Selaa ja napauta mediaa, jonka haluat liittää sähköpostiin
- jos olet vanhemmalla iOS: llä, näet etenemispalkin videon näytekuvassa käsittelyä varten.
- videoiden osalta, kun käsittely on valmis, se avaa seuraavan näytön, jossa video
- tällä näytöllä, napauta oikeaa alakulmaa ja valitse Valitse

- näet viestin, että iOS tai iPadOS pakkaa videon
- kun pakkaus on valmis, sähköpostisi näyttää videon olevan liitetty .MOV-tiedosto (QuickTime movie file)

- tällä näytöllä, napauta oikeaa alakulmaa ja valitse Valitse
- kun olet valinnut kaikki kuvasi, videosi ja muut mediasi, napauta Lähetä-painiketta
muuttanut mielesi? Miten poistaa liitetiedoston sähköpostiluonnoksesta iPhonessa
- jos päätät, ettet halua lisätä yhtä (tai useampaa) liitetiedoistasi, valitse se ja valitse Leikkaa näytön valikosta.
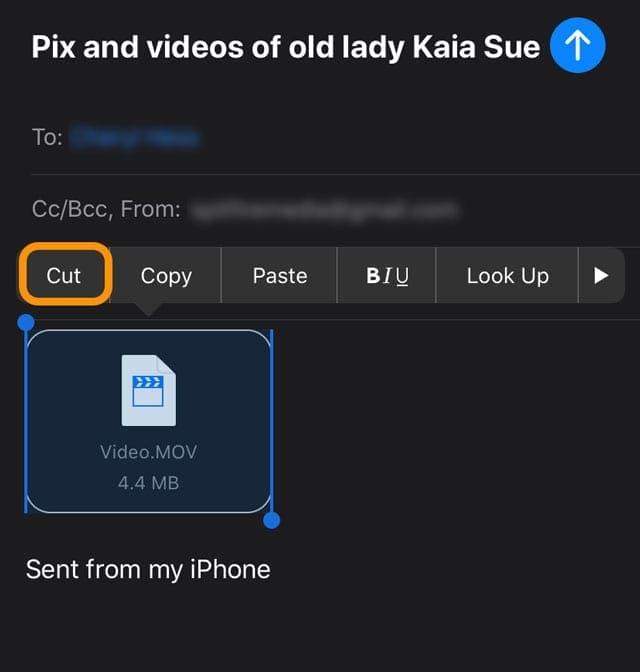
- tai napauta kohtaa, valitse Valitse ja paina näytöllä olevaa delete-näppäintä poistaaksesi jokaisen kohteen yksitellen.
- voit poistaa kaikki liitteet valitsemalla Valitse kaikki ja painamalla näytön Poista-näppäintä.

käyttämällä iCloud-vaihtoehtoja lähettää Suuri Mail liitetiedosto
iPadOS ja iOS 11 tai uudempi, Apple on lisännyt uusia ominaisuuksia, jotka hyödyntävät iCloud tallennustilaa.
käytännössä tämä ominaisuus mahdollistaa linkin liittämisen tiedostoon iCloud-tallennustilassa. Voit myös kutsua muita muokkaamaan tai tarkistamaan suuria asiakirjoja, joita sinulla voi olla iCloud Drive-tallennustilassasi.
Käytä tiedostoja-sovellusta
- voit tehdä tämän napauttamalla Tiedostot-sovelluksessa Selaa ja napauta sitten iCloud Drive
- kosketa jaettavaa asiakirjaa ja pidä sitä kädessäsi, napauta Jaa ja napauta sitten lisää ihmisiä
- napauta Jaa-Asetukset ja valitse haluamasi käyttöoikeusasetukset. Tämä tekee asiakirjat muiden käyttäjien saataville
Use Mail Drop
jos olet ottanut sähköpostin käyttöön iCloud-asetuksissasi ja sinulla on iCloud-sähköpostiosoite, voit käyttää Mail Drop-sovellusta suurten tiedostojen lähettämiseen iCloudin kautta. Mail Drop voit lähettää tiedostoja jopa 5 Gt kooltaan per tiedosto.
voit lähettää nämä liitteet osoitteesta iCloud.com tai iOS-laitteen Mail-sovelluksesta (iOS 9.2 tai uudempi) tai Macista (OS X 10.11 tai uudempi).
vastaanottajat voivat ladata Mail Drop-liitteitä 30 päivän ajan lähettämisestä.
laita Postipudotus päälle
- Avaa iCloudin verkkosivut selaimella, kuten Safari
- varmista kaksivaiheisella todennuksella ja luota tarvittaessa laitteeseesi
- napauta Mail
- klikkaa settings gear-kuvaketta sivupalkista
- Valitse Asetukset

- valitse kooste
- Valitse Käytä Mail Drop kun lähetät suuria liitteitä

- Click Done
Lisätietoja saat Applen valkoisesta kirjasta, jossa kerrotaan Mail Drop-ominaisuuden käyttöönotosta ja käytöstä Apple-laitteissa.
muut kolmannen osapuolen vaihtoehdot suurten tiedostojen jakamiseen
monet kolmannen osapuolen sovellukset, kuten Dropbox, Microsoft onedrive tai Google Drive, ovat hyviä vaihtoehtoja tiedostojen jakamiseen muiden kanssa.
toivomme, että tästä pikavinkistä oli apua! Voit vapaasti jakaa suosikkipostivinkkisi alla olevissa kommenteissa.

pakkomielle tekniikkaan a/UX: n varhaisesta saapumisesta lähtien Applella, Sudz (SK) on vastuussa Appletoolboxin alkuperäisestä toimituksellisesta suunnasta. Hänen kotipaikkansa on Los Angeles, CA.
Sudz on erikoistunut kattamaan kaiken macOS: n, tarkastettuaan kymmeniä OS X: n ja macOS: n kehitysvaiheita vuosien varrella.
entisessä elämässään Sudz työskenteli auttaen Fortune 100-yrityksiä niiden teknologian ja liiketoiminnan muutostoiveiden kanssa.




