File troppo grande da inviare via posta? Come risolvere
Spesso, quando invii un’e-mail con allegati di grandi dimensioni come foto, video o PDF, viene rifiutata o restituita dal tuo provider di posta elettronica quando tale allegato supera un limite di dimensioni impostato dal tuo servizio.
In particolare, errori come file troppo grandi per inviare via posta continuano a spuntare e ti consigliamo di usare AirDrop invece di Mail.
In questo articolo, descriviamo le cose che puoi fare per inviare file di grandi dimensioni come video, presentazioni e immagini utilizzando l’app Mail o con il servizio iCloud Mail Drop di Apple.
Lettura correlata
- Invio di file multimediali di grandi dimensioni tramite l’app Mail? Ecco un suggerimento rapido
- Scansiona i tuoi compiti o documenti con iPhone o iPad
- Non riesci a salvare un’immagine direttamente nell’app File? Ecco una soluzione
- iOS File App sul Tuo iPad, I Migliori Consigli e Trucchi
- Come trovare i file di grandi dimensioni & elementi in Mac OSX
- Inviare Allegati via Posta iPhone App
Come correggere gli errori durante l’invio di file di grandi dimensioni tramite il vostro iPhone
Compressione dei file multimediali accade quando si collega correttamente tramite l’app Mail.
Il problema di solito si presenta quando ci si trova in un’app diversa come le foto e si tenta di inviare direttamente da lì.
È meglio aprire la tua Posta app e provare a inviare il file di grandi dimensioni da lì
- una Volta che si crea un nuovo progetto di e-mail sul vostro iPhone, inserire l’indirizzo email e la riga dell’oggetto
- Toccare l’e-mail dove si desidera inserire la foto o il video, quindi toccare < icona nella barra del formato che è appena sopra la tastiera su schermo

- Scegli la foto sovrapposte icona o una qualsiasi delle altre elencate le icone
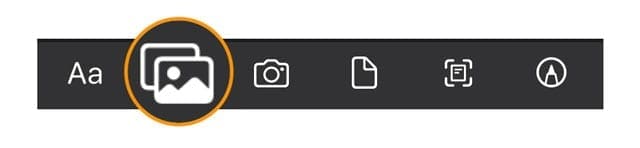
- È anche possibile toccare su un punto vuoto sul corpo della e-mail, rapidamente toccare o premere per alcuni secondi
- Un menu che mostra i diversi elementi per voi da scegliere
- Toccare la freccia sinistra o destra per individuare Inserire Foto o Video o Aggiungere Documento

- Si può anche scegliere di eseguire la Scansione di Documenti o Inserire Disegno
- Selezionare Inserisci Foto o Video per i file multimediali
- Selezionare le vostre Foto Recenti o toccare Tutti Foto per aprire l’app Foto

- Sfoglia e tocca il supporto che desideri allegare all’e-mail
- Se utilizzi un iOS precedente, nella miniatura del video viene visualizzata la barra di avanzamento per l’elaborazione.
- Per i video, una volta che il trattamento è completato, si apre la schermata successiva con i tuoi video
- In questa schermata, toccare l’angolo in basso a destra e selezionare Scegliere

- viene visualizzato un messaggio che iOS o iPadOS comprime il video
- una Volta che la compressione finiture, la tua email mostra il video è in allegato .File MOV (QuickTime movie file)

- In questa schermata, toccare l’angolo in basso a destra e selezionare Scegliere
- Dopo aver selezionato tutte le tue foto, video e altri media, toccare Invia pulsante
Hai cambiato idea? Come rimuovere un allegato da una bozza di e-mail su iPhone
- Se decidi di non includere uno (o più) degli elementi allegati, selezionalo e scegli Taglia dal menu sullo schermo.
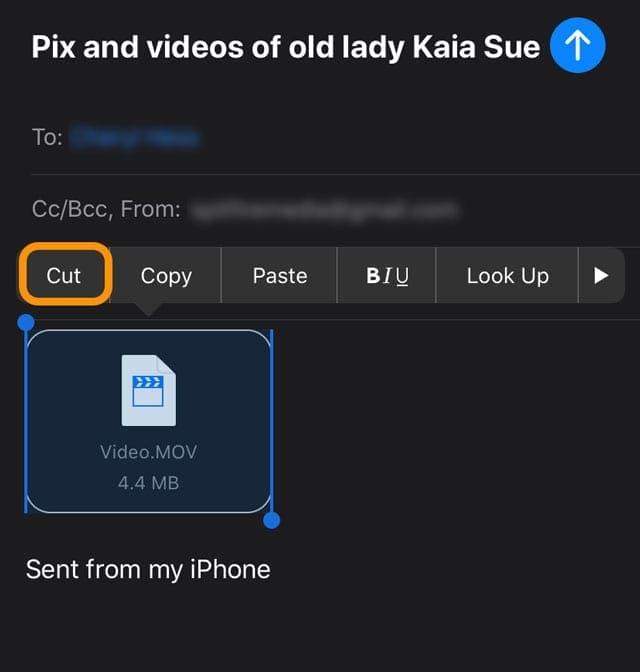
- Oppure, tocca l’elemento, scegli Seleziona e premi il tasto Canc sullo schermo per rimuovere ogni elemento uno per uno.
- È possibile rimuovere tutti gli allegati scegliendo Seleziona tutto e premendo il tasto canc sullo schermo.

Utilizzando le opzioni iCloud per inviare allegati di posta di grandi dimensioni
Con iPadOS e iOS 11 e versioni successive, Apple ha aggiunto nuove funzionalità che sfruttano il tuo spazio di archiviazione iCloud.
In sostanza, questa funzione consente di allegare un link al file nella memoria iCloud. Puoi anche invitare altri a modificare o rivedere qualsiasi documento di grandi dimensioni che potresti avere nel tuo archivio iCloud Drive.
Utilizzare l’applicazione File
- per fare questo, nel File app, toccare, Sfogliare, toccare iCloud Drive
- Toccare e tenere premuto il documento che si desidera condividere, toccare Condividere, quindi toccare Aggiungi Persone
- Toccare Opzioni, quindi selezionare le impostazioni che si desidera. Questo rende i documenti disponibili per altri utenti
Usa Mail Drop
Se hai abilitato Mail nelle impostazioni di iCloud e hai un indirizzo e-mail iCloud, puoi usare Mail Drop per inviare file di grandi dimensioni tramite iCloud. Mail Drop consente di inviare file fino a 5 GB di dimensione per file.
È possibile inviare questi allegati da iCloud.com o dall’app Mail sul tuo dispositivo iOS (iOS 9.2 o successivo) o Mac (OS X 10.11 o successivo).
I destinatari possono scaricare gli allegati di posta elettronica per 30 giorni dopo l’invio.
Attivare la ricezione della Posta
- Aprire iCloud sito web utilizzando un browser come Safari
- Verificare con l’autenticazione a due fattori e di fiducia il vostro dispositivo, se necessario
- Toccare e-Mail
- fare Clic su impostazioni icona a forma di ingranaggio nella barra laterale
- selezionare Preferenze

- fare Clic su Composizione
- Selezionare Utilizza la ricezione della Posta, quando l’invio di allegati di grandi dimensioni

- Fare clic su Fine
Per saperne di più, visita il white paper di Apple su come configurare e utilizzare la funzione Mail Drop sui tuoi dispositivi Apple.
Altre opzioni di terze parti per la condivisione di file di grandi dimensioni
Molte app di terze parti come Dropbox, Microsoft OneDrive o Google Drive sono ottime alternative per la condivisione di file con altri.
Speriamo che tu abbia trovato utile questo rapido suggerimento! Non esitate a condividere i tuoi suggerimenti Mail preferiti nei commenti qui sotto.

Ossessionato dalla tecnologia sin dall’arrivo anticipato di A/UX su Apple, Sudz (SK) è responsabile della direzione editoriale originale di AppleToolBox. Ha sede a Los Angeles, CA.
Sudz è specializzata nella copertura di tutte le cose macOS, dopo aver esaminato decine di OS X e macOS sviluppi nel corso degli anni.
In una vita precedente, Sudz ha lavorato aiutando le aziende Fortune 100 con le loro aspirazioni tecnologiche e di trasformazione aziendale.




