FAQforge
Windows 10 håller en logg över alla uppdateringar som du utför antingen automatiskt eller manuellt. Det bryr sig inte om dessa uppdateringar installerades eller misslyckades, det håller bara en logg över dessa uppdateringar. På så sätt tar även de misslyckade uppdateringarna lite utrymme på hårddisken. I den här artikeln kommer vi att förklara metoden du kan använda för att ta bort de misslyckade uppdateringarna i Windows 10.
ta bort misslyckade uppdateringar i Windows 10
för att radera de misslyckade uppdateringarna i Windows 10 måste du utföra följande steg:
skriv Kontrollpanelen i sökavsnittet i aktivitetsfältet och klicka på sökresultatet för att starta kontrollpanelfönstret. Det nyöppnade kontrollpanelfönstret visas i följande bild:
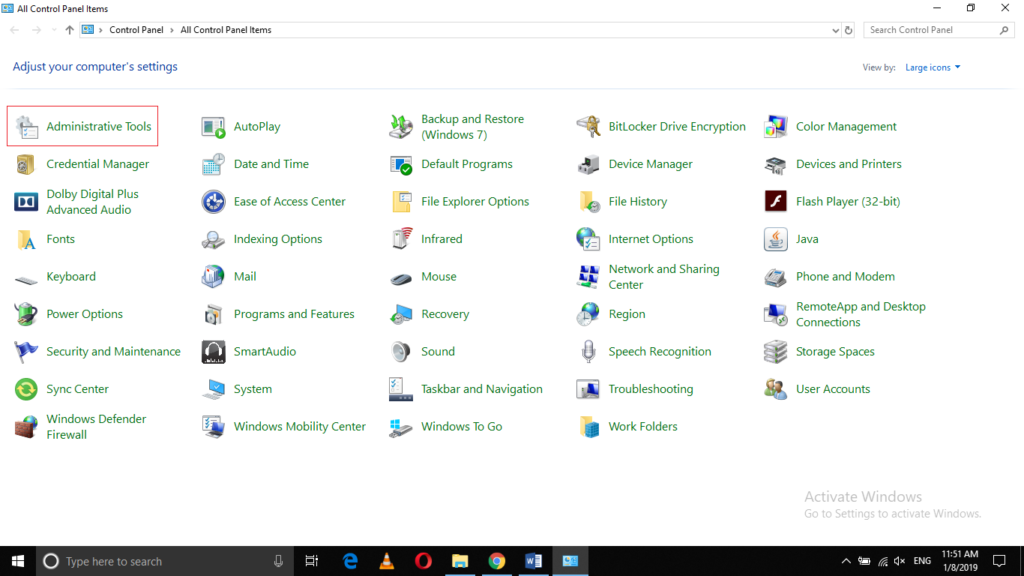
klicka på mappen Administrativa verktyg som markeras i bilden som visas ovan.
i fönstret Administrativa verktyg klickar du på mappen tjänster som markeras i bilden nedan:
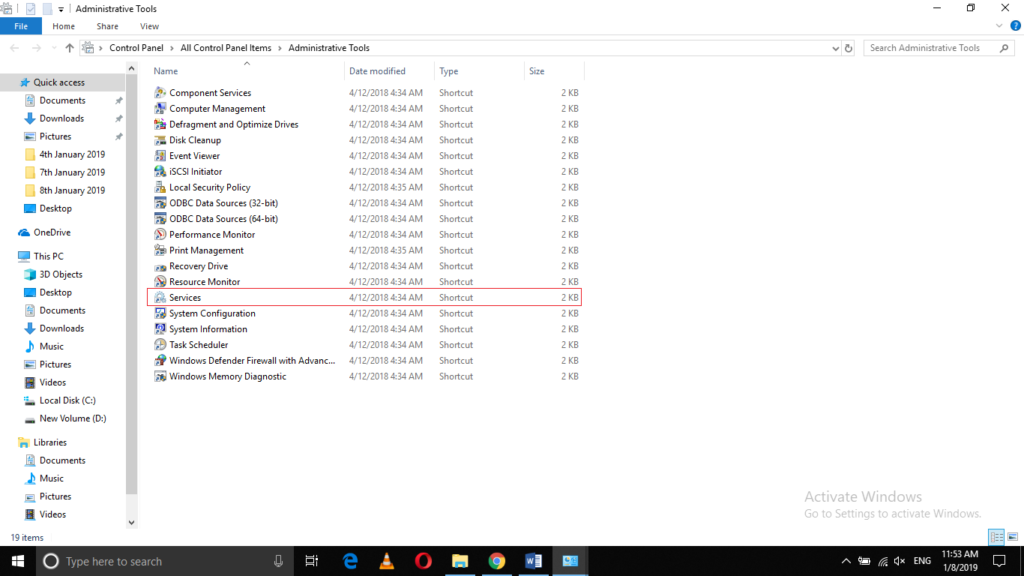
i fönstret Tjänster klickar du på Update Orchestrator-tjänsten för att välja den och klicka sedan på länken stoppa tjänsten som markerad i följande bild för att stoppa uppdateringarna ett tag tills du tar bort de misslyckade uppdateringarna.
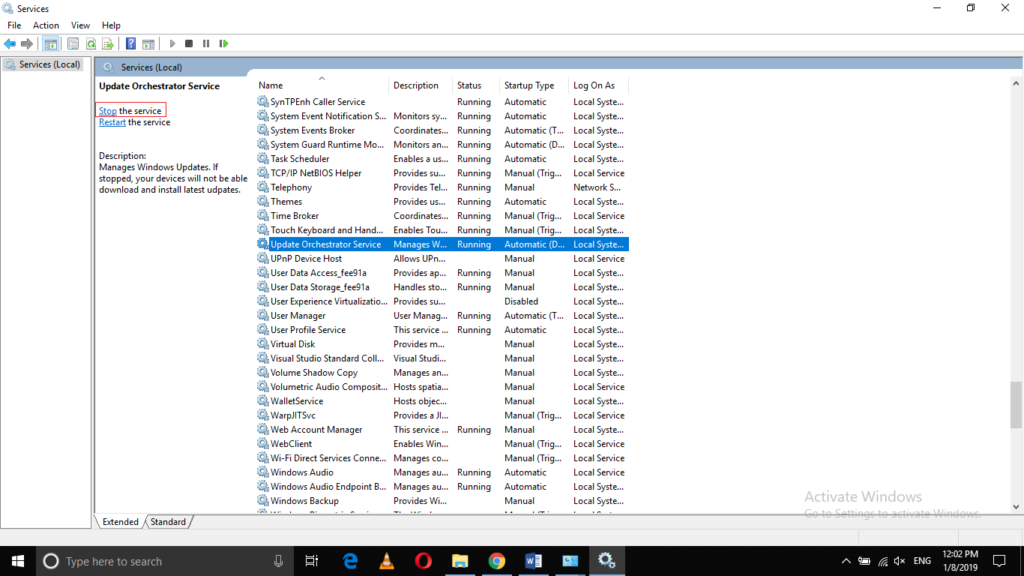
Skriv nu file explorer i sökavsnittet i aktivitetsfältet och klicka på sökresultatet för att starta File explorer-fönstret. Det nyöppnade File Explorer-fönstret visas i bilden nedan:
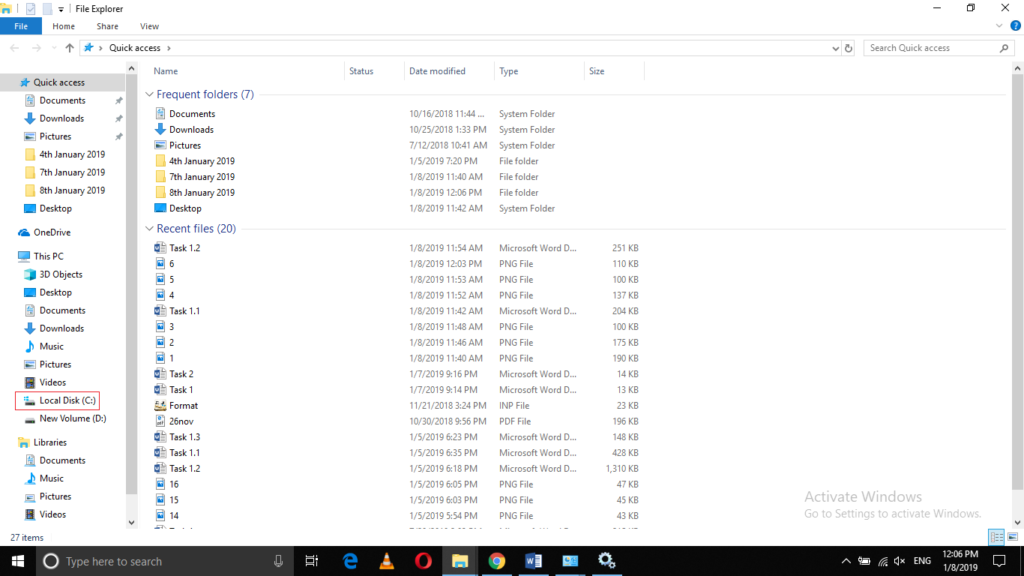
klicka på C-enhetsikonen som markerad i bilden som visas ovan.
Klicka nu på Windows-mappen från C-enheten som markerad i följande bild:
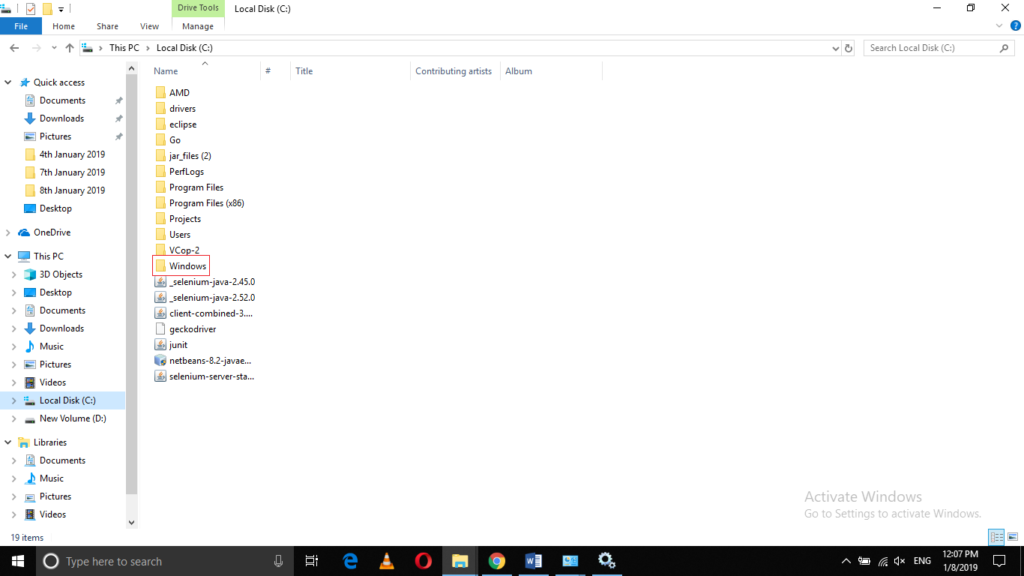
leta reda på undermappen Software Distribution under Windows-mappen. Den här mappen innehåller loggen över alla misslyckade uppdateringar i Windows 10. Högerklicka på den här mappen för att starta en kaskadmeny som visas i bilden nedan:
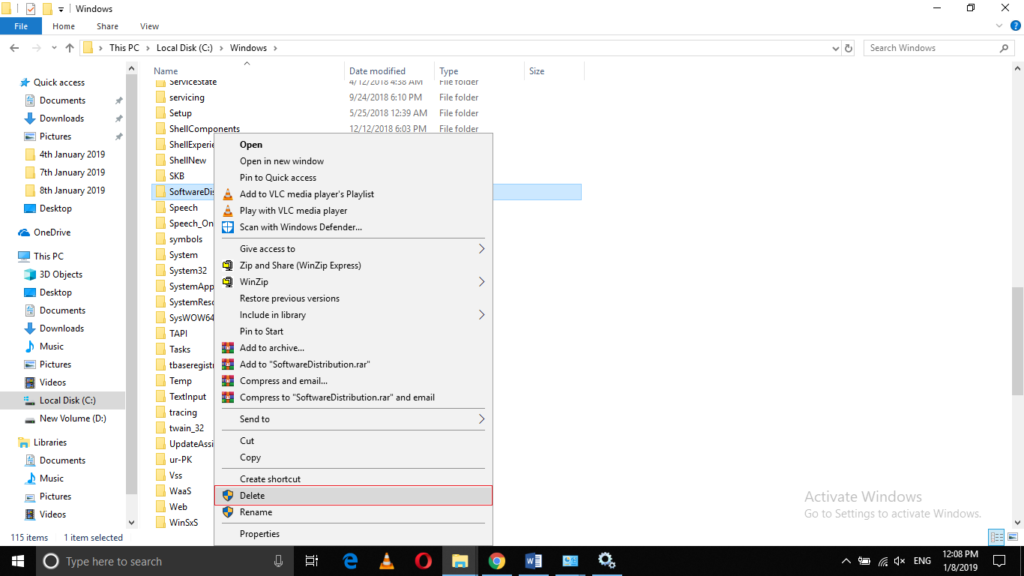
klicka på alternativet Ta bort från den här menyn som markerad i bilden ovan. Detta startar processen för att radera alla misslyckade uppdateringar i Windows 10.
när du är klar med alla dessa steg, gå tillbaka till fönstret Tjänster och klicka på Update Orchestrator-tjänsten för att välja den som markerad i följande bild:
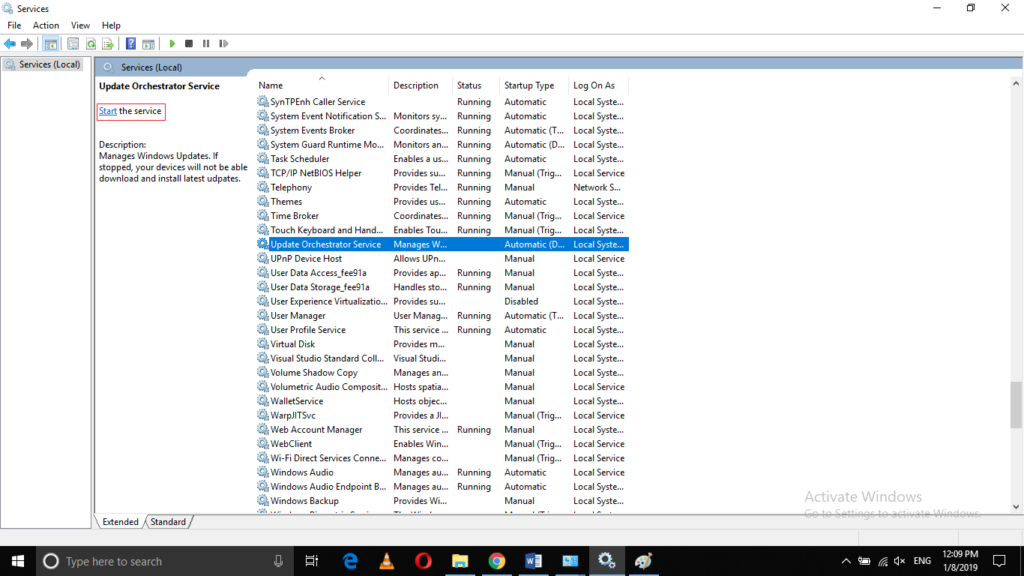
slutligen, klicka på länken Starta tjänsten. Det är markerat i skärmdumpen. Detta startar om tjänsten.
slutsats
med hjälp av denna handledning kan du enkelt ta bort de misslyckade uppdateringarna i Windows 10. Detta kommer att frigöra en tillräcklig mängd hårddiskutrymme. För att ändra Windows 10 Update-inställningar, ta en titt här.




