FAQforge
Windows 10 pitää lokia kaikista päivityksistä, jotka teet joko automaattisesti tai manuaalisesti. Se ei välitä, jos nämä päivitykset on asennettu onnistuneesti tai epäonnistui, se vain pitää lokin näistä päivityksistä. Näin epäonnistuneetkin päivitykset vievät kovalevyltä tilaa. Tässä artikkelissa, selitämme menetelmä voit poistaa epäonnistuneet päivitykset Windows 10.
Poista epäonnistuneet päivitykset Windows 10: ssä
jotta voit poistaa epäonnistuneet päivitykset Windows 10: ssä, sinun on suoritettava seuraavat vaiheet:
Kirjoita tehtäväpalkin haku-osioon Ohjauspaneeli ja Käynnistä Ohjauspaneeli-ikkuna napsauttamalla hakutulosta. Äskettäin avattu Ohjauspaneelin ikkuna näkyy seuraavassa kuvassa:
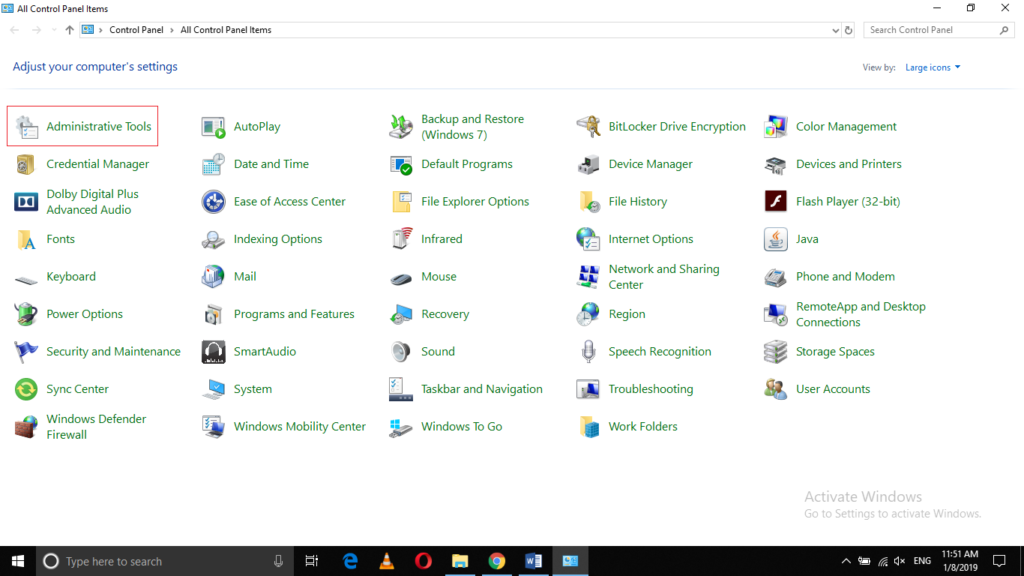
Napsauta hallintatyökalut-kansiota kuten yllä olevassa kuvassa on korostettu.
Napsauta hallintatyökalut-ikkunassa palvelut-kansiota alla olevassa kuvassa korostetulla tavalla:
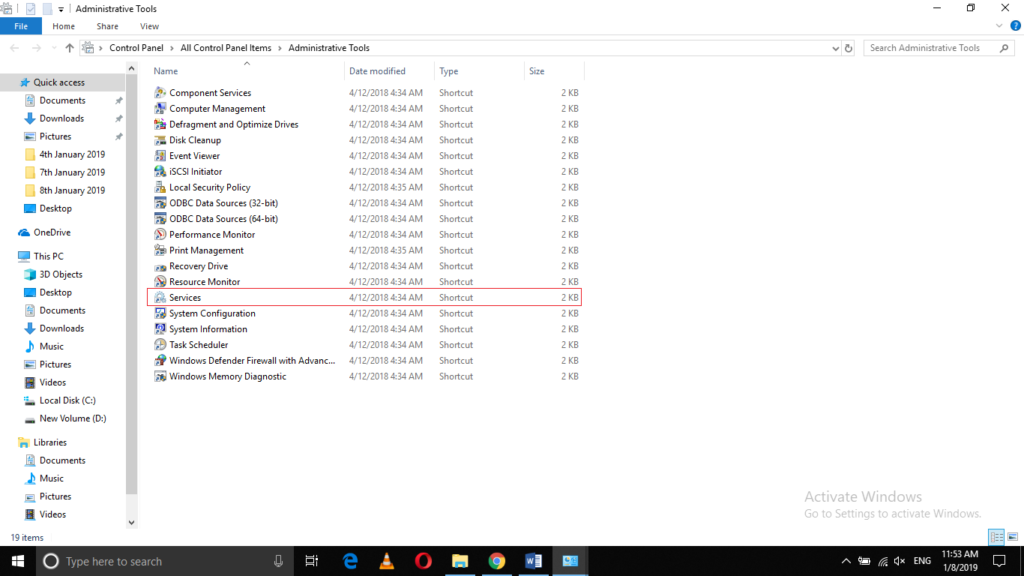
palvelut-ikkunassa, napsauta Päivitä Orchestrator-palvelua valitaksesi sen ja napsauta sitten Stop the Service-linkkiä seuraavassa kuvassa korostetulla tavalla pysäyttääksesi päivitykset joksikin aikaa, kunnes poistat epäonnistuneet päivitykset.
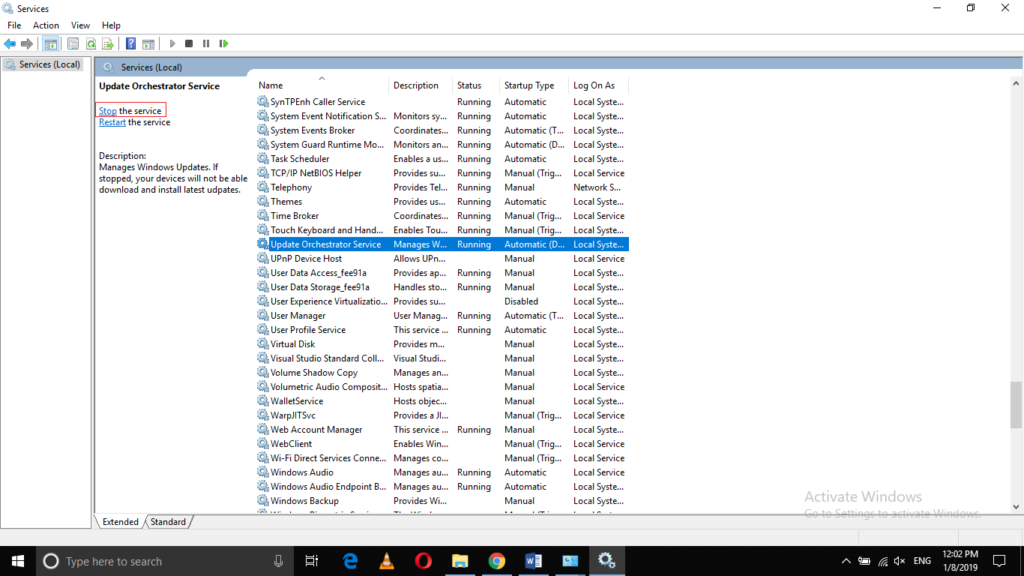
kirjoita nyt tehtäväpalkin hakuosastoon File explorer ja käynnistä File explorer-ikkuna napsauttamalla hakutulosta. Äskettäin avattu File Explorer-ikkuna näkyy alla olevassa kuvassa:
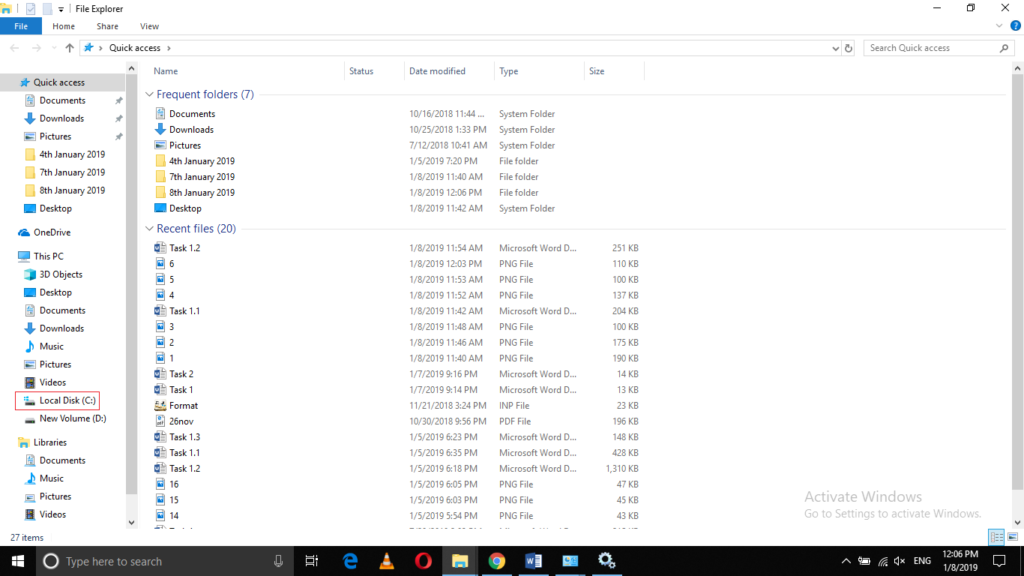
klikkaa C-aseman kuvaketta yllä olevan kuvan mukaisesti.
Napsauta nyt Windows-kansiota C-asemalta seuraavan kuvan korostamalla tavalla:
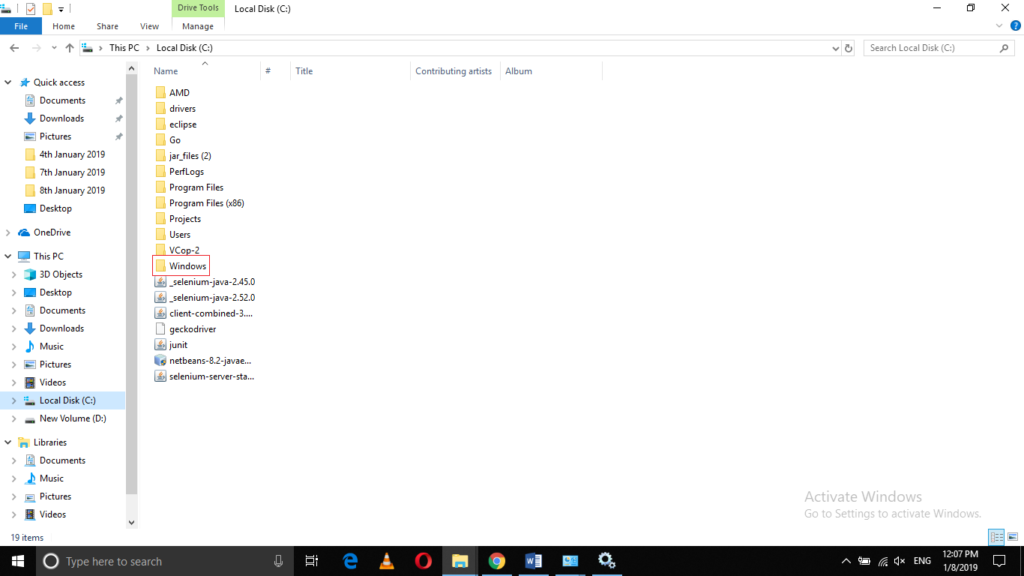
etsi Windows-kansion alta ohjelmistojakelun alikansio. Tämä kansio sisältää lokin kaikista epäonnistuneista päivityksistä Windows 10: ssä. Napsauta hiiren kakkospainikkeella tätä kansiota käynnistääksesi ryöppyvalikon, kuten alla olevassa kuvassa näkyy:
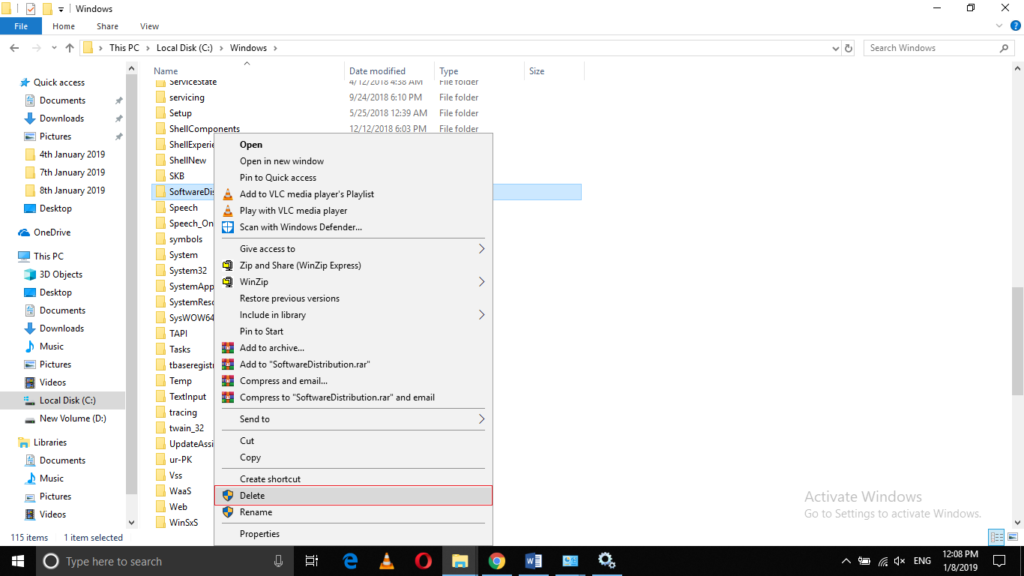
napsauta Poista-vaihtoehtoa tästä valikosta kuten yllä olevassa kuvassa on korostettu. Tämä aloittaa prosessin poistaa kaikki epäonnistuneet päivitykset Windows 10.
kun olet tehnyt kaikki nämä vaiheet, palaa palvelut-ikkunaan ja napsauta Päivitä Orchestrator-palvelua valitaksesi sen seuraavassa kuvassa korostetulla tavalla:
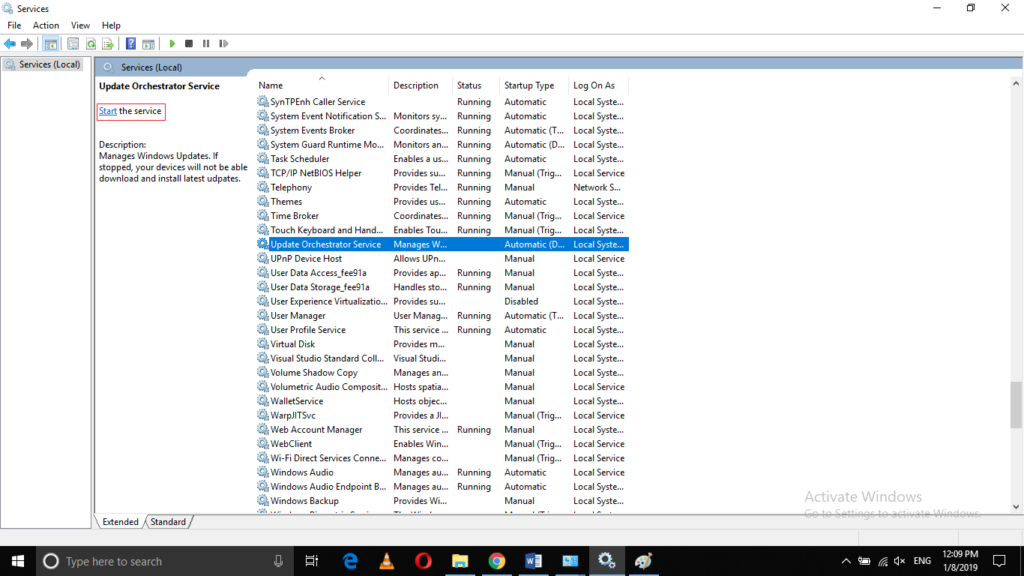
lopuksi klikkaa Käynnistä Palvelulinkki. Se on korostettu kuvakaappauksessa. Tämä käynnistää palvelun uudelleen.
johtopäätös
tämän opetusohjelman avulla voit helposti poistaa epäonnistuneet päivitykset Windows 10: stä. Tämä vapauttaa riittävän määrän kiintolevytilaa. Jos haluat muuttaa Windows 10-päivitysasetuksia, Katso tästä.




