cum se instalează și se utilizează Wine pe Ubuntu 20.04
Wine este un strat de compatibilitate open-source care vă permite să rulați aplicații Windows pe sisteme de operare asemănătoare Unix, cum ar fi Linux, FreeBSD și macOS. Vineste un acronim pentru”vinul nu este un Emulator”. Traduce apelurile de sistem Windows în apeluri POSIX echivalente utilizate de sistemele de operare bazate pe Unix, permițându-vă să integrați perfect programele Windows în mediul desktop.
nu toate aplicațiile Windows vor rula în Wine și, chiar dacă o fac, este posibil să nu se comporte în același mod în care ar face-o în mod normal. Wine Appdbeste o bază de date care conține o listă de aplicații care au fost testate și confirmate că funcționează sub Wine.
vinul nu este întotdeauna cea mai bună opțiune pentru a rula programe Windows pe Linux. De asemenea, puteți utiliza un instrument de virtualizare precum Virtualboxsau VMware, dar necesită mai multe resurse de sistem și un fișier de instalare Windows.
acest articol descrie cum se instalează Wine pe Ubuntu 20.04. Vă vom arăta cum să instalați versiunea implicită distro 5.0 și cea mai recentă versiune 6.x din depozitele WineHQ. Aceleași instrucțiuni se aplică pentru orice distribuție bazată pe Ubuntu, inclusiv Zorin OS, Linux Mint și Elementary OS.
instalarea Wine 5.0 pe Ubuntu #
pachetele Wine sunt incluse în depozitele implicite Ubuntu și pot fi ușor instalate cu managerul de pachete apt. Acesta este cel mai simplu mod de a instala Wine pe Ubuntu. Cu toate acestea, versiunea distro poate rămâne în urma celei mai recente versiuni a Wine.
majoritatea aplicațiilor Windows sunt construite pentru arhitectura pe 32 de biți. Primul pas este să activați multiarch, care vă permite să instalați atât pachete pe 64, cât și pe 32 de biți pe mașină:
sudo dpkg --add-architecture i386sudo apt update
instalați vinul:
sudo apt install wine64 wine32după finalizarea instalării, verificați-o imprimând versiunea wine:
wine --versionversiunea curentă a Wine disponibilă în depozitele Ubuntu 20.04 este 5.0.
wine-5.0 (Ubuntu 5.0-3ubuntu1)asta e. Vinul a fost instalat pe mașina dvs. și puteți începe să îl utilizați.
Instalarea Vinului 6.0 pe Ubuntu #
în această secțiune, vom oferi instrucțiuni pas cu pas despre cum să instalați versiunea Wine 6 Pe Ubuntu 20.04.
dacă executați un sistem Ubuntu pe 64 de biți, activați arhitectura pe 32 de biți și actualizați lista de pachete:
sudo dpkg --add-architecture i386sudo apt update
importați cheia GPG a depozitului WineHQ:
wget -qO- https://dl.winehq.org/wine-builds/winehq.key | sudo apt-key add -adăugați depozitul WineHQ în sistemul dvs:
sudo apt install software-properties-commonsudo apt-add-repository "deb http://dl.winehq.org/wine-builds/ubuntu/ $(lsb_release -cs) main"
instalați Wine tastând:
sudo apt install --install-recommends winehq-stableaceasta va instala o grămadă de pachete. După finalizare, verificați instalarea Wine tastând:
wine --versionla momentul scrierii acestui articol, cea mai recentă versiune majoră a vinului este versiunea 6.0:
wine-6.0vinul a fost instalat și gata de utilizare.
Configurarea Wine #
pentru a începe configurarea Wine, executați comanda winecfg în terminalul dvs. Comanda instalează Mono și Gecko și stabilește mediul Vinului:
winecfgva apărea un dialog care vă întreabă dacă doriți să instalați pachetul wine-mono:
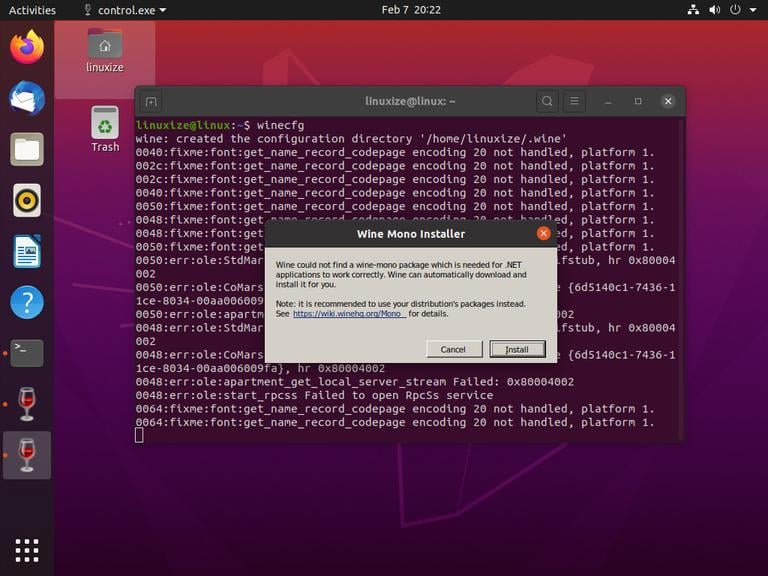
Faceți clic pe butonul” Instalare ” și instalarea va începe. Odată terminat, va apărea un nou dialog, care vă va solicita să instalați Gecko. Faceți din nou clic pe butonul „Instalare”.
când instalarea este finalizată, va fi afișat dialogul de configurare Wine. Aici puteți configura diferite setări Wine. Setările implicite ar trebui să fie suficiente în majoritatea cazurilor. Odată terminat, închideți caseta de dialog.
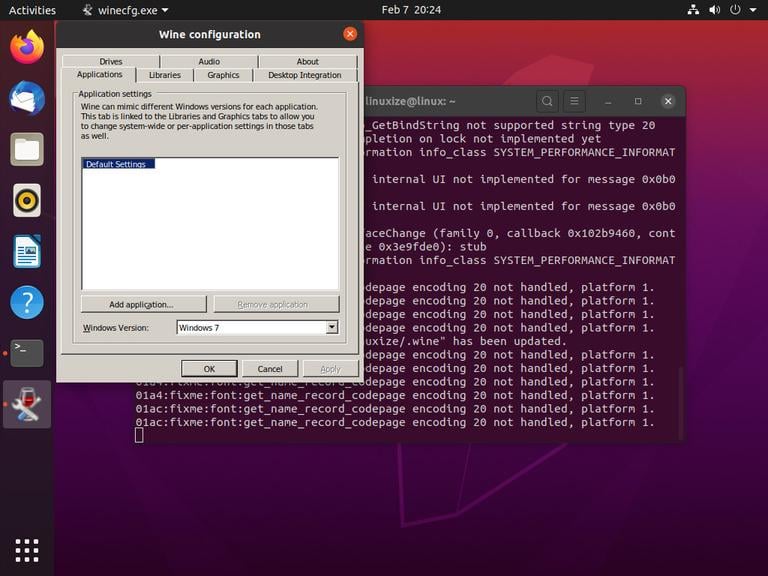
instalarea Notepad++ pe Ubuntu #
acum că Wine este instalat și configurat, vă vom explica cum să instalați aplicații Windows pe Ubuntu.
în acest tutorial, vă vom arăta cum să instalați Notepad++, unul dintre cei mai populari editori de text Windows. Lansați browserulși descărcați fișierul de instalare din pagina de descărcare Notepad++.
după finalizarea descărcării, începeți instalarea făcând clic dreapta pe fișierul .exe și selectând „Deschideți cu Wine Windows Program Loader”.

expertul de instalare va porni, va selecta limba și va instala Notepad++ în același mod în care ați instala orice aplicație pe un computer Windows.
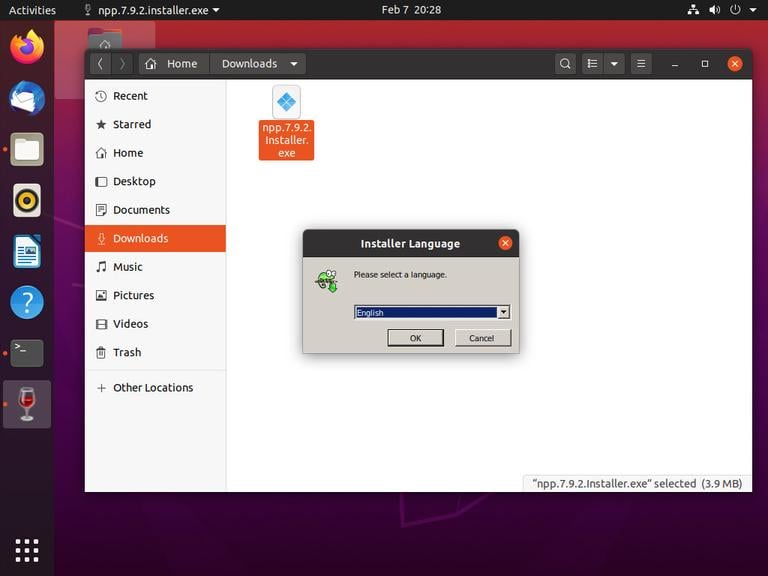
aplicațiile Windows sunt instalate în directorul ~/.wine/drive_c/.
pentru a porni editorul Notepad++ navigați la directorul ~/.wine/drive_c/Program Files (x86)/Notepad++ și faceți dublu clic pe fișierul notepad++.exe.

de asemenea, puteți porni aplicația din bara de căutare activități.
concluzie #
v-am arătat cum să instalați Wine pe desktopul Ubuntu 20.04 și cum să instalați aplicațiile Windows.




