Wine installeren en gebruiken op Ubuntu 20.04
Wine is een open-source compatibiliteitslaag waarmee u Windows-toepassingen kunt uitvoeren op Unix-achtige besturingssystemen zoals Linux, FreeBSD en macOS. Wijn is een acroniem voor”wijn Is geen Emulator”. Het vertaalt Windows – systeemaanroepen in gelijkwaardige POSIX-oproepen die worden gebruikt door op Unix gebaseerde besturingssystemen, zodat u Windows-programma ‘ s naadloos kunt integreren in uw bureaubladomgeving.
niet alle Windows-toepassingen zullen draaien in Wine, en zelfs als ze dat doen, kunnen ze zich niet op dezelfde manier gedragen als ze normaal zouden doen. De Wine AppDBis een database met een lijst van toepassingen die zijn getest en bevestigd om te werken onder Wijn.
Wine is niet altijd de beste optie om Windows-programma ‘ s op Linux te draaien. U kunt ook gebruik maken van een virtualisatie tool zoals VirtualBoxor VMware, maar ze vereisen meer systeembronnen en een Windows-installatiebestand.
dit artikel beschrijft hoe Wine op Ubuntu 20.04 te installeren. We zullen u laten zien hoe u de distro standaard versie 5.0 en de nieuwste versie 6 te installeren.x uit de WineHQ repositories. Dezelfde instructies gelden voor elke Ubuntu-gebaseerde distributie, waaronder Zorin OS, Linux Mint en Elementary OS.
Wine 5.0 installeren op Ubuntu #
de Wine-pakketten zijn opgenomen in de standaard Ubuntu-repositories en kunnen eenvoudig worden geïnstalleerd met de apt pakketbeheerder. Dit is de makkelijkste manier om wijn te installeren op Ubuntu. De distro-versie kan echter achterblijven bij de nieuwste release van Wine.
de meeste Windows-toepassingen zijn gebouwd voor 32-bits architectuur. De eerste stap is om multiarch in te schakelen, waarmee je zowel 64-als 32-bits pakketten op de machine kunt installeren:
sudo dpkg --add-architecture i386sudo apt update
Wijn installeren:
sudo apt install wine64 wine32zodra de installatie is voltooid, controleert u deze door de Wine-versie af te drukken :
wine --versionde huidige versie van Wine die beschikbaar is in de Ubuntu 20.04-repositories is 5.0.
wine-5.0 (Ubuntu 5.0-3ubuntu1)dat is het. Wine is geïnstalleerd op uw machine, en u kunt beginnen met het te gebruiken.
Installeren Van Wijn 6.0 op Ubuntu #
In deze sectie geven we stap voor stap instructies over het installeren van Wine version 6 Op Ubuntu 20.04.
als u een 64-bits Ubuntu-systeem gebruikt, schakelt u de 32-bits architectuur in en werkt u de pakketlijst bij:
sudo dpkg --add-architecture i386sudo apt update
importeer de GPG-sleutel van de WineHQ repository:
wget -qO- https://dl.winehq.org/wine-builds/winehq.key | sudo apt-key add -voeg de WineHQ repository toe aan uw systeem:
sudo apt install software-properties-commonsudo apt-add-repository "deb http://dl.winehq.org/wine-builds/ubuntu/ $(lsb_release -cs) main"
Wijn installeren door te typen:
sudo apt install --install-recommends winehq-stabledit zal een aantal pakketten installeren. Na voltooiing, controleer de wijn installatie door te typen:
wine --versionop het moment van schrijven van dit artikel is de meest recente uitgave van de wijn versie. 6.0:
wine-6.0wijn is geïnstalleerd en klaar voor gebruik.
Wine configureren #
om Wine te configureren, voer je het winecfg commando uit in je terminal. Het commando installeert Mono en Gecko en stelt de Wijnomgeving in:
winecfger verschijnt een dialoogvenster waarin wordt gevraagd of u het wine-mono-pakket wilt installeren:
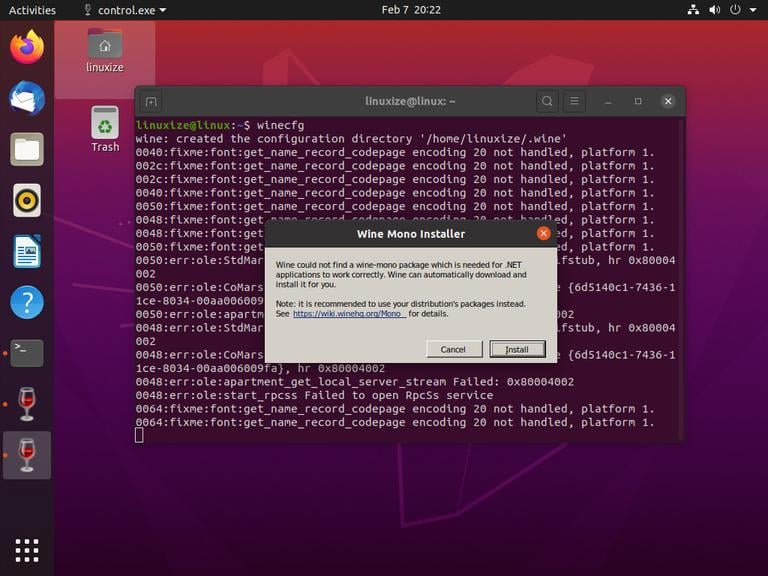
klik op de” Installeren ” knop, en de installatie zal beginnen. Als u klaar bent, verschijnt er een nieuw dialoogvenster waarin u wordt gevraagd Gecko te installeren. Klik opnieuw op de” Installeren ” knop.
wanneer de installatie is voltooid, wordt het dialoogvenster Wine configuration getoond. Hier kunt u verschillende Wijninstellingen configureren. De standaardinstellingen MOETEN in de meeste gevallen voldoende zijn. Als u klaar bent, sluit u het dialoogvenster.
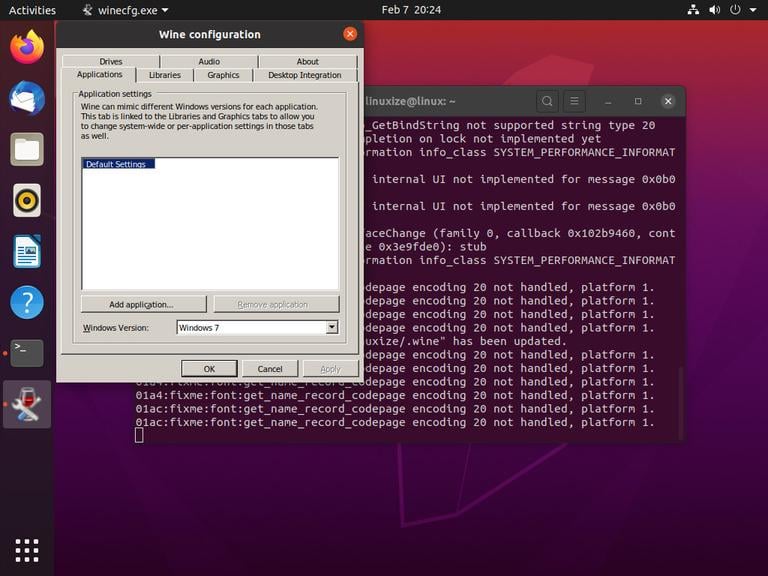
Notepad++ installeren op Ubuntu #
nu Wine is geïnstalleerd en geconfigureerd, zullen we uitleggen hoe u Windows-toepassingen op uw Ubuntu kunt installeren.
in deze tutorial laten we u zien hoe u Notepad++ installeert, een van de meest populaire Windows-tekstverwerkers. Start uw browser en download het installatiebestand van de Notepad++ download pagina.
zodra het downloaden voltooid is, start u de installatie door met de rechtermuisknop op het .exe bestand te klikken en “Openen met Wine Windows Program Loader”te selecteren.

de installatiewizard start, selecteert de taal en installeert Notepad++ op dezelfde manier als u een toepassing op een Windows-computer zou installeren.
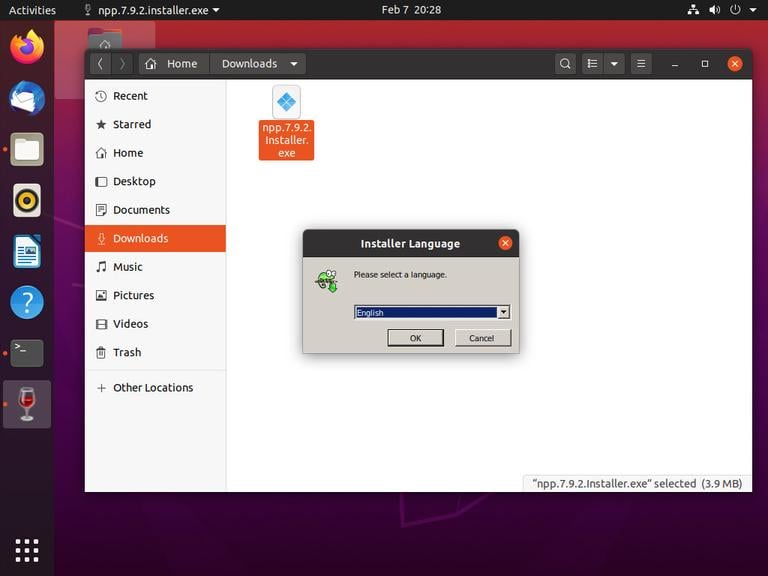
Windows-toepassingen worden geïnstalleerd in de map ~/.wine/drive_c/.
om de Notepad++ editor te starten navigeer naar de ~/.wine/drive_c/Program Files (x86)/Notepad++ map en dubbelklik op het notepad++.exe bestand.

u kunt de toepassing ook starten vanuit de zoekbalk activiteiten.
conclusie #
we hebben u laten zien hoe u Wine op Ubuntu 20.04 desktop installeert en hoe u Windows-toepassingen installeert.




