Winen asentaminen ja käyttö Ubuntu 20.04: ssä
Wine on avoimen lähdekoodin yhteensopivuuskerros, jonka avulla voit suorittaa Windows-sovelluksia Unixin kaltaisissa käyttöjärjestelmissä, kuten Linuxissa, FreeBSD: ssä ja macOS: ssa. Wineis lyhenne sanoista ”Wine Is not an Emulator”. Se kääntää Windows – järjestelmäpuhelut UNIX-pohjaisten käyttöjärjestelmien vastaaviksi POSIX-puheluiksi, jolloin voit integroida Windows-ohjelmat saumattomasti työpöytäympäristöön.
kaikki Windows-Sovellukset eivät toimi viinissä, ja vaikka toimisivatkin, ne eivät välttämättä käyttäydy samalla tavalla kuin normaalisti. Wine Appdb on tietokanta, joka sisältää luettelon sovelluksista, jotka on testattu ja vahvistettu toimivan viinissä.
viini ei ole aina paras vaihtoehto Windows-ohjelmien ajamiseen Linuxilla. Voit myös käyttää virtualisointityökalua, kuten VirtualBoxor VMware, mutta ne vaativat enemmän järjestelmäresursseja ja Windowsin asennustiedoston.
tässä artikkelissa kerrotaan, miten Wine asennetaan Ubuntu 20.04: ään. Näytämme sinulle kuinka asentaa distro oletusversio 5.0 ja uusin versio 6.x WineHQ-arkistoista. Samat ohjeet koskevat mitä tahansa Ubuntu-pohjaista jakelua, mukaan lukien Zorin OS, Linux Mint ja Elementary OS.
Wine 5.0: n asentaminen Ubuntuun #
viinipaketit sisältyvät Ubuntu-oletustietojärjestelmään ja ne voidaan helposti asentaa apt – paketinhallinnan avulla. Tämä on helpoin tapa asentaa Wine Ubuntuun. Distro-versio saattaa kuitenkin jäädä jälkeen viinin viimeisimmästä julkaisusta.
suurin osa Windows-sovelluksista on rakennettu 32-bittiselle arkkitehtuurille. Ensimmäinen askel on ottaa käyttöön multiarch, jonka avulla koneeseen voi asentaa sekä 64-että 32-bittisiä paketteja:
sudo dpkg --add-architecture i386sudo apt update
Asenna Viini:
sudo apt install wine64 wine32kun asennus on valmis, tarkista se tulostamalla viiniversio :
wine --versionUbuntu 20.04-arkistossa saatavilla olevan viinin nykyinen versio on 5.0.
wine-5.0 (Ubuntu 5.0-3ubuntu1)se siitä. Viini on asennettu koneeseen, ja voit alkaa käyttää sitä.
Viinikan Asentaminen 6.0 Ubuntu #
tässä osiossa annamme askel askeleelta ohjeet Wine-version 6 asentamisesta Ubuntu 20.04: ään.
jos käytät 64-bittistä Ubuntu-järjestelmää, Ota käyttöön 32-bittinen arkkitehtuuri ja päivitä pakettiluettelo:
sudo dpkg --add-architecture i386sudo apt update
tuo WineHQ-arkiston GPG-avain:
wget -qO- https://dl.winehq.org/wine-builds/winehq.key | sudo apt-key add -lisää WineHQ-arkisto järjestelmääsi:
sudo apt install software-properties-commonsudo apt-add-repository "deb http://dl.winehq.org/wine-builds/ubuntu/ $(lsb_release -cs) main"
Asenna Viini kirjoittamalla:
sudo apt install --install-recommends winehq-stabletämä asentaa nippu paketteja. Kun viini on valmis, tarkista Viini-asennus kirjoittamalla:
wine --versiontätä artikkelia kirjoitettaessa viinin viimeisin merkittävä julkaisu on versio 6.0:
wine-6.0viini on asennettu ja valmis käytettäväksi.
jos haluat määrittää Winen #
, suorita winecfg – komento päätteessäsi. Komento asentaa Mono ja Gecko ja asettaa viinin ympäristössä:
winecfgnäkyviin tulee ikkuna, jossa kysytään, haluatko asentaa wine-mono-paketin:
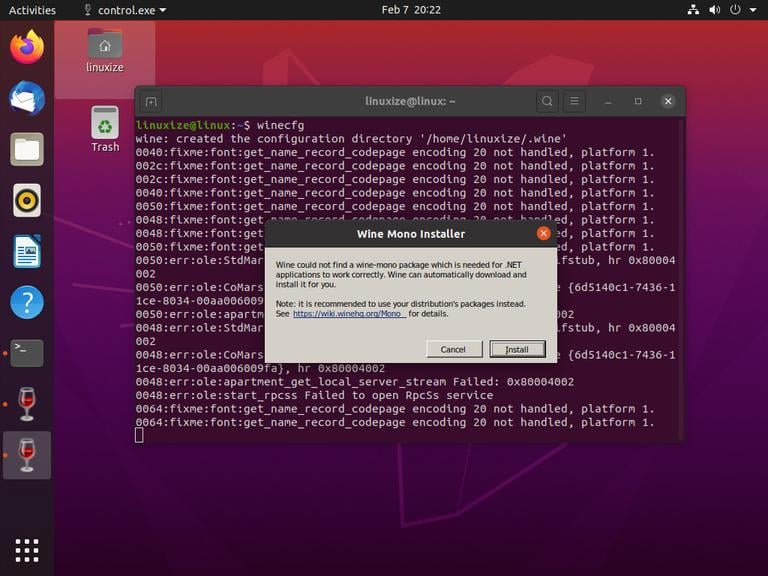
klikkaa ”Asenna” – painiketta, ja asennus alkaa. Kun valmis, uusi ikkuna ilmestyy, joka kehottaa sinua asentamaan Gecko. Jälleen klikkaa ”Asenna” nappi.
kun asennus on valmis, näytetään viinin asetusikkuna. Täällä voit määrittää erilaisia Viiniasetuksia. Oletusasetusten pitäisi riittää useimmissa tapauksissa. Kun olet valmis, sulje valintaikkuna.
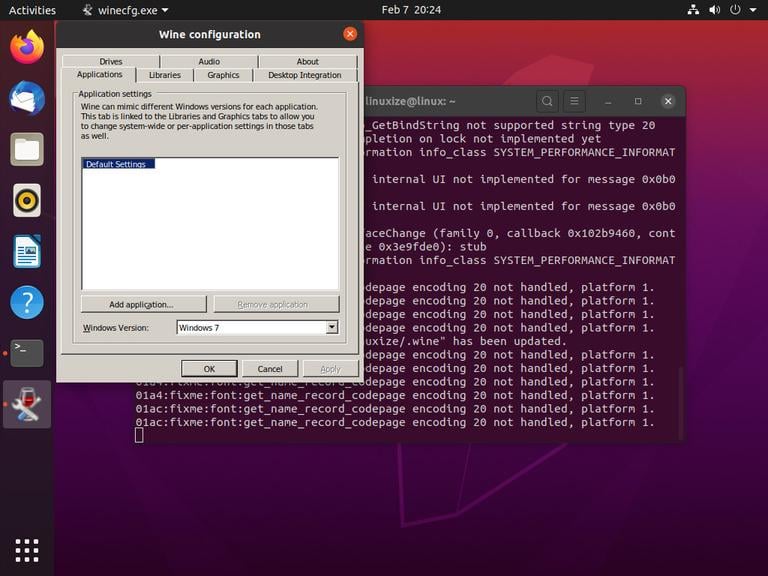
Notepad++: n asentaminen Ubuntuun #
nyt kun Wine on asennettu ja määritetty, selitämme, miten Windows-Sovellukset asennetaan Ubuntuun.
tässä opetusohjelmassa näytämme, miten asennat Notepad++: n, joka on yksi suosituimmista Windowsin tekstieditoreista. Käynnistä selaus ja lataa asennustiedosto Notepad++ – lataussivulta.
kun lataus on valmis, aloita asennus klikkaamalla .exe-tiedostoa hiiren kakkospainikkeella ja valitsemalla ”Avaa Wine Windows Program Loader”.

ohjattu asennus käynnistyy, valitse kieli ja asenna Notepad++ samalla tavalla kuin asennat minkä tahansa sovelluksen Windows-tietokoneeseen.
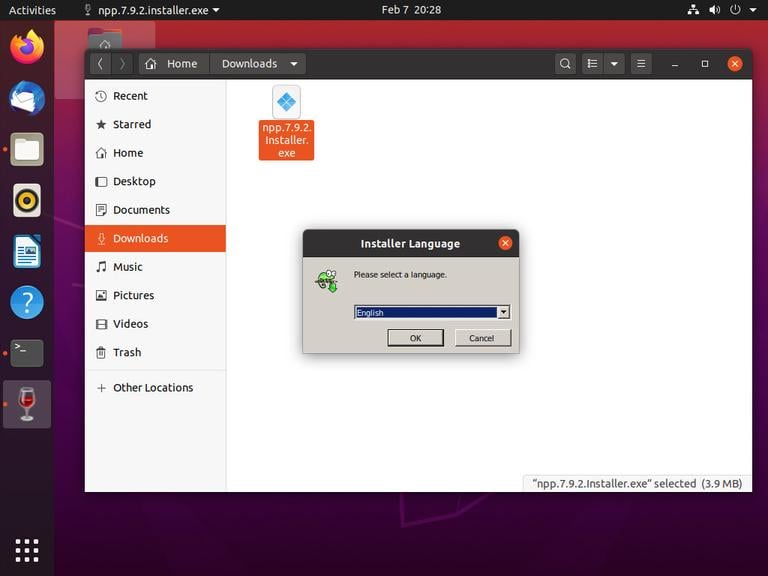
Windows-Sovellukset on asennettu ~/.wine/drive_c/ – hakemistoon.
aloittaaksesi Notepad++ – muokkaimen siirry ~/.wine/drive_c/Program Files (x86)/Notepad++ – hakemistoon ja kaksoisnapsauta notepad++.exe – tiedostoa.

voit myös aloittaa sovelluksen toiminnan hakupalkin.
Conclusion #
olemme näyttäneet, miten Wine asennetaan Ubuntu 20.04-työpöydälle ja miten Windows-sovelluksia asennetaan.




