Cum să faceți Backup pentru e-mailurile Yahoo pe computer?
timp de citire 10 min
există diverse motive pentru care doriți să faceți backup pentru e – mailurile Yahoo-poate doriți să migrați corespondența către o altă platformă sau client de e-mail sau vă plac caracteristicile unui alt client de e-mail mai mult decât Yahoo mail. În septembrie 2016, Yahoo a dezvăluit că aproape 500 de milioane de conturi Yahoo mail au fost compromise. În același an, Yahoo a dezvăluit din nou că de data aceasta, un alt hack a afectat aproape 1 miliard de conturi. Într-o situație ca aceasta, cineva ar dori cu siguranță să migreze către un alt client de e-mail mai sigur. Oricare ar fi motivul, aveți nevoie doar de copia de rezervă a corespondenței Yahoo Mail. Dacă acesta este cazul, atunci aveți noroc!
de ce ar trebui să luați backup de Yahoo Mail în Computer
la fel ca orice altă platformă de e-mail, Yahoo Mail salvează e-mailurile prețioase, și ar trebui să ia backup-uri lor regulate. Alți factori sunt următorii-
- pentru a vă proteja datele împotriva amenințărilor online.
- pentru a depăși problemele de ștergere accidentală.
- pentru a recrea contul dacă este blocat din orice motiv.
- pentru a proteja de phishing și alte atacuri cibernetice.
modalități de backup Yahoo Mail la PC
acum, vom discuta despre cele mai simple moduri de a exporta e-mailurile Yahoo. Pentru a face acest lucru, trebuie să descărcați e-mailurile Yahoo în folderul local al computerului. Yahoo oferă opțiunea de acces IMAP, astfel încât să puteți accesa e-mailurile Yahoo dintr-o aplicație terță parte. Două metode primare sunt enumerate mai jos în detaliu:
- Export folosind Microsoft Outlook
- Kernel IMAP Backup

soluție instantanee
Kernel IMAP Backup un instrument automat pentru backup Yahoo mail-uri la PC în PST, EML, MSG, MHT, HTML, DOC, DOCX & formate PDF.![]()
![]()
Metoda #1: Export folosind Microsoft Outlook
înainte de a adăuga efectiv contul de e-mail Yahoo la clientul desktop Outlook, unul trebuie să pregătească contul lor Yahoo.
- pregătește-ți contul Yahoo: Generați parola aplicației pentru o aplicație terță parte
- în Yahoo mail, faceți clic pe imaginea contului dvs. și faceți clic pe informații despre cont.
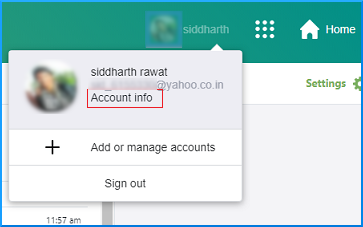
- selectați securitatea Contului din panoul din stânga. Selectați Gestionați parolele aplicației.
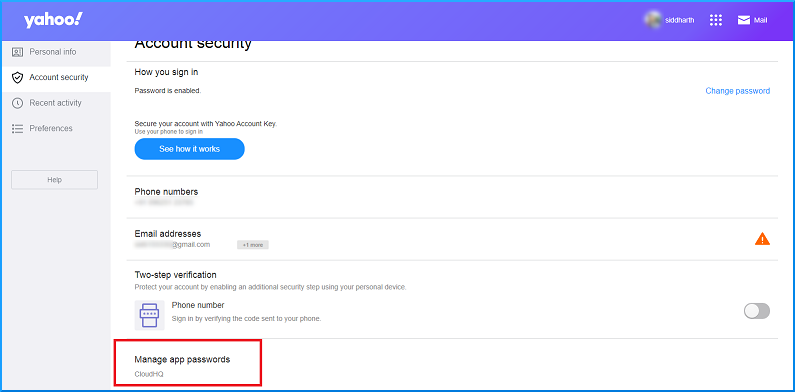
- aceasta ar trebui să deschidă o fereastră pop-up. Apoi, selectați Outlook desktop și faceți clic pe Generare.
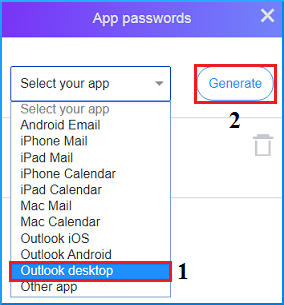
- aceasta va genera o parolă de aplicație care va fi utilizată ulterior la adăugarea contului Yahoo mail la clientul desktop Outlook. Copiați parola și apăsați Done.
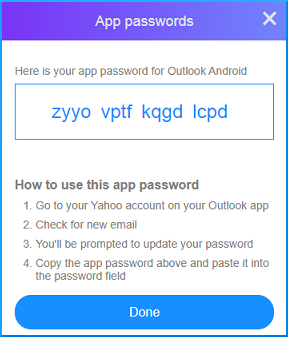
- în Yahoo mail, faceți clic pe imaginea contului dvs. și faceți clic pe informații despre cont.
- configurați Yahoo Mail în Outlook 2019/2016 / Office 365
- în Outlook, accesați fișierul. Faceți clic pe butonul Adăugare cont.
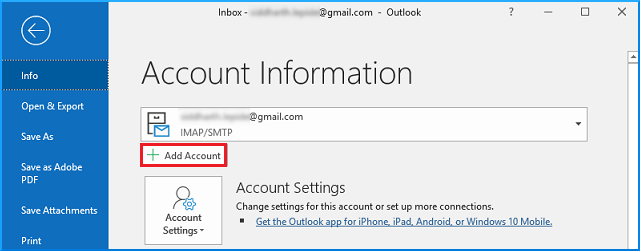
- introduceți contul dvs. de e-mail Yahoo și faceți clic pe butonul Conectare.
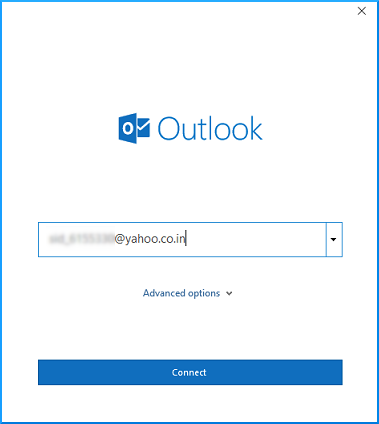
- introduceți parola aplicației generate anterior în secțiunea parolă și faceți clic pe Conectare.
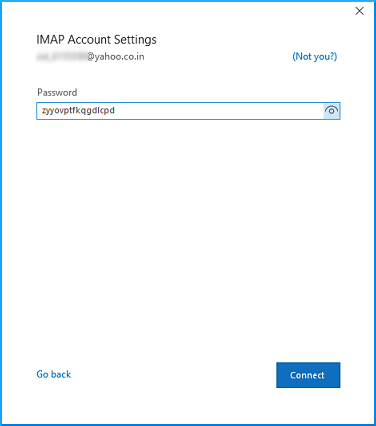
- Faceți clic pe Terminat.
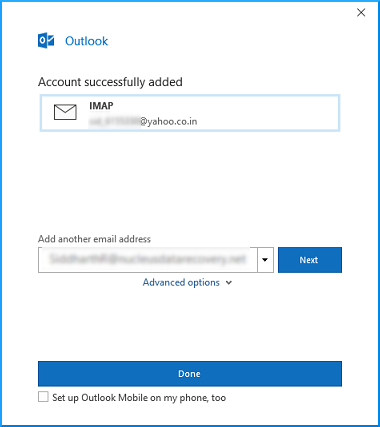
- deschideți clientul desktop Outlook; apoi, ar trebui să vedeți Yahoo Mail în Outlook configurat cu succes.
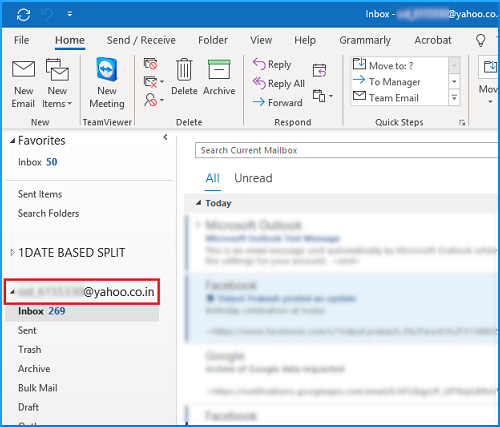
- în Outlook, accesați fișierul. Faceți clic pe butonul Adăugare cont.
- exportați datele Yahoo mail pe PC
- accesați fișierul > deschideți & Export > Import & Export.
- Selectați A doua opțiune Export într-un fișier și apăsați Următorul.
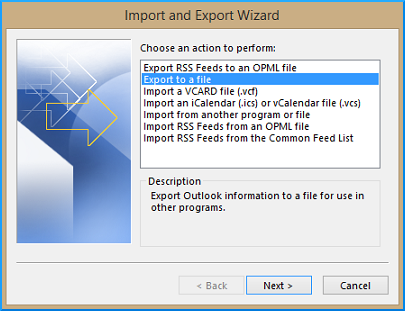
- aici, selectați fișierul de date Outlook(.pst) opțiune și a lovit următor.
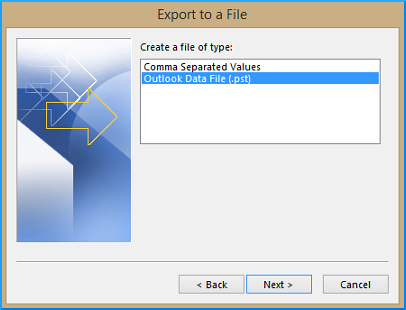
- selectați folderele din care să exportați și apăsați Următorul.
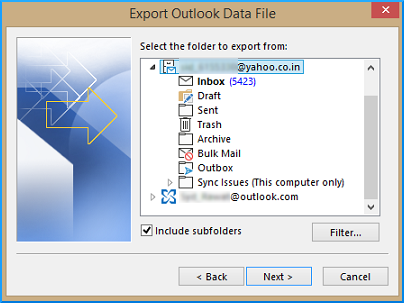
- căutați locația pentru a salva fișierul exportat sau utilizați locația implicită (copiați calea fișierului pentru o utilizare ulterioară), apoi introduceți Finish.
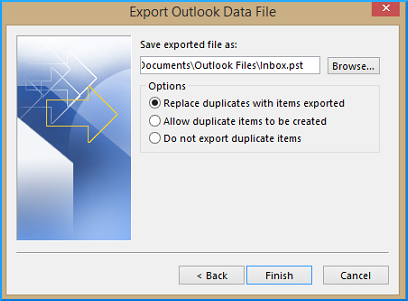
- lipiți calea fișierului copiat anterior în exploratorul de fișiere. Puteți vedea fișierul de date Yahoo mail nou exportat în .format pst.
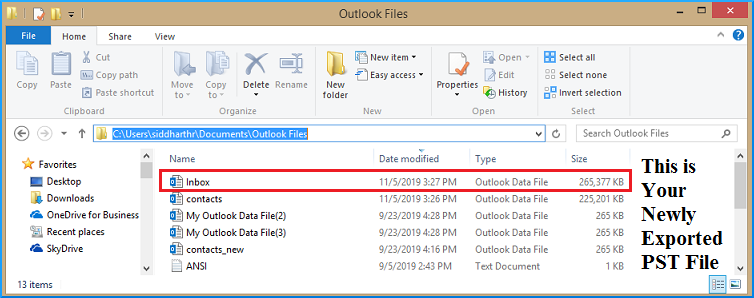
dezavantaje ale metodei manuale (exportul folosind Microsoft Outlook)
- nevoie pentru a configura contul Yahoo în Outlook
- implică mai multe etape și așa este consumatoare de timp
- doar o singură cutie poștală pot fi susținute la un moment dat
- nu este bun pentru utilizatorii non-tehnice
- șansele de erori manuale sunt acolo
- posibilitatea de backup incomplet de date sau pierderea integrității datelor
- număr limitat formate
Metoda #2: Kernel IMAP Backup
metoda anterioară de backup Yahoo Mail pe PC este gratuită, dar destul de lungă și consumatoare de timp. Prin urmare, este benefic pentru a merge pentru un instrument terță parte pentru a economisi ceva timp. Un astfel de instrument competent este Kernel pentru IMAP Backup. Acest instrument poate face backup pentru cutiile poștale cu un singur / mai multe servere. Se poate backup de date IMAP la PST, EML, MSG, MHT, HTML, DOC, DOCX & formate PDF. Aceasta susține Novell Groupwise, Lotus Notes, Exchange, Office 365 și Zoho Mail backup. Oferă mai multe opțiuni, cum ar fi selectarea folderului, filtrul intervalului de date, excluderea unui folder etc. care poate fi folosit pentru backup selectiv de date cutie poștală. Instrumentul este complet sigur și gestionează datele Dvs. cu integritate.
![]()
să ne uităm acum la procesul de instrument în detaliu-
- ecranul de întâmpinare solicită utilizatorului să adauge cutii poștale pentru backup.
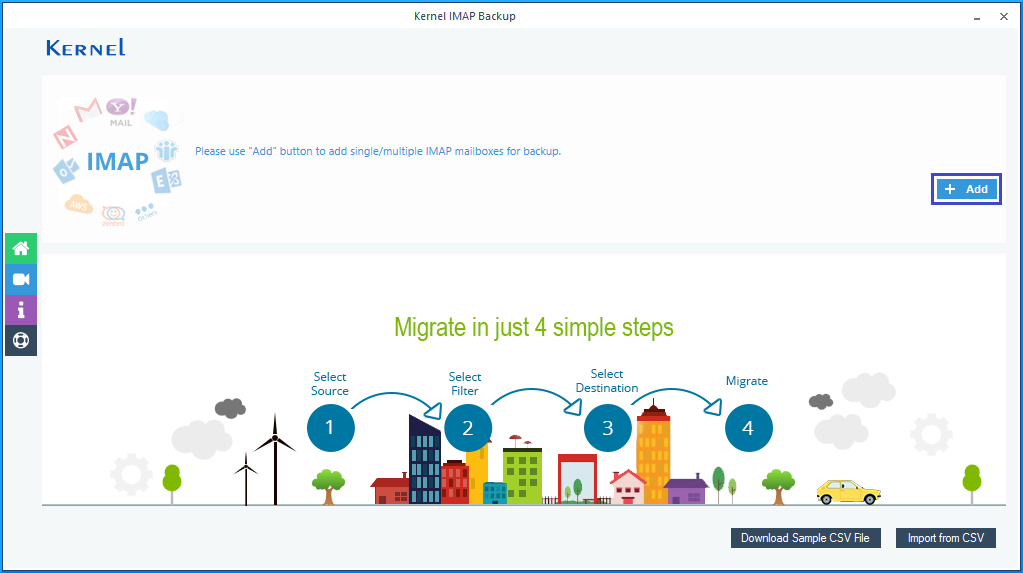
- apoi, introduceți acreditările contului și faceți clic pe Adăugare.
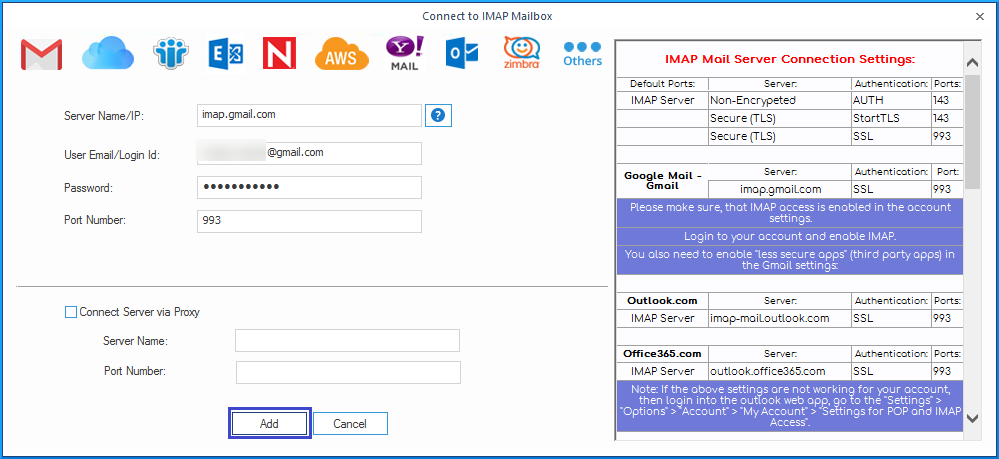
- apoi, selectați opțiunea Setare filtru și migrare.
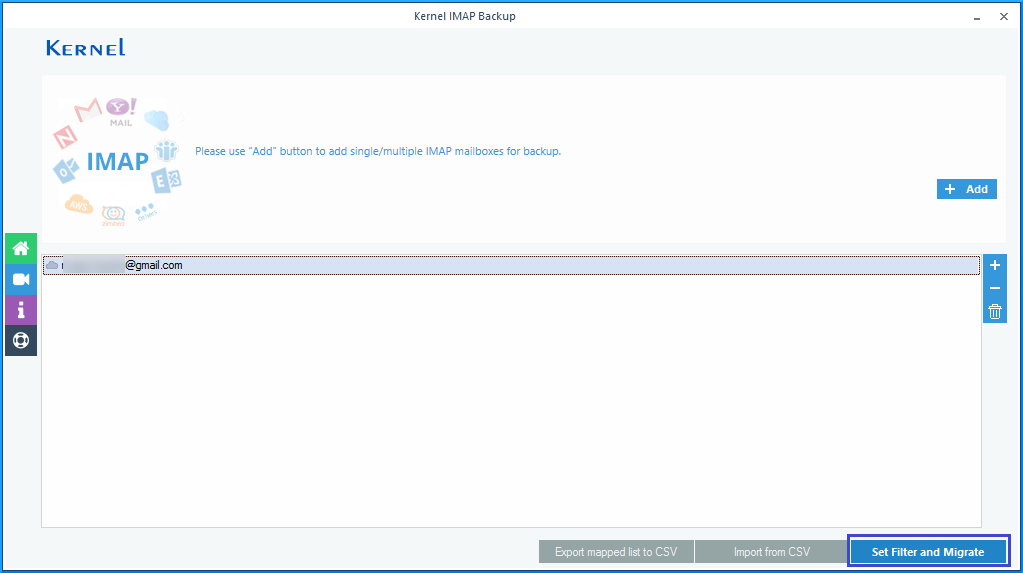
- Selectați toate filtrele dorite. Apoi, faceți clic pe, Sunt Ok, începeți migrarea.
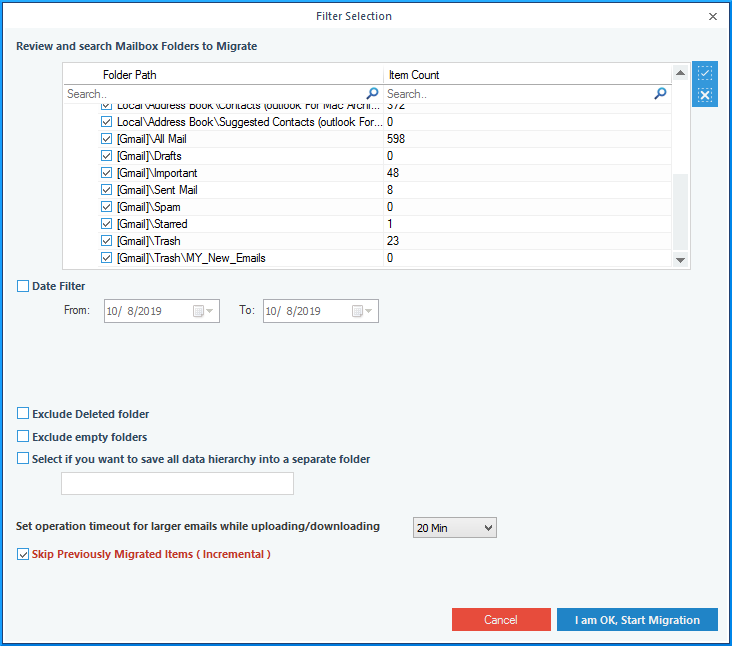
- apoi, selectați tipul de ieșire a fișierului pentru salvarea datelor serverului IMAP selectat.
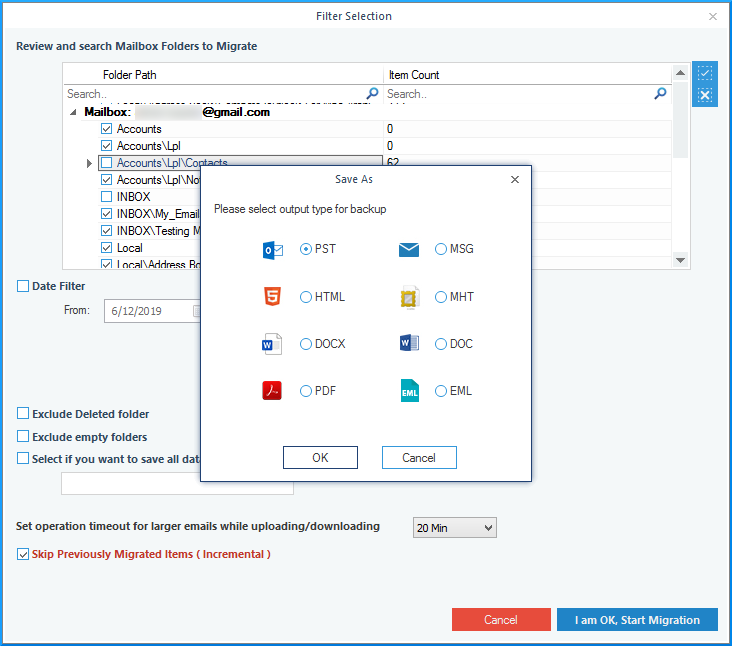
- acum, furnizați calea fișierului pentru a salva cutia poștală IMAP de rezervă.
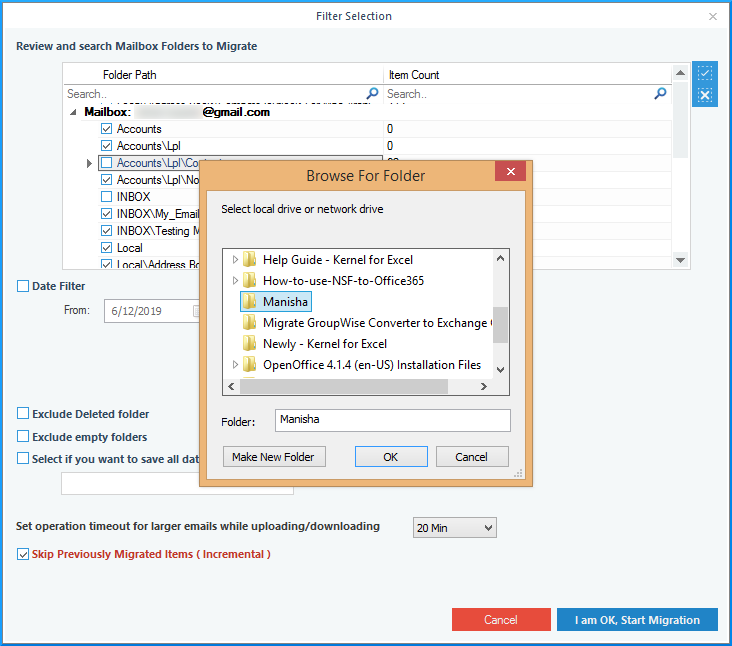
- când procesul se termină cu succes, va apărea o fereastră pop-up.
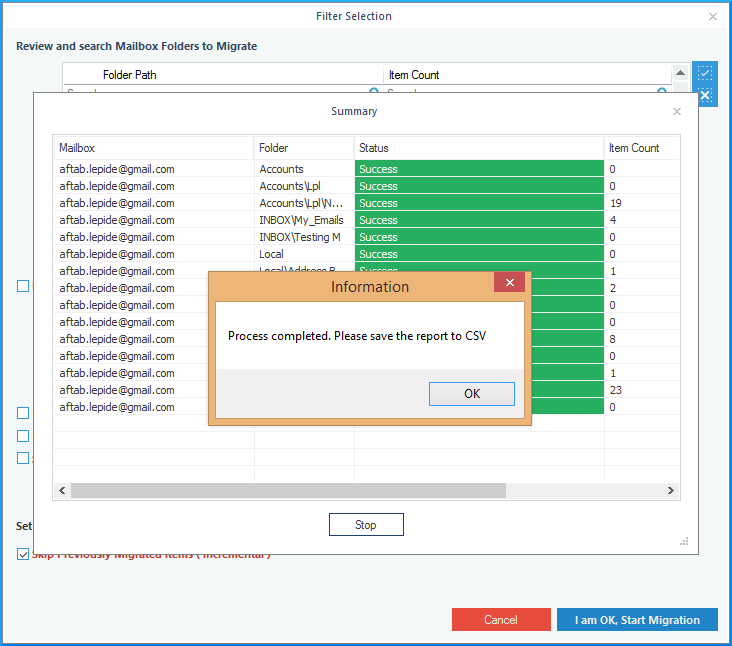
va fi generat un fișier CSV care conține acreditările tuturor cutiilor poștale IMAP de rezervă.
concluzie
ne-am uitat la o metodă manuală de backup Yahoo e-mailuri la PC. Este destul de evident că metoda este consumatoare de timp și implică o mulțime de pași care trebuie să fie executate cu precizie pentru a efectua backup de Yahoo mail-uri la PC. Următoarea opțiune este să utilizați un instrument profesional de backup IMAP, cum ar fi Kernel IMAP Backup. Vă recomandăm acest instrument pentru toate nevoile legate de backup IMAP.
![]()
Întrebări frecvente
a-da, puteți aplica filtre sau puteți alege doar folderul de contact în timpul exportului.
A – puteți salva în valoare separată prin virgulă (CSV) fișier folosind procesul de export.




