Hogyan készítsünk biztonsági másolatot a Yahoo e-mailekről a számítógépre?
olvasási idő 10 perc
számos oka van annak, hogy miért szeretne biztonsági másolatot készíteni a Yahoo e – mailjeiről-talán át szeretné költöztetni a levelezését egy másik platformra vagy e-mail kliensre, vagy jobban szereti egy másik e-mail kliens funkcióit, mint a Yahoo mail. 2016 szeptemberében a Yahoo kiderítette, hogy közel 500 millió Yahoo mail fiók került veszélybe. Ugyanebben az évben a Yahoo ismét kiderítette, hogy ezúttal egy újabb hack közel 1 milliárd fiókot érintett. Ilyen helyzetben minden bizonnyal szeretne áttérni egy másik biztonságosabb e-mail kliensre. Bármi is legyen az oka, csak a Yahoo Mail levelezés biztonsági másolatára van szüksége. Ha ez a helyzet, akkor szerencséd van!
miért kell biztonsági másolatot készíteni a Yahoo mailről a számítógépen
mint minden más e-mail platform, a Yahoo Mail is elmenti az értékes e-maileket, és rendszeres biztonsági mentéseket kell tennie. Néhány más tényező a következő-
- az adatok védelme az online fenyegetésekkel szemben.
- a véletlen törlés problémáinak leküzdésére.
- a fiók újbóli létrehozása, Ha bármilyen okból blokkolva van.
- adathalászat és más kibertámadások elleni védelem.
a Yahoo Mail PC-re történő biztonsági mentésének módjai
most megvitatjuk a Yahoo e-mailek exportálásának legegyszerűbb módjait. Ennek érdekében le kell töltenie a Yahoo e-maileket a számítógép helyi mappájába. A Yahoo IMAP hozzáférési lehetőséget kínál, hogy harmadik féltől származó alkalmazásból hozzáférhessen a Yahoo e-mailjeihez. Az alábbiakban két elsődleges módszert sorolunk fel részletesen:
- Exportálás Microsoft Outlook használatával
- Kernel IMAP biztonsági mentés

azonnali megoldás
Kernel IMAP Backup egy automatizált eszköz hát Yahoo leveleket PC PST, EML, MSG, MHT, HTML, DOC, DOCX & PDF formátumban.![]()
![]()
1. módszer: Exportálás a Microsoft Outlook
használatával mielőtt ténylegesen hozzáadná a Yahoo e-mail fiókot az Outlook asztali klienséhez, elő kell készítenie a Yahoo-fiókját.
- készítse elő Yahoo-fiókját: Alkalmazásjelszó létrehozása harmadik féltől származó alkalmazáshoz
- a Yahoo mail alkalmazásban kattintson a fiókképére, majd a fiókinformáció elemre.
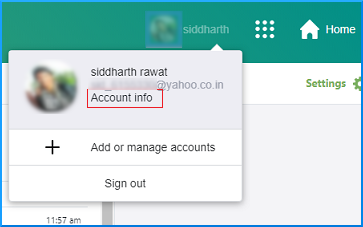
- válassza a Fiókbiztonság lehetőséget a bal oldali ablaktáblán. Válassza az alkalmazás jelszavainak kezelése lehetőséget.
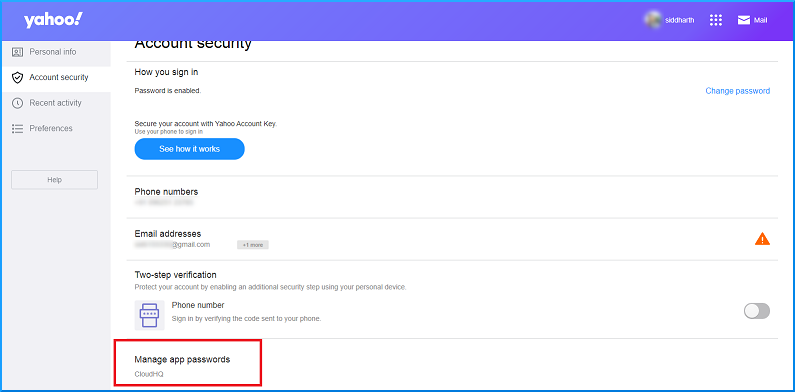
- ennek felugró ablakot kell nyitnia. Ezután válassza az Outlook desktop lehetőséget, majd kattintson a generálás gombra.
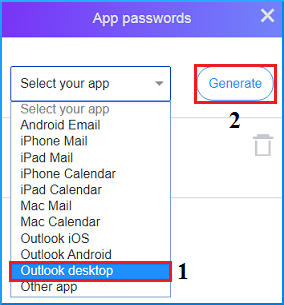
- lehetőséget Ez létrehoz egy alkalmazásjelszót, amelyet később használ, amikor hozzáadja a Yahoo mail fiókot az Outlook asztali klienshez. Másolja a jelszót, és nyomja meg a Kész gombot.
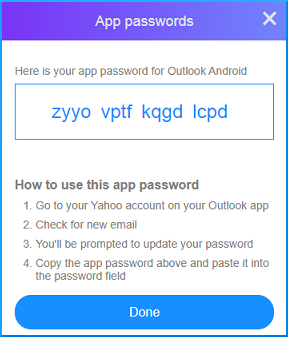
- a Yahoo mail alkalmazásban kattintson a fiókképére, majd a fiókinformáció elemre.
- a Yahoo Mail konfigurálása az Outlook 2019/2016 / Office 365 alkalmazásban
- az Outlook programban nyissa meg a fájlt. Kattintson a Fiók hozzáadása gombra.
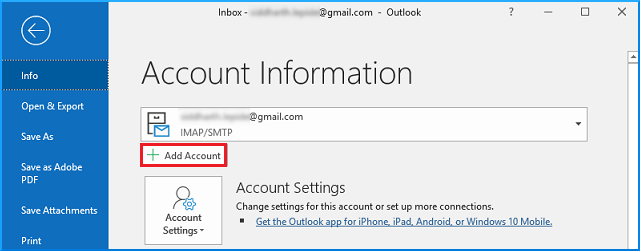
- írja be Yahoo e-mail fiókját, majd kattintson a Csatlakozás gombra.
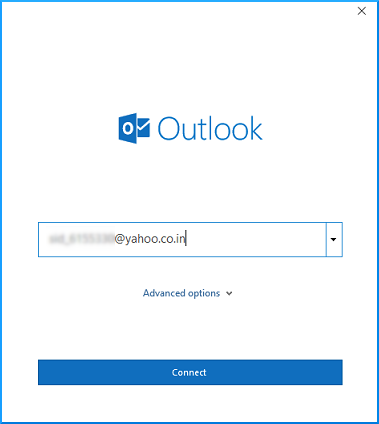
- írja be a korábban létrehozott alkalmazás jelszavát a jelszó szakaszba, majd kattintson a Csatlakozás gombra.
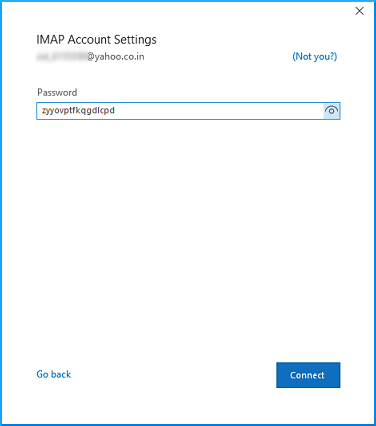
- kattintson a Kész gombra.
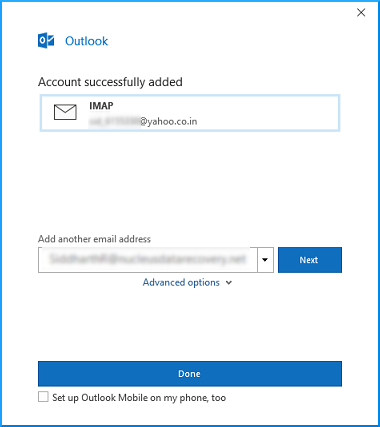
- nyissa meg az Outlook asztali klienst; akkor látnia kell Yahoo Mail Az Outlook programban sikeresen konfigurálva.
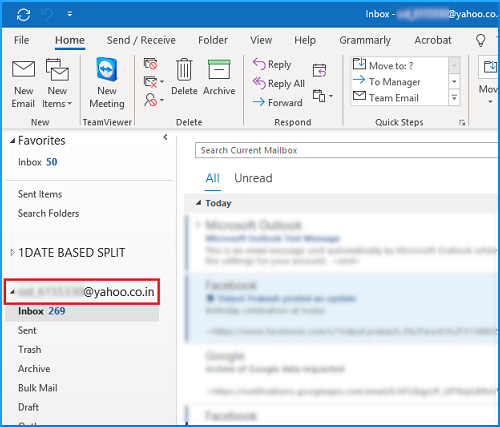
- az Outlook programban nyissa meg a fájlt. Kattintson a Fiók hozzáadása gombra.
- exportálja a Yahoo mail adatokat a számítógépre
- menjen a fájlba > nyissa meg & Export > Import & Export.
- válassza az Exportálás fájlba lehetőséget, majd nyomja meg a Tovább gombot.
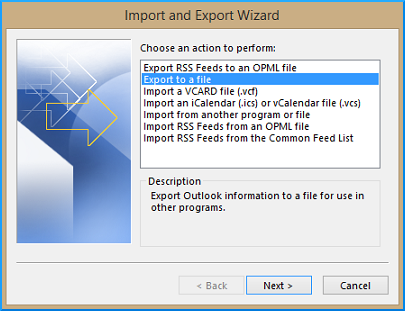
- itt válassza az Outlook adatfájl (lehetőséget.pst) opciót, majd nyomja meg a következőt.
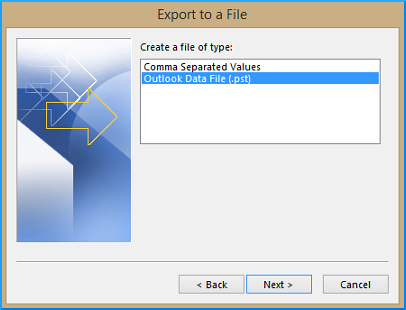
- válassza ki az exportálni kívánt mappákat, majd nyomja meg a Tovább gombot.
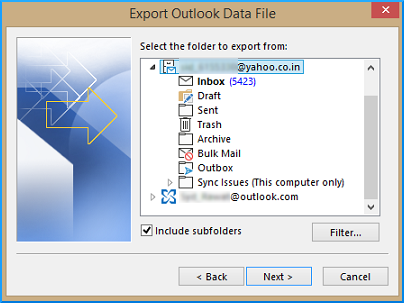
- keresse meg a helyet az exportált fájl mentéséhez, vagy használja az alapértelmezett helyet (másolja a fájl elérési útját későbbi használatra), majd írja be a Befejezés parancsot.
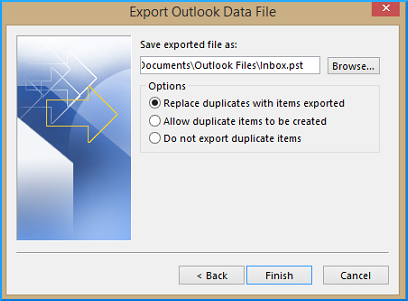
- illessze be a korábban másolt fájl elérési útját a fájlkezelőbe. Láthatjuk az újonnan exportált Yahoo mail adatfájlt .pst formátum.
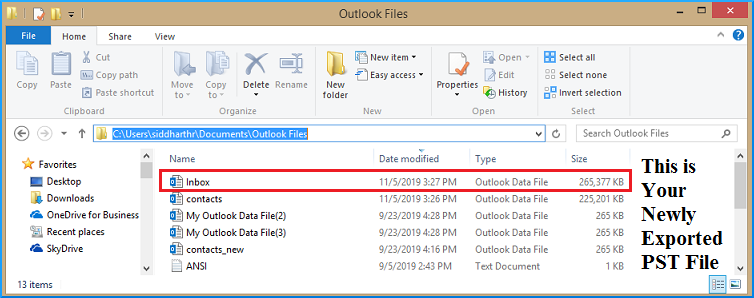
a kézi módszer hátrányai (az Exportálás a Microsoft Outlook használatával)
- kell beállítani Yahoo fiók Outlook
- magában foglalja a több lépést, és így időigényes
- csak egy postafiókot lehet biztonsági másolatot készíteni egy időben
- nem jó a nem technikai felhasználók számára
- a kézi hibák esélye van
- a hiányos adatmentés lehetősége vagy az adatok integritásának elvesztése
- korlátozott számú Mentés formátumok
2. módszer: Kernel IMAP Backup
a Yahoo Mail PC-re történő biztonsági mentésének korábbi módja ingyenes, de meglehetősen hosszadalmas és időigényes. Ezért előnyös egy harmadik féltől származó eszköz használata, hogy időt takarítson meg. Az egyik ilyen kompetens eszköz a Kernel az IMAP biztonsági mentéshez. Ez az eszköz lehet hát egy/több szerver postafiókok. Lehet hát IMAP adatokat PST, EML, MSG, MHT, HTML, DOC, DOCX & PDF formátumban. Támogatja a Novell Groupwise, a Lotus Notes, Az Exchange, az Office 365 és a Zoho Mail backup szolgáltatást. Számos lehetőséget kínál, például mappaválasztást, dátumtartomány-szűrőt, mappa kizárását stb. amely felhasználható a postafiók adatainak szelektív biztonsági mentésére. Az eszköz teljesen biztonságos, és kezeli az adatokat integritását.
![]()
most nézzük meg részletesen az eszköz folyamatát-
- az üdvözlő képernyő arra kéri a felhasználót, hogy adjon hozzá postaládákat biztonsági mentéshez.
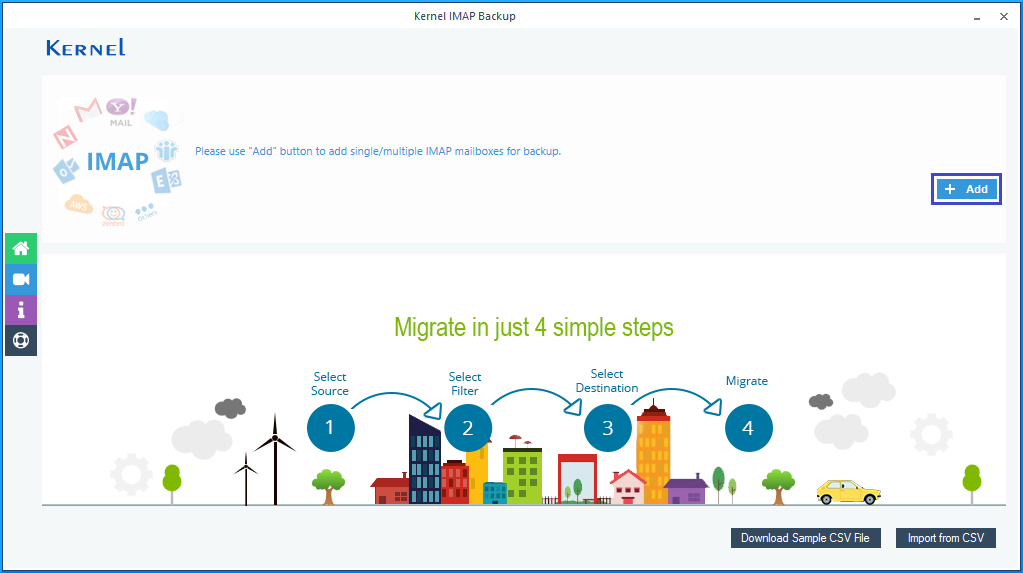
- Ezután írja be a fiók hitelesítő adatait, majd kattintson a Hozzáadás gombra.
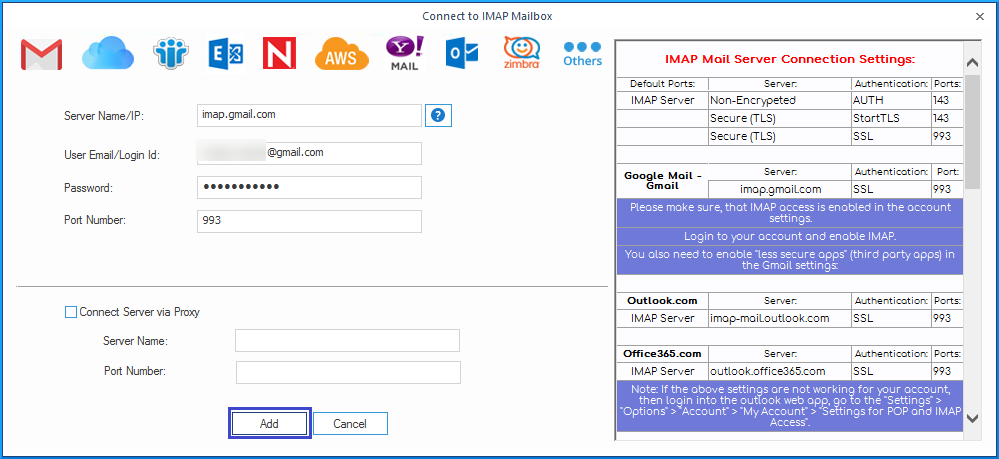
- hozzáadása elemre.
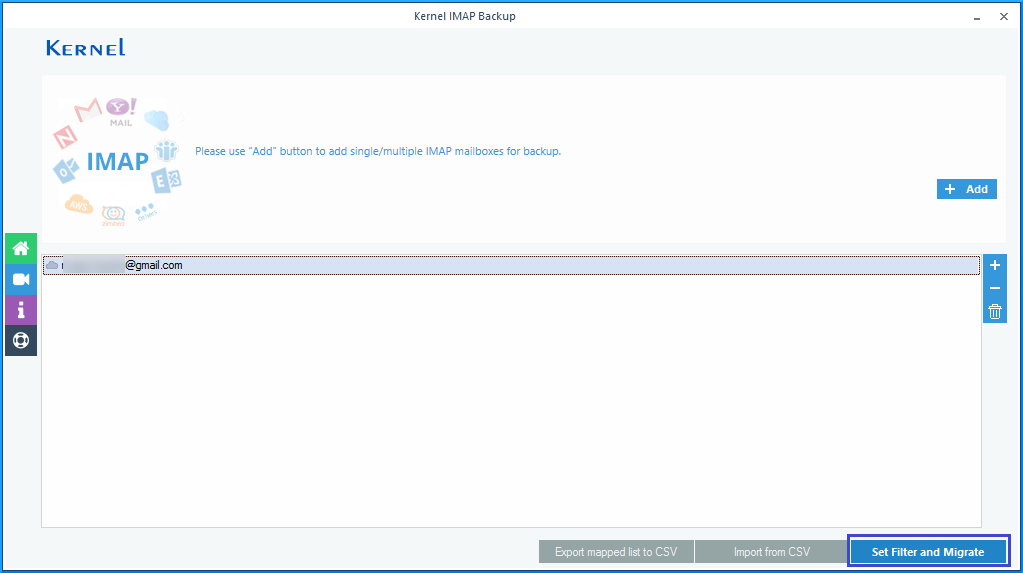
- válassza ki az összes kívánt szűrőt. Ezután kattintson a gombra, rendben vagyok, indítsa el a migrációt.
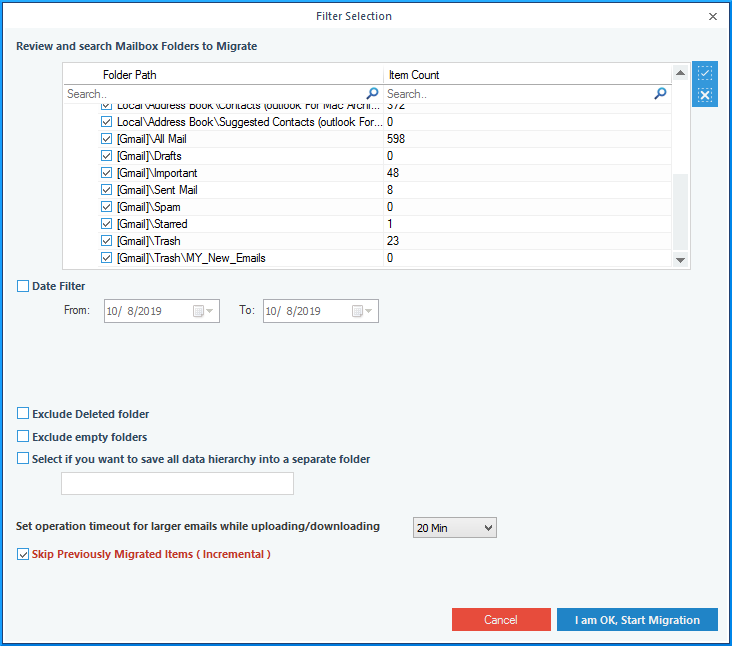
- Ezután válassza ki a fájl kimeneti típusát a kiválasztott IMAP-kiszolgáló adatainak mentéséhez.
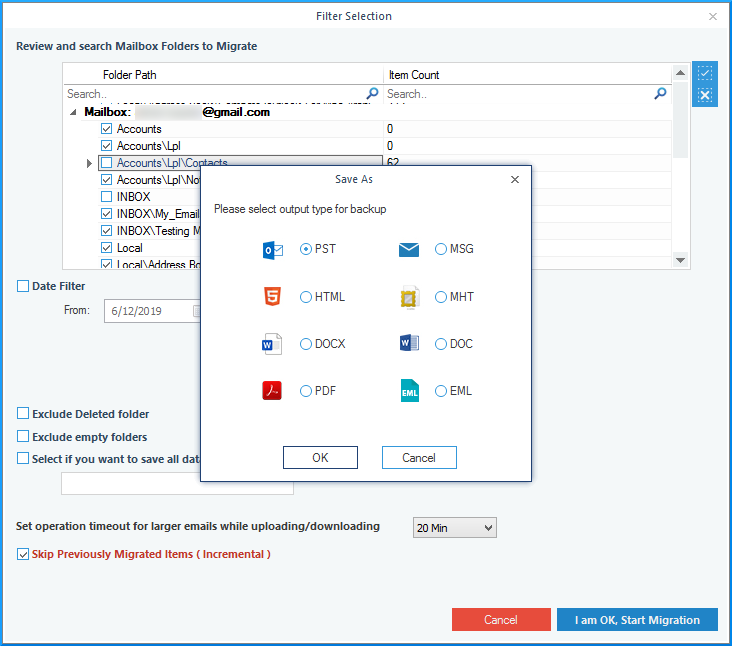
- most adja meg a fájl elérési útját a mentett IMAP-postafiók mentéséhez.
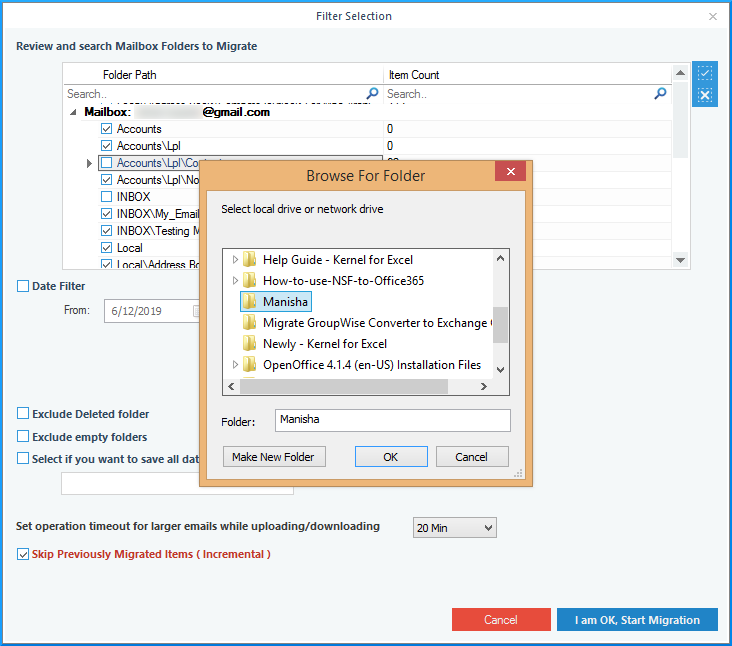
- amikor a folyamat sikeresen befejeződik, megjelenik egy felugró ablak.
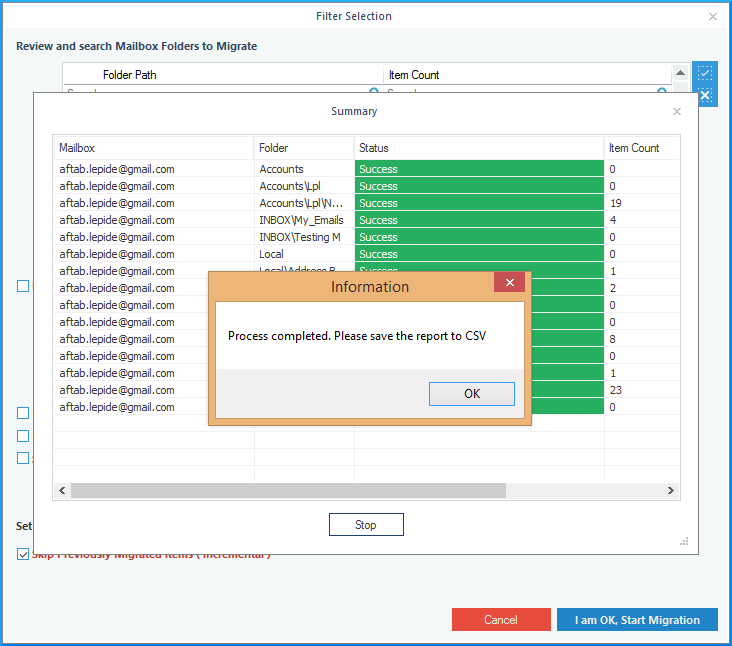
a rendszer létrehoz egy CSV-fájlt, amely tartalmazza az összes mentett IMAP-postafiók hitelesítő adatait.
következtetés
megvizsgáltunk egy kézi módszert a Yahoo e-mailek PC-re történő mentésére. Elég nyilvánvaló, hogy a módszer időigényes, és magában foglalja a sok lépést, hogy kell végrehajtani pontosan, hogy végre a biztonsági másolatot a Yahoo mails PC. A következő lehetőség egy professzionális IMAP biztonsági mentési eszköz, például a Kernel IMAP biztonsági mentése. Nagyon ajánljuk ezt az eszközt az IMAP biztonsági mentéssel kapcsolatos összes igényéhez.
![]()
GYIK
A-igen, alkalmazhat szűrőket, vagy kiválaszthatja a csak névjegy mappát az exportálás során.
A-mentheti vesszővel elválasztott érték (CSV) fájl segítségével export folyamat.




