Wie kann ich Yahoo-E-Mails auf dem PC sichern?
Lesezeit 10 min
Es gibt verschiedene Gründe, warum Sie ihre Yahoo-Mails sichern möchten – vielleicht möchten Sie Ihre Korrespondenz auf eine andere Plattform oder einen anderen E-Mail-Client migrieren, oder Sie mögen die Funktionen eines anderen E-Mail-Clients mehr als Yahoo Mail. Im September 2016 gab Yahoo bekannt, dass fast 500 Millionen Yahoo Mail-Konten kompromittiert wurden. Im selben Jahr enthüllte Yahoo erneut, dass diesmal ein weiterer Hack fast 1 Milliarde Konten betraf. In einer solchen Situation möchte man sicherlich zu einem anderen sichereren E-Mail-Client migrieren. Was auch immer der Grund sein mag, Sie brauchen nur die Sicherung der Yahoo Mail-Korrespondenz. Wenn dies der Fall ist, haben Sie Glück!
Warum Sie ein Backup von Yahoo Mail auf Ihrem Computer erstellen sollten
Genau wie jede andere E-Mail-Plattform speichert Yahoo Mail Ihre wertvollen E-Mails, und Sie sollten ihre regelmäßigen Backups erstellen. Einige andere Faktoren sind folgende-
- Um Ihre Daten vor Online-Bedrohungen zu schützen.
- Zu überwinden die probleme von versehentliches löschen.
- Um das Konto neu zu erstellen, wenn es aus irgendeinem Grund gesperrt ist.
- Zum Schutz vor Phishing und anderen Cyberangriffen.
Möglichkeiten zum Sichern von Yahoo Mail auf dem PC
Jetzt werden wir die einfachsten Möglichkeiten zum Exportieren Ihrer Yahoo-E-Mails diskutieren. Dazu müssen Sie die Yahoo Mails in den lokalen Ordner Ihres PCS herunterladen. Yahoo bietet IMAP-Zugriffsoption, so dass Sie Ihre Yahoo-E-Mails von einer Drittanbieter-Anwendung zugreifen können. Zwei primäre Methoden sind unten im Detail aufgeführt:
- Exportieren mit Microsoft Outlook
- Kernel-IMAP-Sicherung

Sofortige Lösung
Kernel IMAP Backup ein automatisiertes Tool zum Sichern von Yahoo-Mails auf dem PC in den Formaten PST, EML, MSG, MHT, HTML, DOC, DOCX & PDF.![]()
![]()
Methode 1: Exportieren mit Microsoft Outlook
Bevor Sie das Yahoo-E-Mail-Konto tatsächlich zu Ihrem Outlook-Desktop-Client hinzufügen, müssen Sie das Yahoo-Konto vorbereiten.
- Bereiten Sie Ihr Yahoo-Konto vor: Generieren Sie ein App-Passwort für eine Drittanbieter-App
- Klicken Sie in Yahoo Mail auf Ihr Kontobild und dann auf Kontoinformationen.
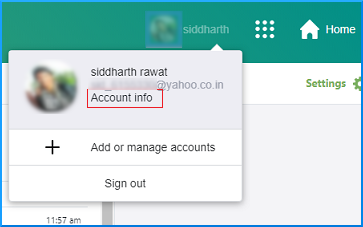
- Wählen Sie im linken Bereich Kontosicherheit aus. Wählen Sie App-Passwörter verwalten aus.
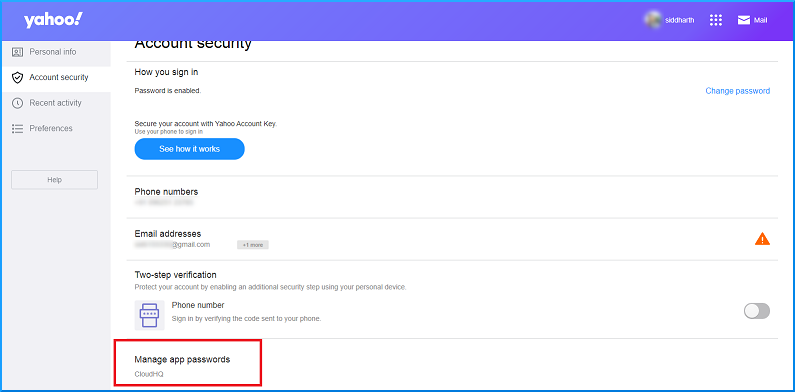
- Dies sollte ein Popup-Fenster öffnen. Wählen Sie als Nächstes Outlook Desktop aus und klicken Sie auf Generieren.
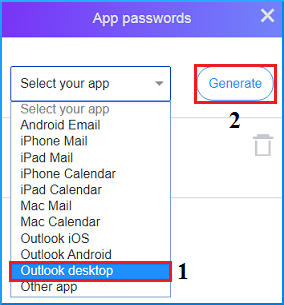
- Dadurch wird ein App-Kennwort generiert, das später beim Hinzufügen eines Yahoo Mail-Kontos zum Outlook-Desktop-Client verwendet wird. Kopieren Sie das Passwort und drücken Sie Fertig.
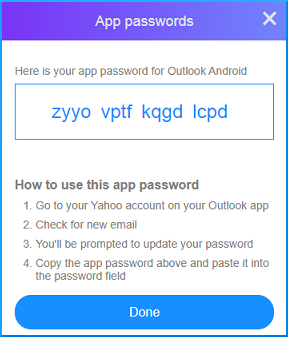
- Klicken Sie in Yahoo Mail auf Ihr Kontobild und dann auf Kontoinformationen.
- Konfigurieren Sie Yahoo Mail in Outlook 2019/2016 / Office 365
- Wechseln Sie in Outlook zur Datei. Klicken Sie auf die Schaltfläche Konto hinzufügen.
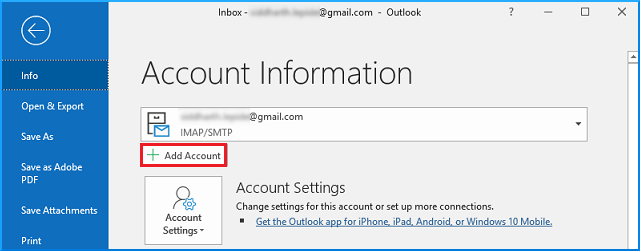
- Geben Sie Ihr Yahoo-E-Mail-Konto ein und klicken Sie auf die Schaltfläche Verbinden.
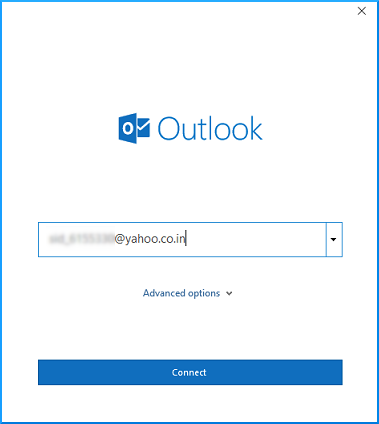
- Geben Sie das zuvor generierte App-Passwort in den Passwortbereich ein und klicken Sie auf Verbinden.
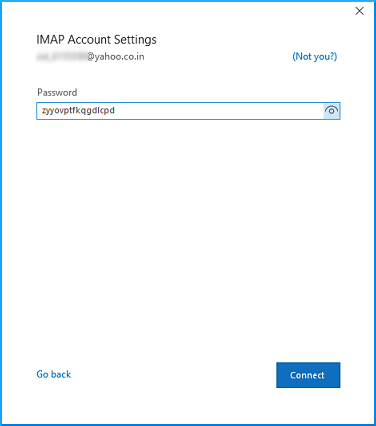
- Klicken Sie auf Fertig.
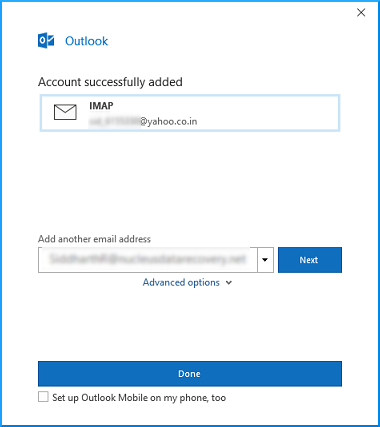
- Öffnen Sie den Outlook-Desktop-Client; dann sollten Sie Yahoo Mail in Outlook erfolgreich konfiguriert sehen.
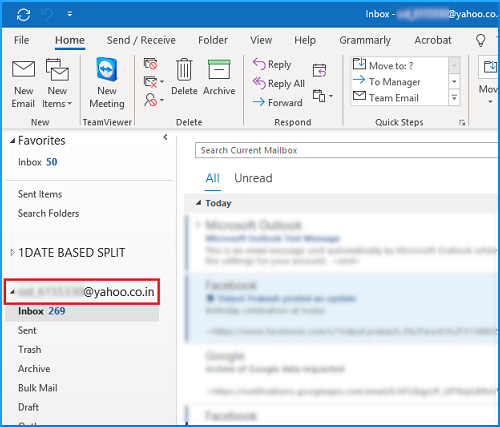
- Wechseln Sie in Outlook zur Datei. Klicken Sie auf die Schaltfläche Konto hinzufügen.
- Exportieren Sie die Yahoo Mail-Daten auf Ihren PC
- Gehen Sie zu Datei > Öffnen & Exportieren > Importieren & Exportieren.
- Wählen Sie die zweite Option In eine Datei exportieren und klicken Sie auf Weiter.
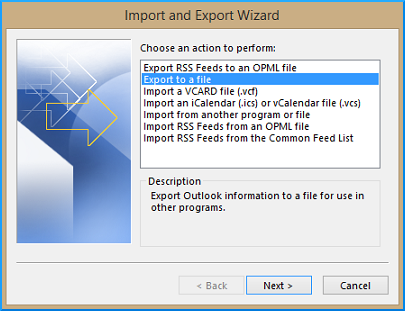
- Wählen Sie hier Outlook-Datendatei(.pst) Option und klicken Sie auf Weiter.
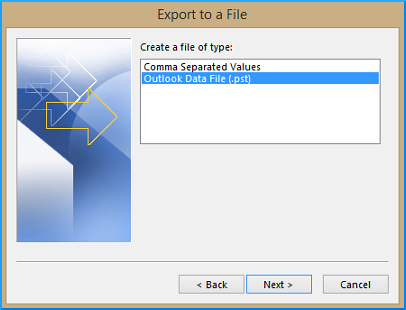
- Wählen Sie die zu exportierenden Ordner aus und klicken Sie auf Weiter.
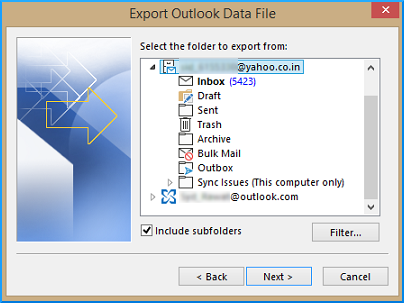
- Suchen Sie nach dem Speicherort für die exportierte Datei oder verwenden Sie den Standardspeicherort (kopieren Sie den Dateipfad zur späteren Verwendung) und geben Sie Fertig stellen ein.
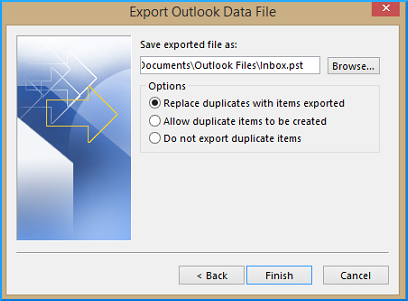
- Fügen Sie den zuvor kopierten Dateipfad in den Datei-Explorer ein. Sie können die neu exportierte Yahoo Mail-Datendatei in sehen.pst-Format.
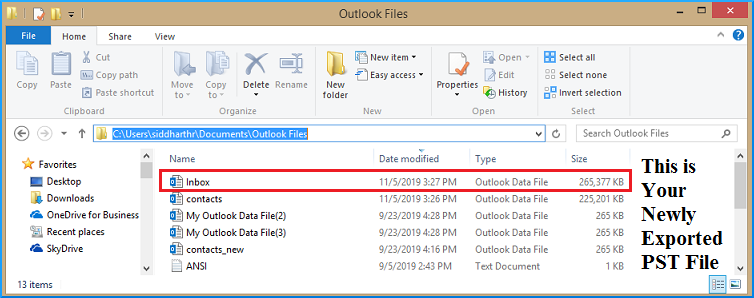
Nachteile der manuellen Methode (der Export mit Microsoft Outlook)
- Yahoo-Konto in Outlook konfigurieren müssen
- Umfasst mehrere Schritte und ist daher zeitaufwändig
- Es kann jeweils nur ein einziges Postfach gesichert werden
- Nicht gut für nicht-technische Benutzer
- Es besteht die Möglichkeit manueller Fehler
- Möglichkeit einer unvollständigen Datensicherung oder Verlust der Datenintegrität
- Begrenzte Anzahl formate
Methode #2: Kernel IMAP Backup
Die vorherige Methode zum Sichern von Yahoo Mail auf dem PC ist kostenlos, aber ziemlich langwierig und zeitaufwändig. Daher ist es vorteilhaft, sich für ein Tool eines Drittanbieters zu entscheiden, um Zeit zu sparen. Ein solches kompetentes Tool ist Kernel for IMAP Backup. Dieses Tool kann einzelne / mehrere Server-Postfächer sichern. Man kann Backup IMAP-Daten in PST, EML, MSG, MHT, HTML, DOC, DOCX & PDF-Formate. Es unterstützt Novell Groupwise, Lotus Notes, Exchange, Office 365 und Zoho Mail Backup. Es bietet mehrere Optionen wie Ordnerauswahl, Datumsbereichsfilter, Ausschließen eines Ordners usw. dies kann für die selektive Sicherung von Postfachdaten verwendet werden. Das Tool ist absolut sicher und behandelt Ihre Daten mit Integrität.
![]()
Schauen wir uns nun den Werkzeugprozess im Detail an-
- Der Begrüßungsbildschirm fordert den Benutzer auf, Postfächer für die Sicherung hinzuzufügen.
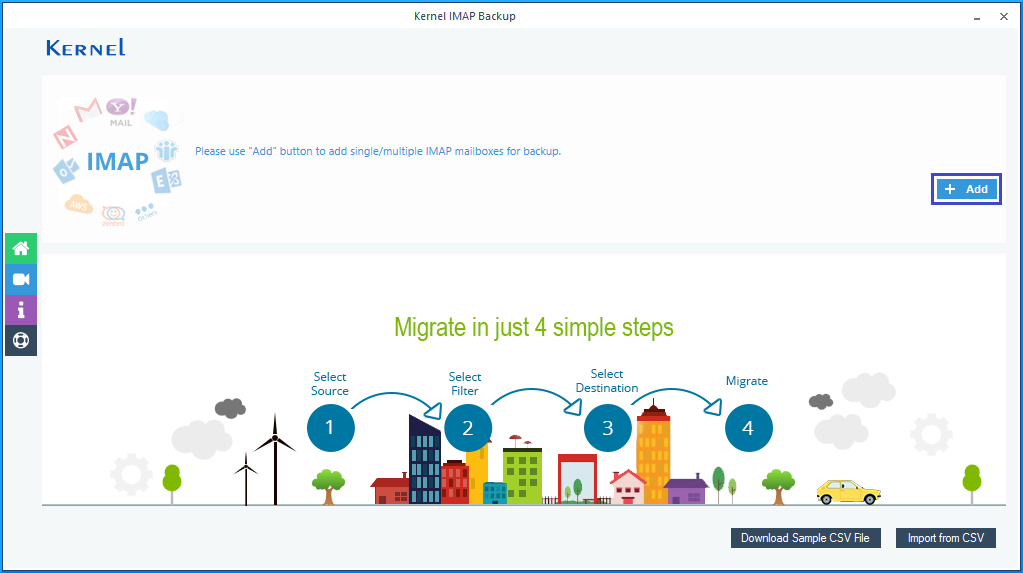
- Geben Sie als Nächstes die Kontoanmeldeinformationen ein und klicken Sie auf Hinzufügen.
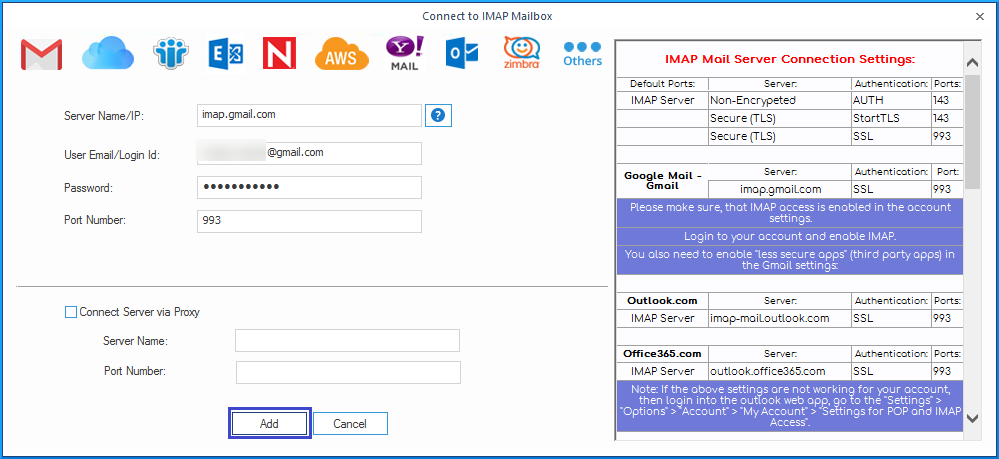
- Wählen Sie als Nächstes die Option Filter festlegen und Migrieren.
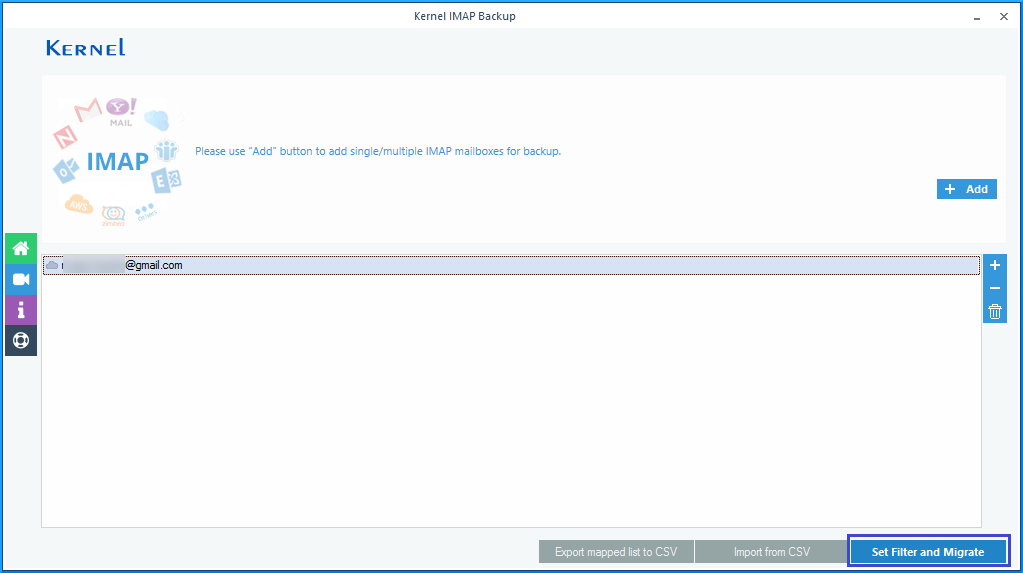
- Alle gewünschten Filter auswählen. Als nächstes klicken Sie auf, ich bin Ok, Migration starten.
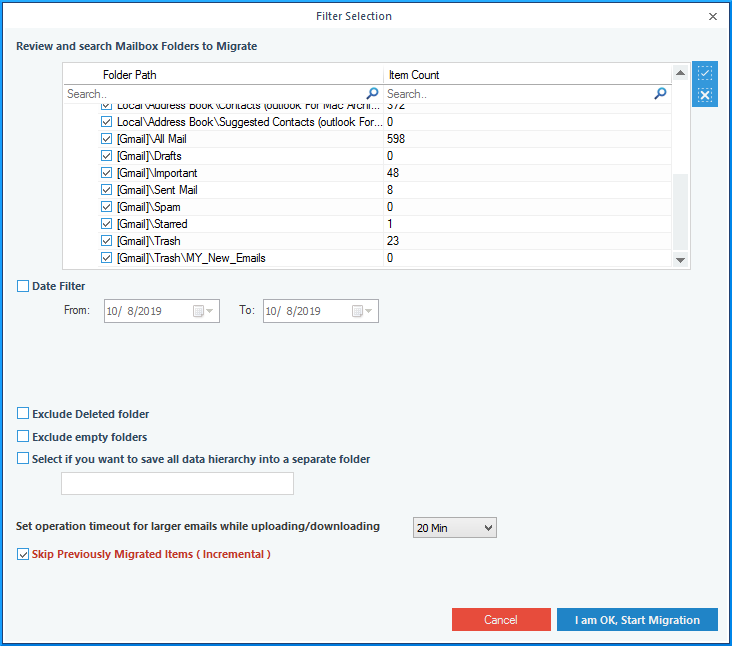
- Wählen Sie als Nächstes den Dateiausgabetyp zum Speichern der ausgewählten IMAP-Serverdaten aus.
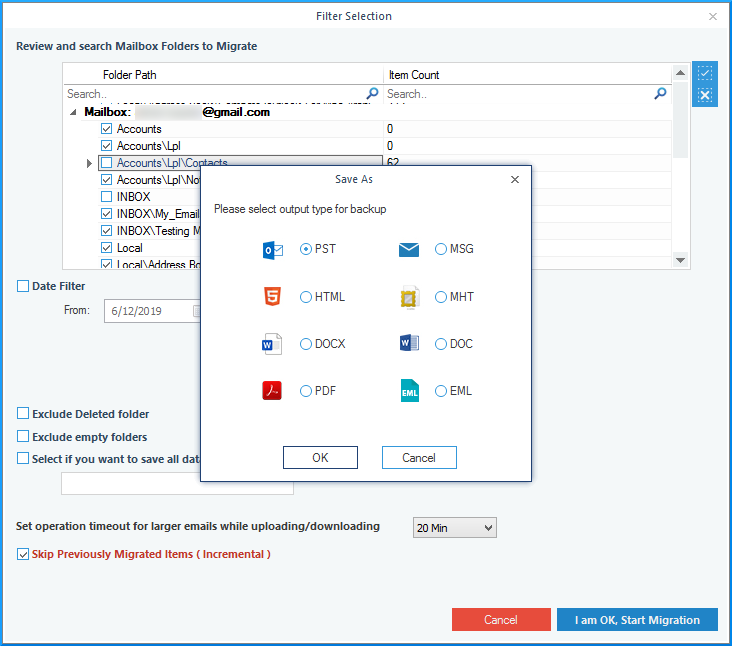
- Geben Sie nun den Dateipfad zum Speichern des gesicherten IMAP-Postfachs an.
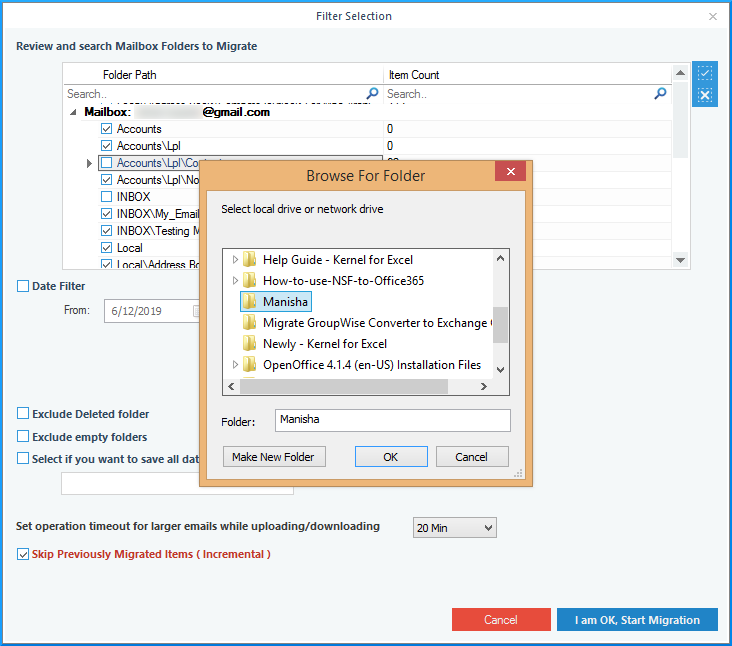
- Wenn der Vorgang erfolgreich beendet wurde, wird ein Popup-Fenster angezeigt.
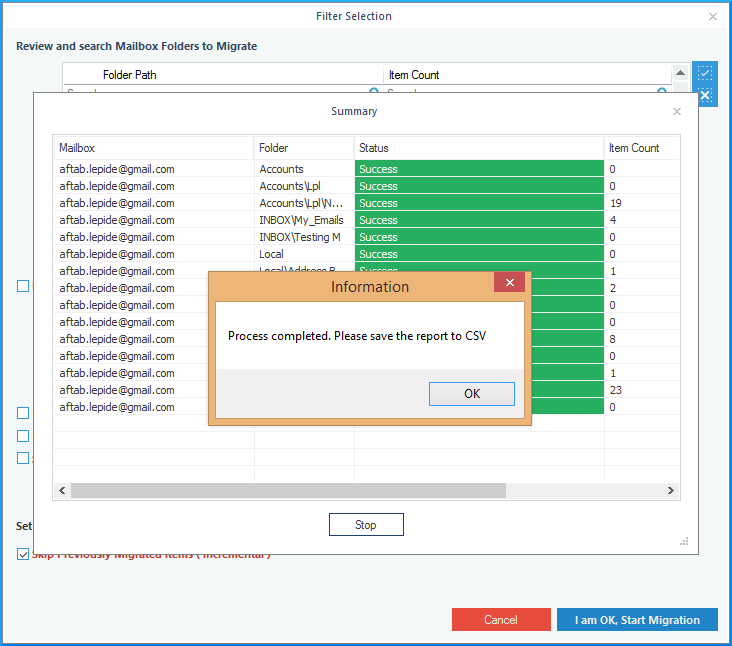
Eine CSV-Datei mit den Anmeldeinformationen aller gesicherten IMAP-Postfächer wird generiert.
Fazit
Wir haben uns eine manuelle Methode zum Sichern von Yahoo-E-Mails auf dem PC angesehen. Es ist ziemlich offensichtlich, dass die Methode zeitaufwändig ist und viele Schritte umfasst, die genau ausgeführt werden müssen, um die Sicherung der Yahoo-Mails auf dem PC durchzuführen. Die nächste Option ist die Verwendung eines professionellen IMAP-Sicherungstools wie Kernel IMAP Backup. Wir empfehlen dieses Tool für alle Ihre IMAP-Backup-Anforderungen.
![]()
FAQs
A- Ja, Sie können Filter anwenden oder beim Export nur den Kontaktordner auswählen.
A- Sie können in einer CSV-Datei (Comma-Separated Value) mit dem Exportprozess speichern.




