CentOS 6.10 Guia de instalação com Screenshots
CentOS é uma distribuição Linux amplamente utilizado na família Enterprise Linux, por causa de muitas razões, incluindo ser estável e gerenciável. Esta versão do CentOS 6.10 é baseada na versão upstream Red Hat Enterprise Linux 6.10 vem com correções de bugs, novas funcionalidades & atualizações.
é altamente recomendável passar por notas de Versão, bem como as notas técnicas upstream sobre as alterações antes de uma instalação ou up-gradation.Como baixar e instalar Minecraft 1.0.1.1.1.1.1.1.1.1.1.1.1.1.1.1.1.1.1.1.1.1.1.1.1.1.1.1.1.1.1.1.1.1.1.110 arquivos Torrent para os DVDs estão disponíveis em:
- CentOS-6.10-i386-bin-DVD1to2.como baixar e instalar Minecraft no minecraft 1.1.1.1.1.1.1.1.1.1.1.1.1.1.1.1.1.1.1.1.1.1.1.1.1.1.1.1.1.1.1.1.1.1.torrent
atualizar CentOS 6.X para CentOS 6.10
o CentOS Linux é criado para atualizar automaticamente para uma nova versão principal (CentOS 6.10) executando o seguinte comando que atualizará seu sistema perfeitamente a partir de qualquer CentOS Linux 6 anterior.versão x para 6.10.
# yum udpate
recomendamos que você execute uma nova instalação em vez de atualizar de outras versões principais do CentOS.
neste artigo, mostraremos como instalar um novo CentOS 6.10 usando a imagem ISO do DVD, com uma interface gráfica do usuário (GUI) ou ambiente de desktop por padrão.
CentOS 6.10 Guia De Instalação
1. Primeiro Comece baixando o CentOS 6.10 DVD ISO e, em seguida, grave-o em um DVD ou crie um stick USB inicializável usando o LiveUSB Creator chamado Rufus, Unetbootin ou Bootiso baseado em terminal.
2. Em seguida, inicialize seu computador usando o USB ou CD inicializável, pressione qualquer tecla para acessar o menu Grub, selecione Instalar e clique em Enter.
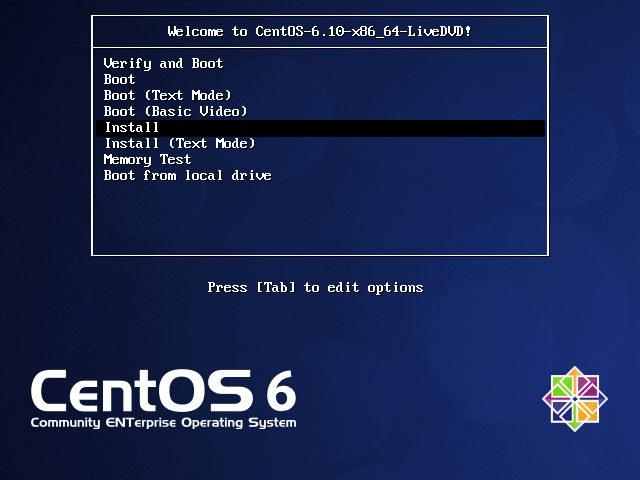
3. Depois que todos os serviços e scripts de início forem iniciados, o instalador gráfico do CentOS será iniciado, conforme mostrado na captura de tela a seguir. Clique em Avançar para prosseguir.
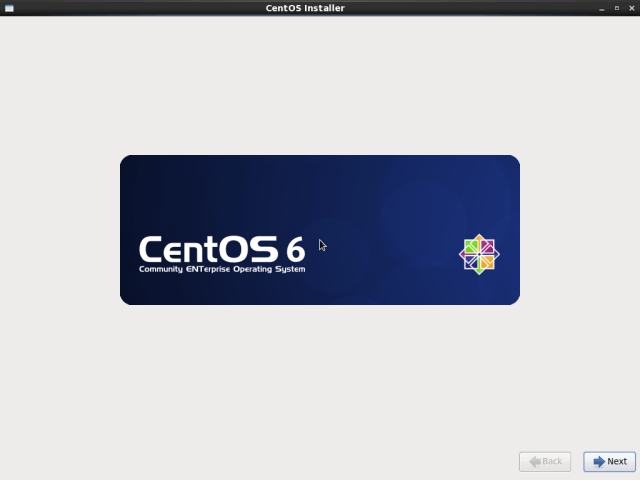
4. Escolha o idioma de instalação que deseja usar e clique em Avançar.

5. Escolha o layout do teclado que deseja usar e clique em Avançar.
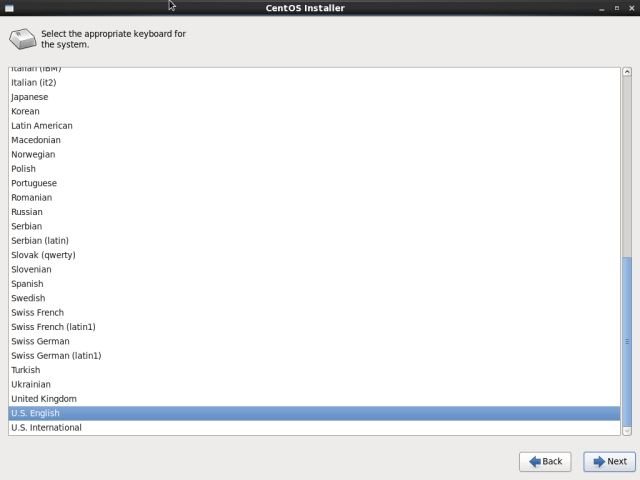
6. Escolha o tipo de dispositivo de armazenamento (básico ou especializado) a ser usado para a instalação e clique em Avançar.
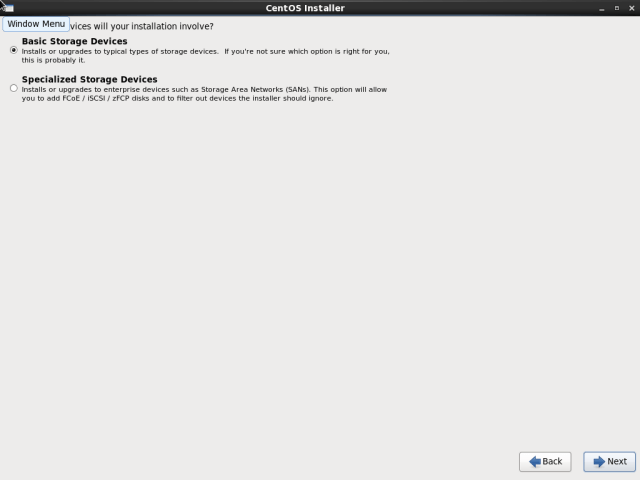
7. Em seguida, selecione a opção para limpar dados no disco de armazenamento selecionando Sim, descarte todos os dados e clique em Avançar.
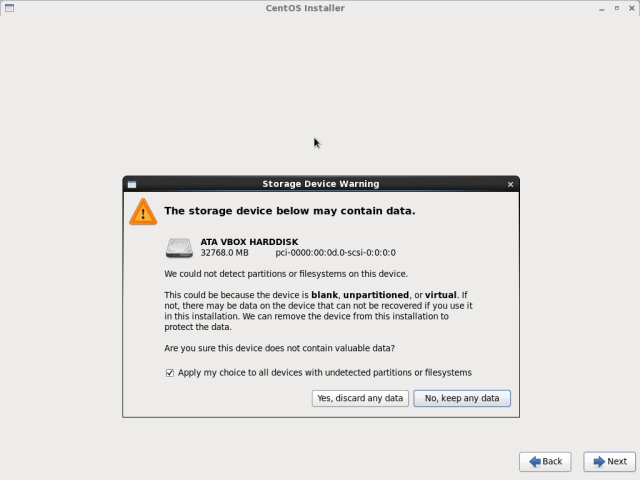
8. Agora defina o nome do Host e clique em Avançar.
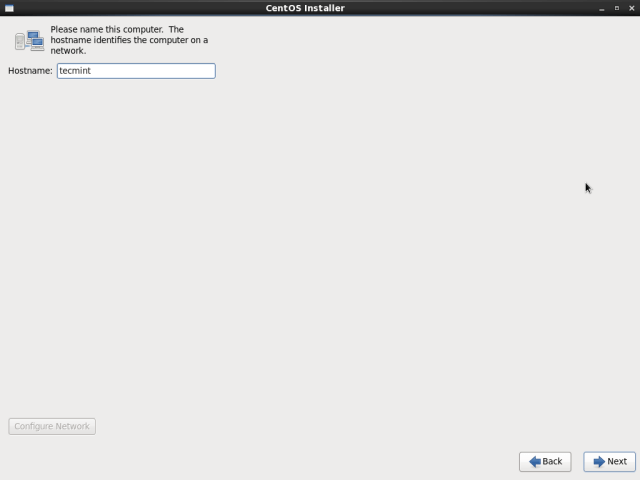
9. Defina o fuso horário da sua localização e clique em Avançar para prosseguir.
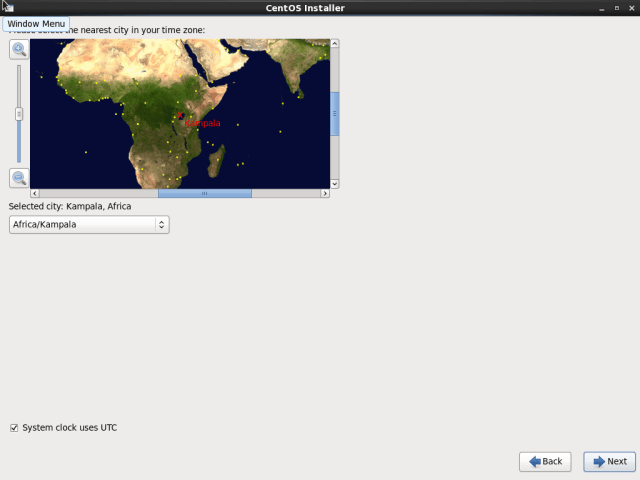
10. Em seguida, defina a senha do usuário root e confirme – a e clique em Avançar para continuar.
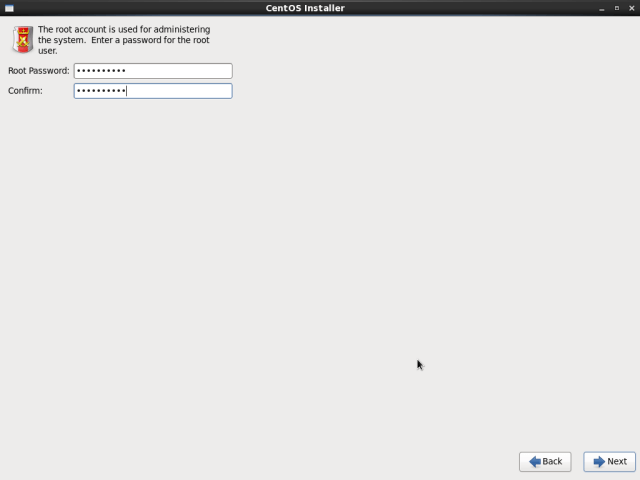
11. Em seguida, você precisa definir o tipo de instalação que deseja. Leia atentamente as descrições das opções e selecione a apropriada. Se você quiser usar todo o espaço em disco, escolha usar todo o espaço, mas para executar uma instalação personalizada, escolha Criar Layout personalizado.
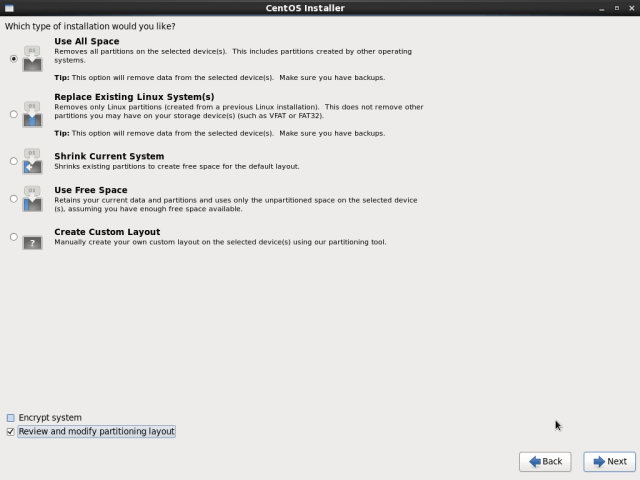
12. O instalador irá rever e modificar o layout da partição. Você pode selecionar um dispositivo para editar ou excluir, mas se tudo estiver ok, clique em Avançar.
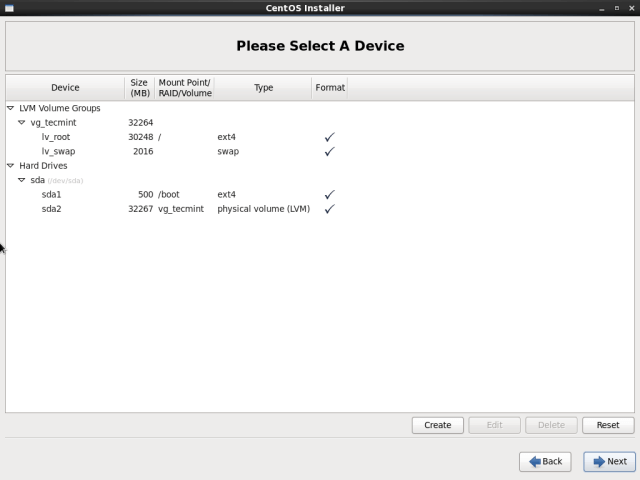
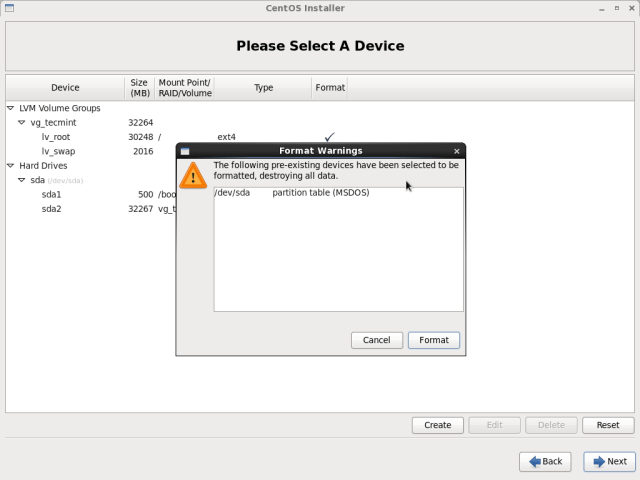
13. Em seguida, permita que o instalador aplique a configuração recente ao disco selecionando Gravar alterações no disco e clique em Avançar para prosseguir.
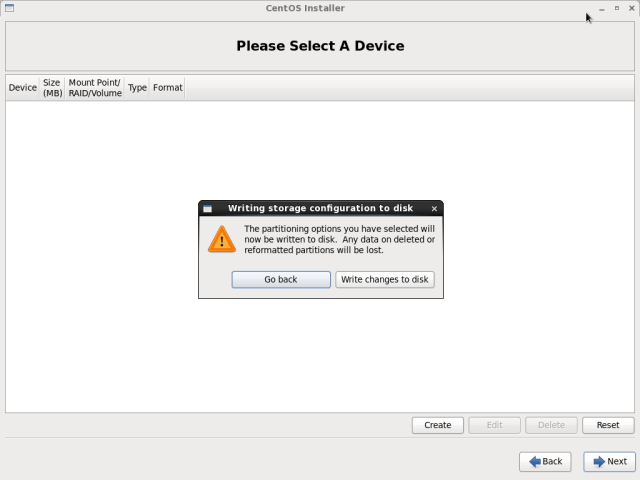
14. Agora diga ao instalador para instalar o carregador de inicialização, (lembre-se que você pode especificar um dispositivo diferente do padrão selecionado), e clique em Avançar para iniciar a instalação real de arquivos (cópia da imagem ISO para o disco).

15. Quando a instalação estiver concluída, clique em Fechar para reiniciar o sistema.
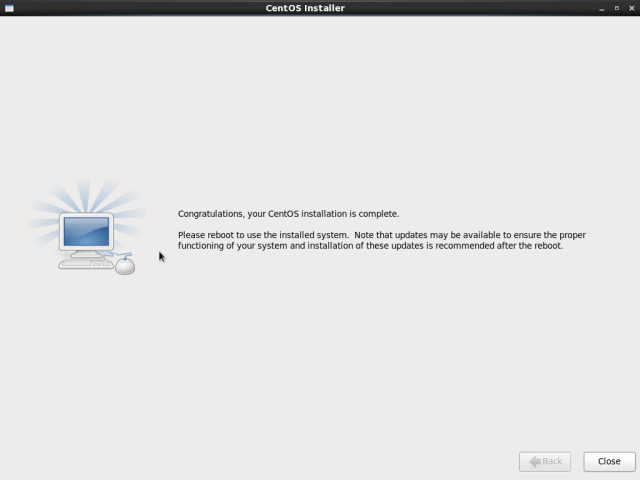
16. Depois de reiniciar e iniciar todos os serviços, você pousará na tela de boas-vindas, clique em Avançar para continuar.
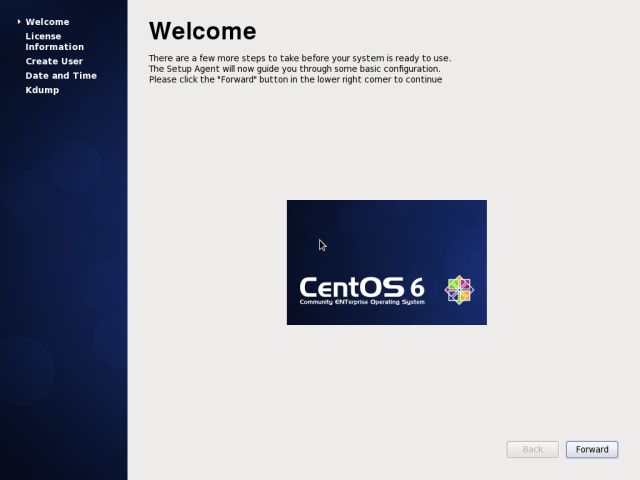
17. Concorde com o contrato de licença CentOS e clique em Avançar.
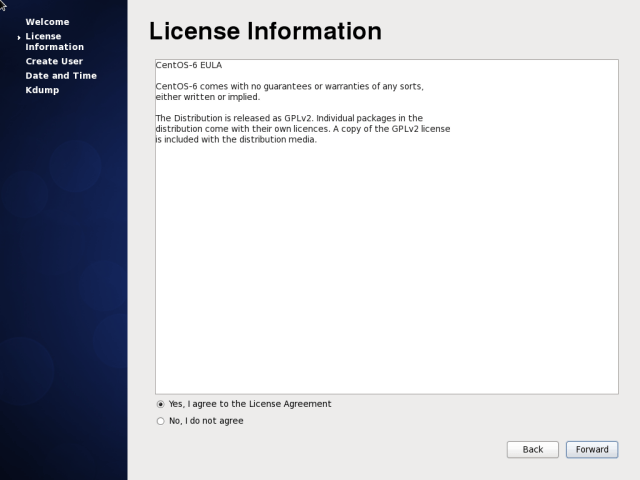
18. Agora crie um usuário adicional, digite o nome de usuário, nome completo e defina uma senha para ele e confirme a senha e clique em Avançar para prosseguir.

19. Em seguida, defina a data e a hora do seu sistema. É recomendável sincronizar dados e tempo pela rede. Quando terminar, clique em Avançar.
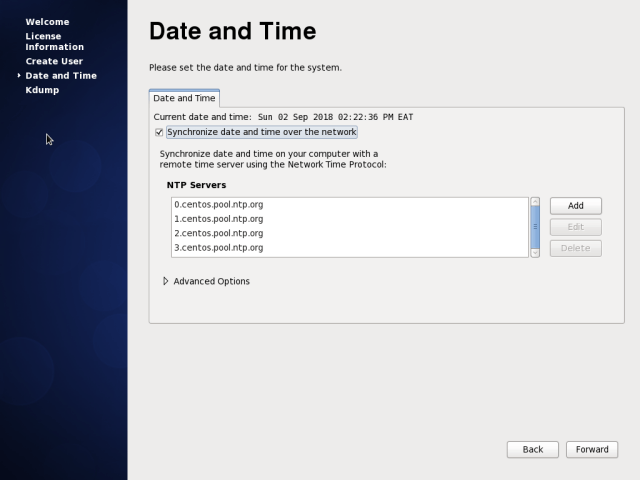
20. Agora configure o Kdump e clique em Concluir.
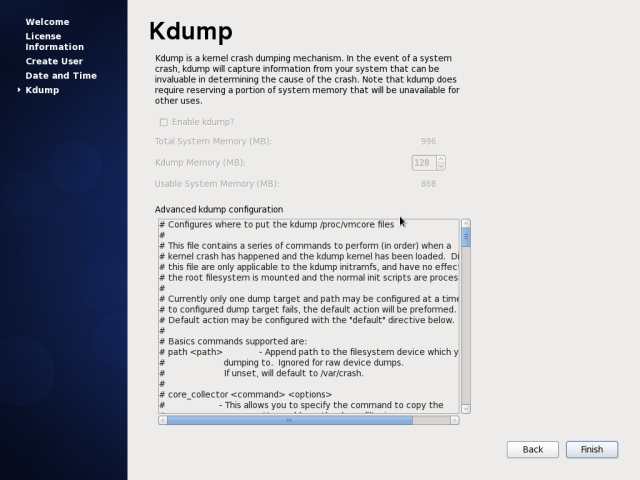
21. Por fim, faça login em seu novo sistema CentOS 6.10, conforme mostrado.
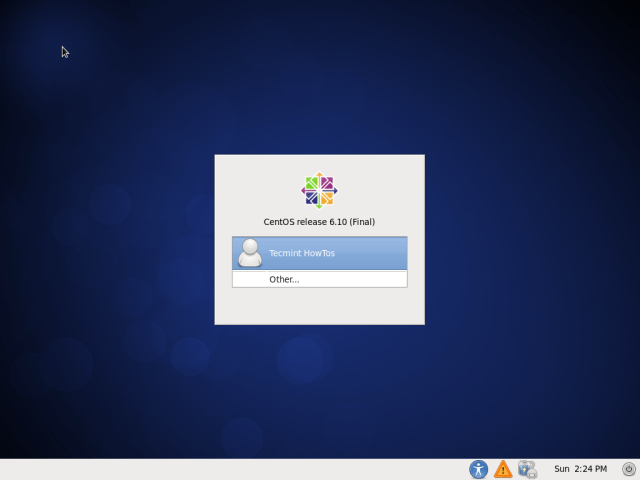
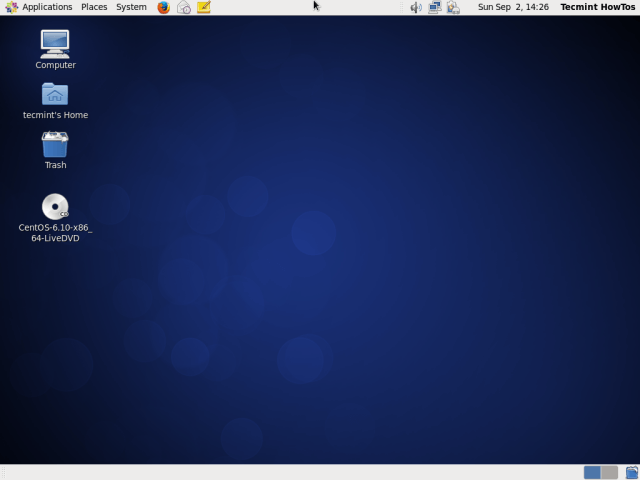
Parabéns! Você instalou com sucesso o sistema operacional CentOS 6.10 em seu computador. Se você tiver alguma dúvida ou pensamento para compartilhar, use o feedback abaixo para entrar em contato conosco.




