CentOS 6.10 Installationsanleitung mit Screenshots
CentOS ist eine weit verbreitete Linux-Distribution in der Enterprise Linux-Familie, aus vielen Gründen, einschließlich der Stabilität und Verwaltbarkeit. Diese CentOS 6.10-Version basiert auf der Upstream-Version Red Hat Enterprise Linux 6.10 kommt mit Bugfixes, neuen Funktionalitäten & Updates.
Es wird dringend empfohlen, die Versionshinweise sowie die technischen Hinweise zu den Änderungen vor einer Installation oder Aktualisierung durchzugehen.
Laden Sie CentOS 6.10 DVD ISO’s herunter
CentOS 6.10 Torrent-Dateien für die DVDs sind verfügbar unter:
- CentOS-6.10-i386-bin-dvd1 bis 2.strom
- CentOS-6.10-x86_64-bin-DVD1to2.torrent
Aktualisieren Sie CentOS 6.x auf CentOS 6.10
CentOS Linux wurde erstellt, um automatisch auf eine neue Hauptversion (CentOS 6.10) zu aktualisieren, indem Sie den folgenden Befehl ausführen, der Ihr System nahtlos von einem früheren CentOS Linux 6 aktualisiert.x Release auf 6.10.
# yum udpate
Wir empfehlen Ihnen dringend, eine Neuinstallation durchzuführen, anstatt ein Upgrade von anderen wichtigen CentOS-Versionen durchzuführen.
In diesem Artikel wird gezeigt, wie Sie ein neues CentOS 6.10 mithilfe des DVD-ISO-Images mit standardmäßig einer grafischen Benutzeroberfläche (GUI) oder einer Desktop-Umgebung installieren.
CentOS 6.10 Installationsanleitung
1. Laden Sie zuerst die CentOS 6.10 DVD ISO herunter und brennen Sie sie dann auf eine DVD oder erstellen Sie einen bootfähigen USB-Stick mit LiveUSB Creator namens Rufus, Unetbootin oder Terminal based Bootiso.
2. Starten Sie anschließend Ihren Computer mit dem bootfähigen USB-Stick oder der bootfähigen CD, drücken Sie eine beliebige Taste, um auf das Grub-Menü zuzugreifen.
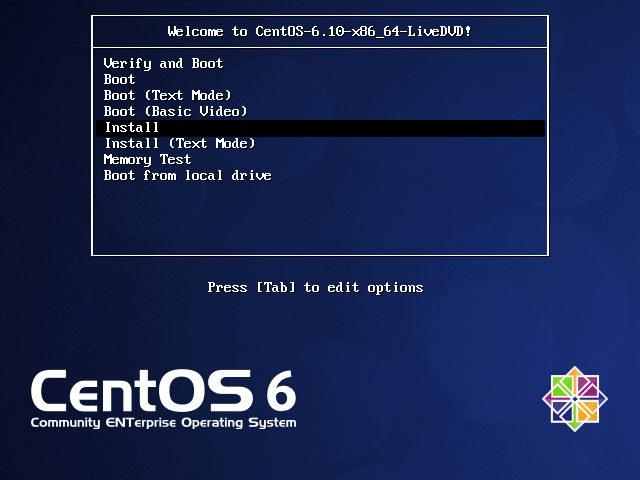
3. Nachdem alle Dienste und Startskripte gestartet wurden, wird das grafische CentOS-Installationsprogramm gestartet, wie im folgenden Screenshot gezeigt. Klicken Sie auf Weiter, um fortzufahren.
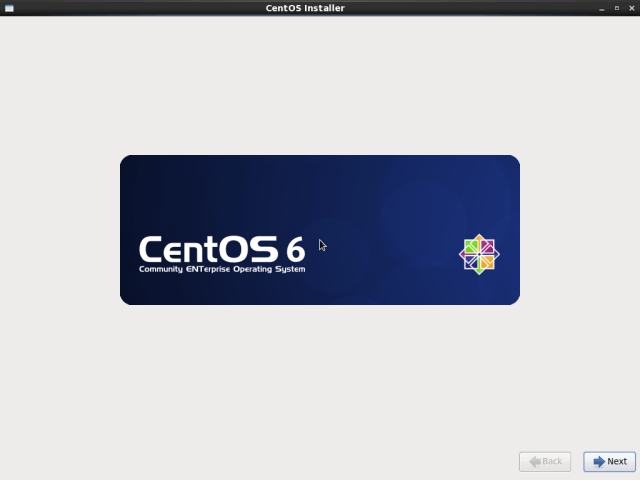
4. Wählen Sie die Installationssprache, die Sie verwenden möchten, und klicken Sie auf Weiter.

5. Wählen Sie das Tastaturlayout, das Sie verwenden möchten, und klicken Sie auf Weiter.
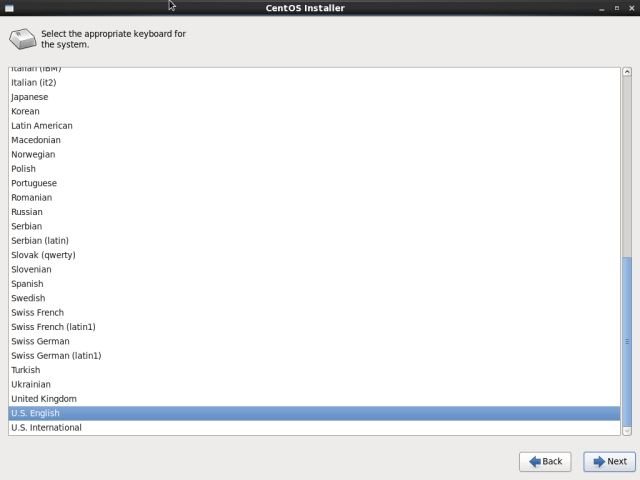
6. Wählen Sie den Typ der Speichergeräte (Basic oder Specialized), die für die Installation verwendet werden sollen, und klicken Sie auf Weiter.
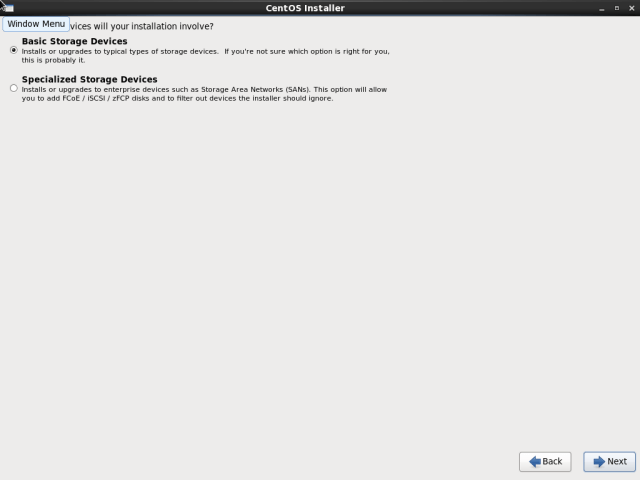
7. Wählen Sie als Nächstes die Option zum Löschen von Daten auf der Speicherfestplatte aus, indem Sie Ja auswählen, alle Daten verwerfen und auf Weiter klicken.
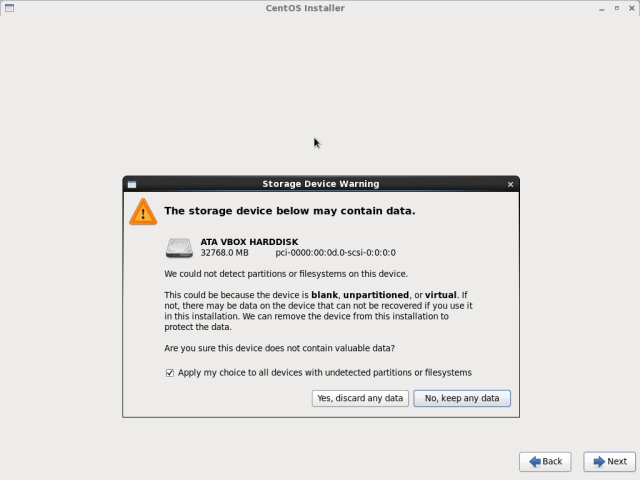
8. Legen Sie nun den Hostnamen fest und klicken Sie auf Weiter.
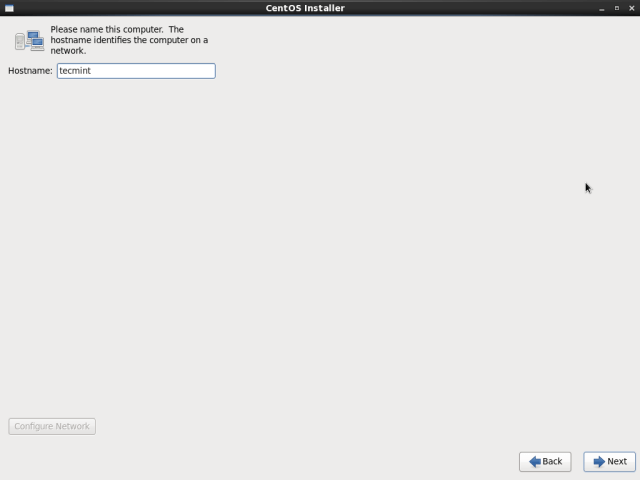
9. Legen Sie die Zeitzone für Ihren Standort fest und klicken Sie auf Weiter, um fortzufahren.
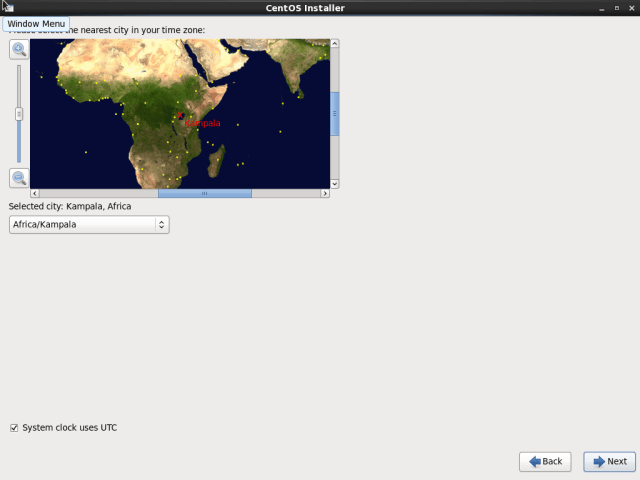
10. Legen Sie anschließend das Root-Benutzerkennwort fest, bestätigen Sie es und klicken Sie auf Weiter, um fortzufahren.
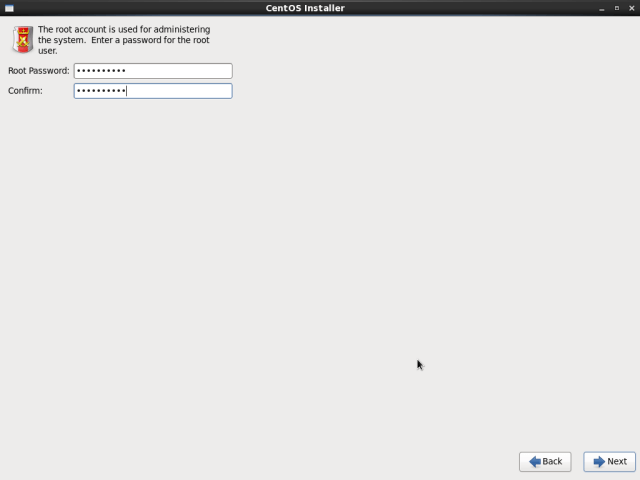
11. Als nächstes müssen Sie den gewünschten Installationstyp definieren. Lesen Sie die Beschreibungen der Optionen sorgfältig durch und wählen Sie die entsprechende aus. Wenn Sie den gesamten Speicherplatz verwenden möchten, wählen Sie Gesamten Speicherplatz verwenden, aber um eine benutzerdefinierte Installation durchzuführen, wählen Sie Benutzerdefiniertes Layout erstellen.
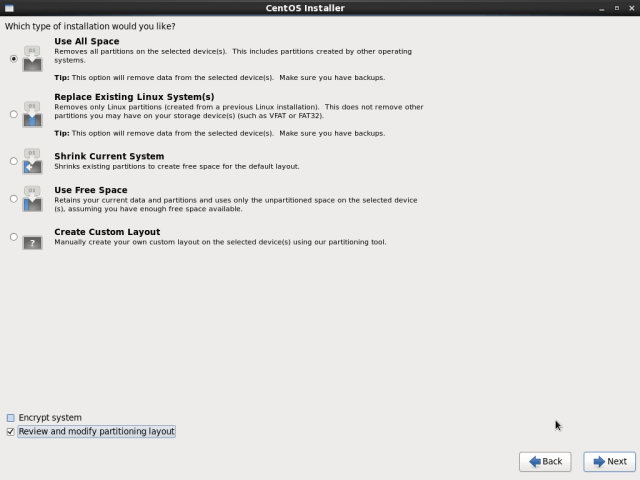
12. Das Installationsprogramm überprüft und ändert das Partitionslayout. Sie können ein Gerät zum Bearbeiten oder Löschen auswählen, aber wenn alles in Ordnung ist, klicken Sie auf Weiter.
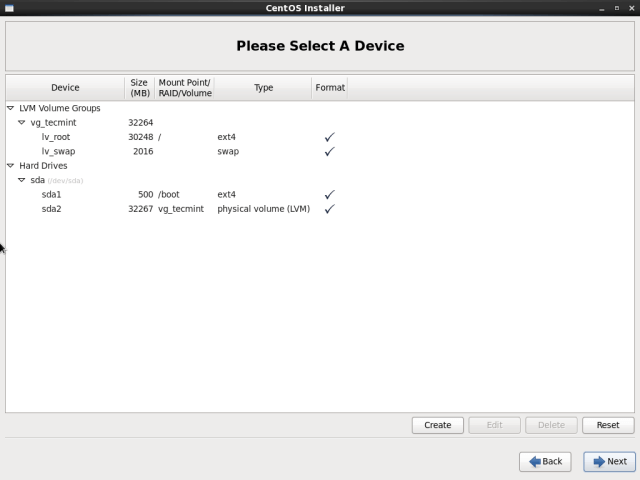
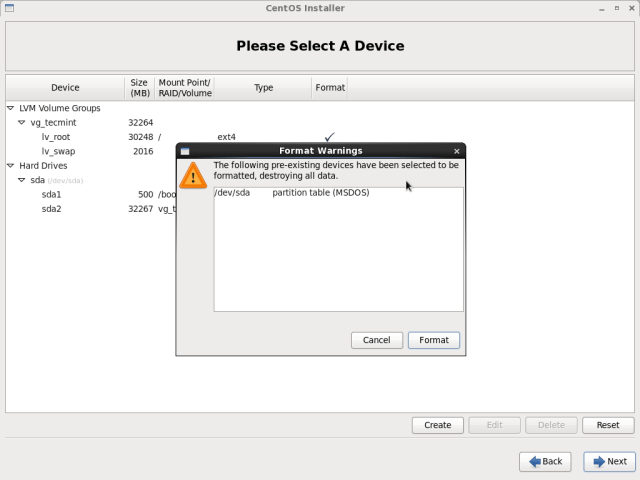
13. Erlauben Sie dann dem Installationsprogramm, das letzte Setup auf die Festplatte anzuwenden, indem Sie Änderungen auf die Festplatte schreiben auswählen und dann auf Weiter klicken, um fortzufahren.
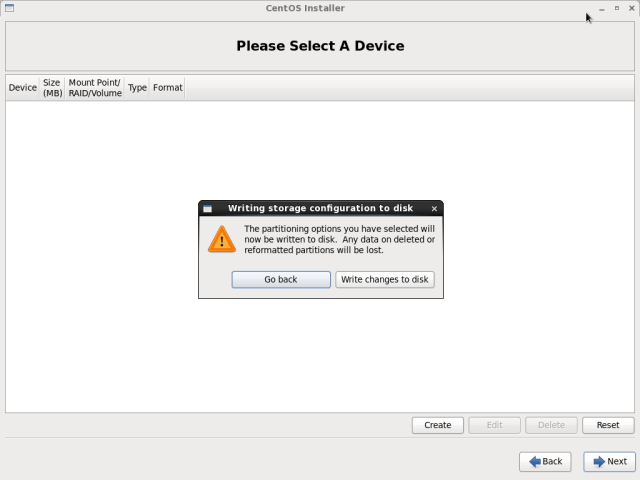
14. Sagen Sie nun das Installationsprogramm den Bootloader zu installieren, (denken Sie daran, Sie ein anderes Gerät als die Standardeinstellung ausgewählt angeben können), und klicken Sie auf Weiter tatsächliche Installation von Dateien zu starten (Kopie des ISO-Image auf die Festplatte).

15. Wenn die Installation abgeschlossen ist, klicken Sie auf Schließen, um das System neu zu starten.
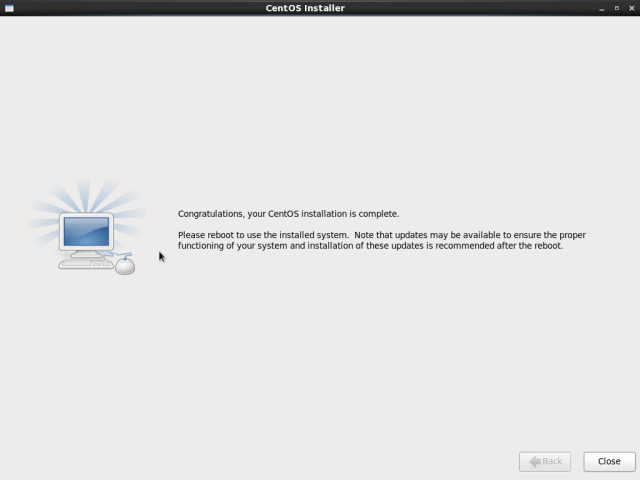
16. Nach dem Neustart und Starten aller Dienste landen Sie auf dem Begrüßungsbildschirm.
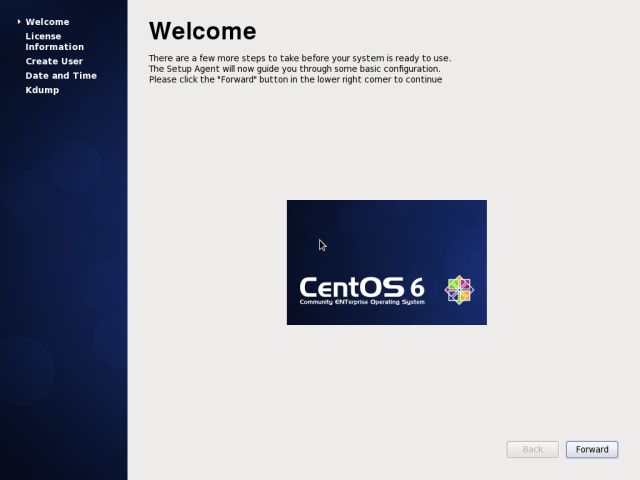
17. Stimmen Sie der CentOS-Lizenzvereinbarung zu und klicken Sie auf Weiterleiten.
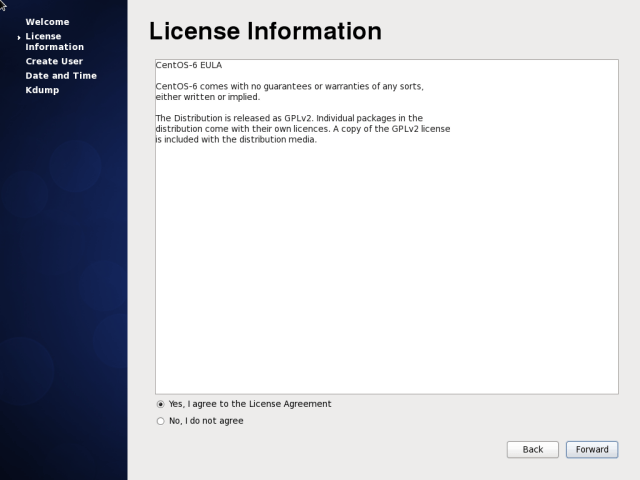
18. Erstellen Sie nun einen zusätzlichen Benutzer, geben Sie den Benutzernamen und den vollständigen Namen ein, legen Sie ein Kennwort fest, bestätigen Sie das Kennwort und klicken Sie auf Weiter, um fortzufahren.

19. Stellen Sie als Nächstes Datum und Uhrzeit für Ihr System ein. Es wird empfohlen, Daten und Zeit über das Netzwerk zu synchronisieren. Sobald Sie fertig sind, klicken Sie auf Weiter.
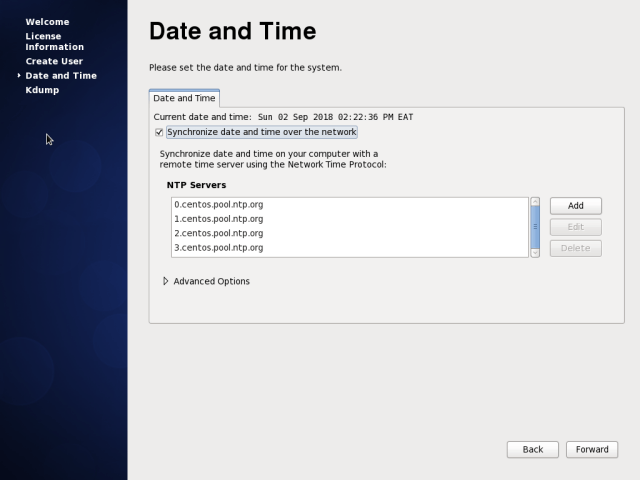
20. Konfigurieren Sie nun Kdump und klicken Sie auf Fertig stellen.
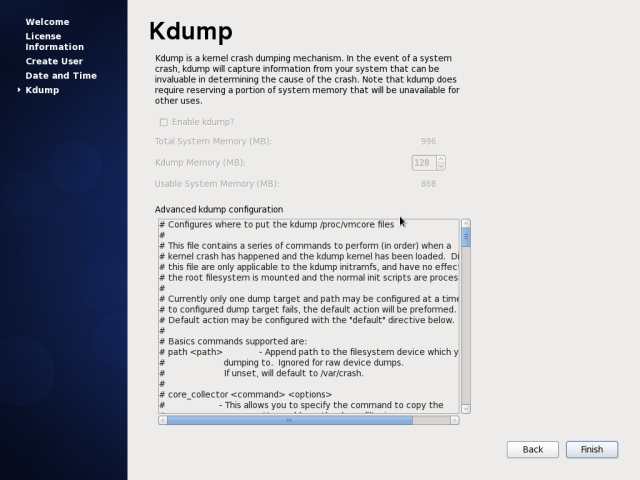
21. Melden Sie sich schließlich wie gezeigt bei Ihrem neuen CentOS 6.10-System an.
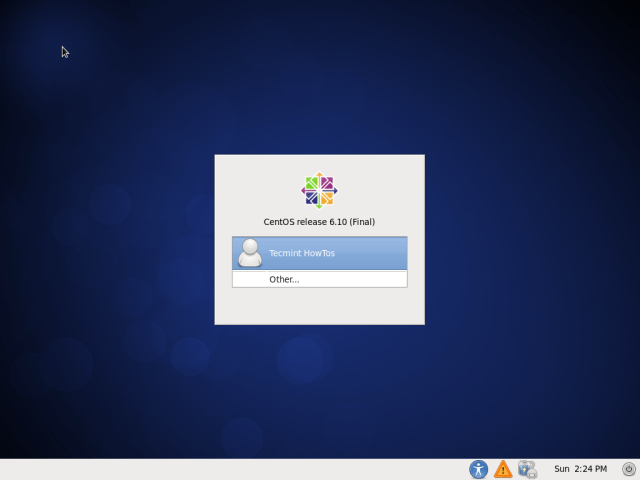
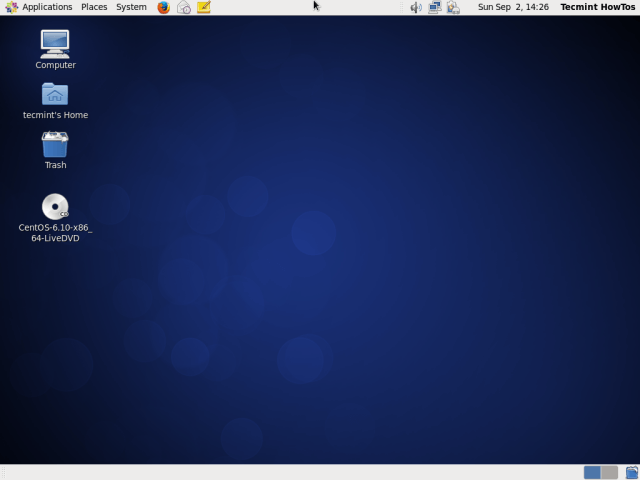
Herzlichen Glückwunsch! Sie haben das Betriebssystem CentOS 6.10 erfolgreich auf Ihrem Computer installiert. Wenn Sie Fragen oder Gedanken haben, verwenden Sie das Feedback von unten, um uns zu erreichen.




