zbyt duży, aby wysłać go pocztą? Jak naprawić
często, gdy wysyłasz wiadomość e-mail z dużymi załącznikami, takimi jak zdjęcia, filmy lub pliki PDF, zostanie ona odrzucona lub zwrócona przez dostawcę poczty e-mail, gdy załącznik przekroczy limit rozmiaru ustalony przez usługę.
w szczególności pojawiają się błędy, takie jak plik zbyt duży, aby wysłać pocztą, i zalecają użycie AirDrop zamiast poczty.
w tym artykule przedstawiamy rzeczy, które możesz zrobić, aby wysyłać duże pliki, takie jak filmy, prezentacje i obrazy za pomocą aplikacji Mail lub usługi upuszczania poczty iCloud firmy Apple.
powiązane czytanie
- wysyłanie dużych plików multimedialnych za pośrednictwem aplikacji Mail? Oto szybka wskazówka
- Zeskanuj swoją pracę domową lub dokumenty za pomocą iPhone ’ a lub iPada
- nie możesz zapisać obrazu bezpośrednio w aplikacji Pliki? Oto obejście
- aplikacja Pliki iOS na iPadzie, najlepsze porady i wskazówki
- jak znaleźć duże pliki & elementy w systemie Mac OSX
- Wyślij załączniki za pomocą aplikacji poczty iPhone
jak naprawić błędy podczas wysyłania dużych plików za pośrednictwem iPhone ’ a
Kompresja plików multimedialnych dzieje się po ich dołączeniu poprawnie przez aplikację mail.
problem zwykle pojawia się, gdy jesteś w innej aplikacji, takiej jak Zdjęcia i próbujesz wysłać stamtąd bezpośrednio.
lepiej otwórz aplikację Mail i spróbuj wysłać stamtąd duży plik multimedialny
- po utworzeniu nowego projektu wiadomości e-mail na telefonie iPhone wypełnij adres e-mail i temat
- dotknij wiadomości e-mail, w której chcesz wstawić zdjęcie lub wideo, a następnie dotknij ikony < na pasku formatu znajdującym się tuż nad klawiaturą ekranową

- wybierz nakładającą się ikonę zdjęć lub dowolną z innych wymienionych ikon
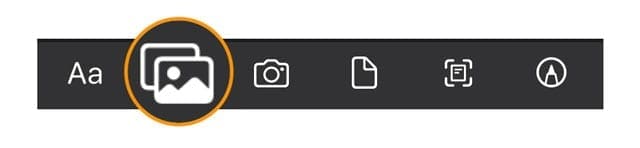
- możesz również dotknąć pustego miejsca w treści wiadomości e-mail, szybko dwukrotnie dotknij lub naciśnij przez kilka sekund
- menu pokazuje różne elementy do wyboru
- Dotknij lewej lub prawej strzałki, aby zlokalizować Wstaw zdjęcie lub wideo lub Dodaj dokument dołącz zdjęcie, wideo lub dokument do wiadomości e-mail za pomocą aplikacji Mail na iPhonie, iPadzie lub 7926>
- możesz również wybrać skanowanie dokumentów lub wstawianie rysunku
- wybierz Wstaw zdjęcie lub wideo dla plików multimedialnych
- Wybierz z ostatnich zdjęć lub dotknij wszystko Zdjęcia aby otworzyć aplikację Zdjęcia

- Przeglądaj i stuknij Multimedia, które chcesz dołączyć do wiadomości e-mail
- jeśli korzystasz ze starszego systemu iOS, zobaczysz pasek postępu w miniaturze wideo do przetworzenia.
- w przypadku filmów, po zakończeniu przetwarzania, otwiera następny ekran z wideo
- na tym ekranie dotknij w prawym dolnym rogu i wybierz Wybierz

- zobaczysz komunikat, że iOS lub iPadOS kompresuje wideo
- po zakończeniu kompresji e-mail pokazuje, że wideo jest dołączone jako a .Plik MOV (plik filmowy QuickTime)

- na tym ekranie dotknij w prawym dolnym rogu i wybierz Wybierz
- Po wybraniu wszystkich zdjęć, filmów i innych multimediów dotknij Wyślij przycisk
zmieniłeś zdanie? Jak usunąć załącznik z wersji roboczej wiadomości e-mail na telefonie iPhone
- jeśli zdecydujesz, że nie chcesz dołączać jednego (lub więcej) dołączonych elementów, wybierz go i wybierz wytnij z menu na ekranie.
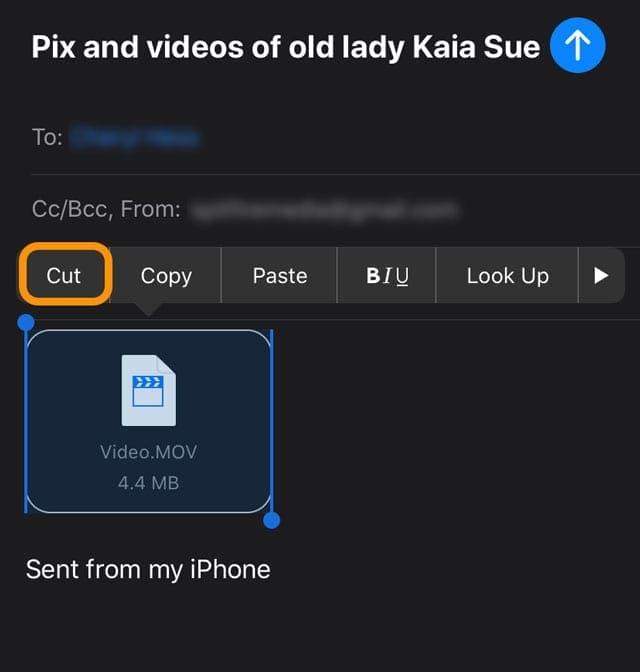
- lub dotknij elementu, wybierz Wybierz i naciśnij przycisk Usuń na ekranie, aby usunąć każdy element jeden po drugim.
- możesz usunąć wszystkie załączniki, wybierając Wybierz wszystko i naciskając klawisz usuwania na ekranie.

korzystając z opcji iCloud, aby wysłać duży załącznik poczty
w iPadOS i iOS 11 i nowszych, Apple dodał nowe funkcje, które wykorzystują pamięć iCloud.
zasadniczo ta funkcja umożliwia dołączenie łącza do pliku w pamięci iCloud. Możesz także zaprosić inne osoby do edytowania lub przeglądania dużych dokumentów, które możesz mieć w pamięci iCloud Drive.
Użyj aplikacji Pliki
- aby to zrobić, w aplikacji Pliki dotknij Przeglądaj, a następnie dotknij iCloud Drive
- Dotknij i przytrzymaj dokument, który chcesz udostępnić, dotknij Udostępnij, a następnie dotknij Dodaj osoby
- dotknij opcji udostępniania, a następnie wybierz żądane ustawienia uprawnień. Dzięki temu dokumenty są dostępne dla innych użytkowników
Użyj funkcji Mail Drop
jeśli w Ustawieniach iCloud włączono funkcję Mail i masz adres e-mail iCloud, możesz użyć funkcji Mail Drop do wysyłania dużych plików za pośrednictwem iCloud. Mail Drop umożliwia wysyłanie plików o rozmiarze do 5 GB na plik.
możesz wysłać te załączniki z iCloud.com lub z aplikacji Mail na urządzeniu z systemem iOS (iOS 9.2 lub nowszy) lub Mac (OS X 10.11 lub nowszy).
odbiorcy mogą pobierać załączniki Mail Drop przez 30 dni po ich wysłaniu.
Włącz zrzut poczty
- Otwórz witrynę iCloud za pomocą przeglądarki, takiej jak Safari
- zweryfikuj za pomocą uwierzytelniania dwuskładnikowego i w razie potrzeby zaufaj urządzeniu
- Dotknij Poczta
- kliknij ikonę koła zębatego ustawienia z paska bocznego
- wybierz Preferencje

- kliknij komponowanie
- Wybierz Użyj funkcji Mail Drop podczas wysyłania dużych załączników

- kliknij Gotowe
aby dowiedzieć się więcej, odwiedź białą księgę firmy Apple na temat konfigurowania i korzystania z funkcji upuszczania poczty na urządzeniach Apple.
inne opcje udostępniania dużych plików innych firm
wiele aplikacji innych firm, takich jak Dropbox, Microsoft OneDrive lub Dysk Google, to świetne alternatywy do udostępniania plików innym.
mamy nadzieję, że ta szybka wskazówka okazała się pomocna! Zachęcamy do dzielenia się swoimi ulubionymi wskazówkami w komentarzach poniżej.

obsesyjnie związany z technologią od czasu pojawienia się A/UX na Apple, Sudz (SK) jest odpowiedzialny za oryginalne kierownictwo redakcyjne AppleToolBox. Ma siedzibę w Los Angeles w stanie Kalifornia.
Sudz specjalizuje się w obejmowaniu wszystkich rzeczy macOS, przeglądając dziesiątki rozwoju OS X i macOS na przestrzeni lat.
w poprzednim życiu, Sudz pracował pomagając firmom z listy Fortune 100 w ich aspiracjach technologicznych i transformacji biznesowej.




