gegevensoverdracht / twee Laptops verbinden met WiFi
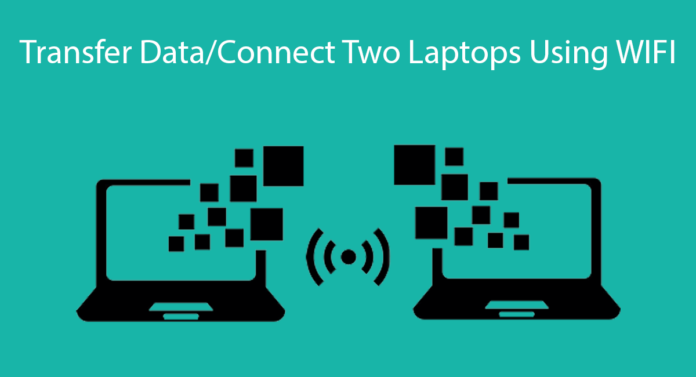
Computers, Laptops en andere gadgets zijn eerder een noodzakelijk onderdeel van ieders leven geworden. We kunnen ons de levensstijl van vandaag niet voorstellen zonder gadgets. Computers worden gebruikt in elk gebied, waaronder het bankwezen, het bedrijfsleven, onderwijs, Entertainment, Marketing, medische, enz.Laptops bieden alle computerfaciliteiten met de toevoeging van WiFi, geluid, beeldscherm, de batterij in een enkele eenheid. We kunnen het gemakkelijk overal mee naartoe nemen. Laptops worden ook gebruikt in professioneel werk, dus we moeten gegevens delen met onze metgezellen.
hoewel we gemakkelijk gegevens kunnen delen tussen twee laptopapparaten met LAN-kabel en router, zijn we soms niet in de staat om toegang te krijgen tot het LAN-netwerk.
in een dergelijke situatie moeten we dus uitgebreide gegevens overdragen, dan is de beste oplossing om twee laptops te verbinden met behulp van een WiFi-netwerk. Zelfs het draadloos verbinden van apparaten is veilig en we kunnen gegevens verplaatsen waar we ons comfortabel voelen.
terwijl we al hebben uitgelegd over de overdracht van gegevens van android naar laptop. Op dezelfde manier, kunnen we ook twee laptops met behulp van WiFi gemakkelijk aansluiten.
we moeten een klein Adhoc-netwerk maken om bestanden met anderen te delen. Laptops hebben draadloze kaarten; daarom kunnen we met behulp van laptops een Adhoc-netwerk maken zonder een draadloze wifi-router.
zelfs wij kunnen onze mobiele hotspot gebruiken om een draadloos netwerk tussen laptops te creëren. Als je niet weet hoe je een draadloos netwerk moet configureren, dan is dit bericht echt iets voor jou.
dus, hier gaan we bespreken hoe twee laptops te verbinden met behulp van WiFi. Vandaar, dit is echt en de beste manier om een draadloos netwerk tussen twee laptops te creëren.
Inhoud
Hoe Twee Laptops Te Verbinden Met Behulp Van WiFi.
Stap 1. Open het Configuratiescherm en klik vervolgens op Netwerk en internet optie. Dan zie je de optie Netwerk en delen. Maak Open.
Stap 2. Nu zie je het netwerk en delen venster met vele opties. Dan moet je klikken op het opzetten van een nieuwe verbinding.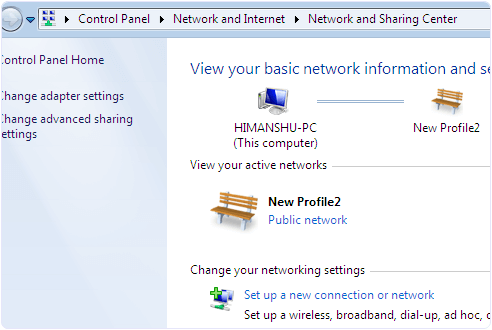
Stap 3. Nu ziet u een kies verbinding optie dialoogvenster in het dialoogvenster, kijk voor instellen draadloos en Adhoc-netwerk.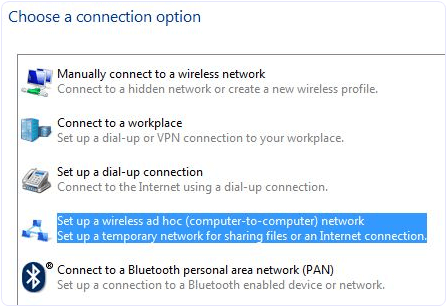
Stap 4. Nu kunt u het volgende venster zien met netwerknaam, beveiligingstype en beveiligingssleutel optie.
Stap 5. Dan moet je een naam aan je netwerk geven en een beveiligingsoptie kiezen. De standaard beveiligingsoptie is WPA2-Personal, wat sterker is.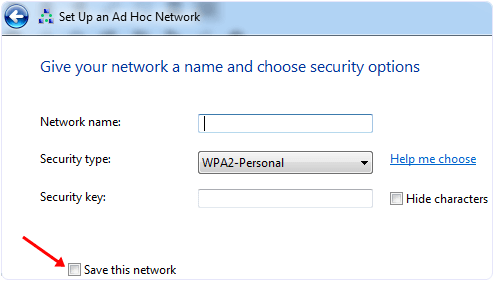
Stap 6. U kunt de beveiligingsoptie ook verlaten zonder authenticatie en WEP.
Stap 7. Vergeet niet om het selectievakje met het opslaan van dit netwerk optie. Want als je de mogelijkheid niet aanvinkt, dan na het loskoppelen van het netwerk, moet je het systeem opnieuw configureren.
uw draadloze netwerk is nu klaar en wordt getoond met andere systemen. Klik op uw bestelling om verbinding te maken. Na het verbinden, ziet u een bericht aan de rechterkant van de netwerknaam te wachten op gebruikers.
dan moet u gegevens delen met een draadloos netwerk.
Instellingen Voor Het Delen Van Werkgroepen.
als uw Laptops een ander besturingssysteem hebben, dan moet u de optie Werkgroepdeling gebruiken omdat deze optie gegevens kan delen tussen gelijkaardig en verschillend besturingssysteem.
Stap 1. Eerst moet u het Adhoc-netwerk controleren dat u hebt gemaakt; het netwerktype moet thuis of op het werk zijn.
Stap 2. Zo niet, open dan het Network and sharing center en klik op de naam van het netwerk. Als er het thuisnetwerk staat, hoeft u het netwerktype niet te wijzigen; anders moet u een thuisnetwerk selecteren.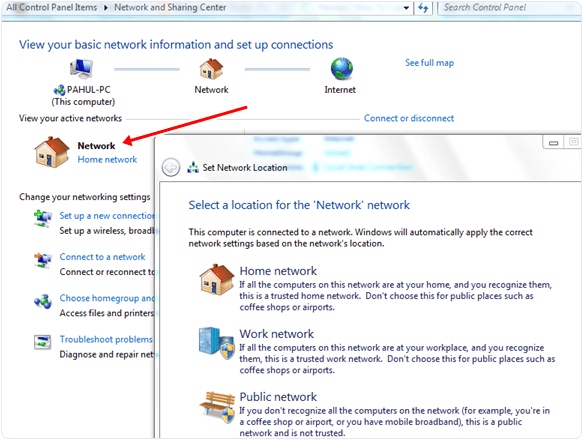
Stap 3. Met deze instelling kunt u uw gegevens delen met andere computers. Een ander ding dat je moet controleren is dat alle machines in dezelfde werkgroep zitten.
Stap 4. In Windows XP kunt u de instelling van de werkgroep wijzigen door met de rechtermuisknop op mijn Computer te klikken en eigenschappen te selecteren. Zoek naar Systeemeigenschappen en klik op het tabblad Computernaam om de instellingen te wijzigen.
Stap 5. In Windows Vista en hogere versies klik met de rechtermuisknop op de computer en klik op Eigenschappen. U kunt deze instelling wijzigen in het gedeelte computernaam, domeinnaam en werkgroep-instellingen.
Stap 6. Het laatste wat we moeten toepassen op Windows 7 PC van waaruit we willen toegang tot andere computers is om de Explorer te openen en klik op de optie Netwerk.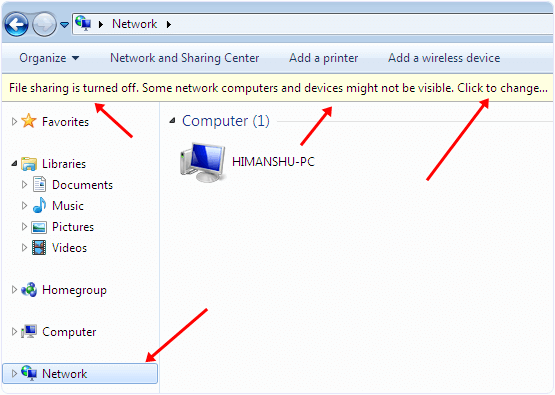
Stap 7. Daarna, zie je een pop-upbalk met Network discovery en file sharing zijn uitgeschakeld. Netwerkcomputers en-apparaten zijn niet zichtbaar. Schakel deze instellingen in om het delen van bronnen toe te staan.
Gegevens Delen Tussen Verbonden Gebruikers.
Stap 8. Open nu het netwerk en delen centrum klik op de change advanced sharing optie. Vink vervolgens de keuzerondjes in de afbeeldingen aan.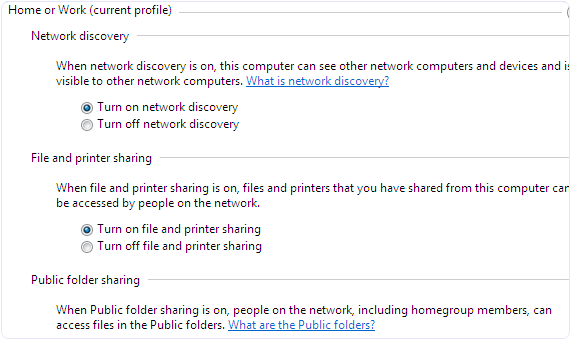
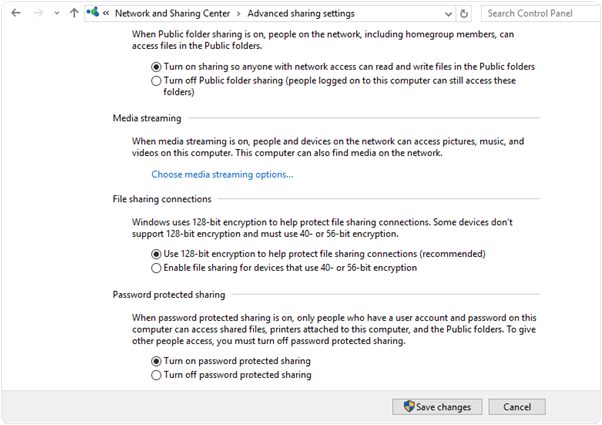
controleer ook: – verbind twee Laptop met een LAN-kabel




