så här överför du Data / Anslut två bärbara datorer med WiFi
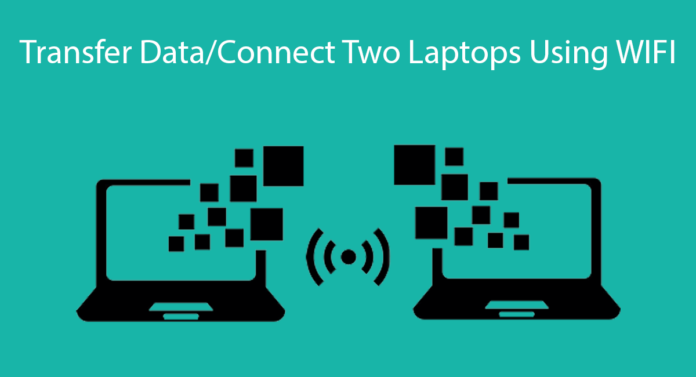
datorer, bärbara datorer och andra prylar har blivit en nödvändig del av allas liv snarare. Vi kan inte föreställa oss dagens livsstil utan prylar. Datorer används inom alla områden inklusive bank, företag, utbildning, underhållning, marknadsföring, Medicinsk, etc.
bärbara datorer ger alla datoranläggningar med tillägg av WiFi, ljud, display, batteriet i en enda enhet. Vi kan enkelt bära den var som helst. Bärbara datorer används också i professionellt arbete, så vi måste dela data med våra följeslagare.
medan vi enkelt kan dela data mellan två bärbara enheter med LAN-kabel och router, är vi ibland inte i staten för att komma åt LAN-nätverket.
således måste vi i en sådan situation överföra omfattande data, då är den bästa möjliga lösningen att ansluta två bärbara datorer med ett WiFi-nätverk. Även att ansluta enheter trådlöst är säkert, och vi kan flytta data där vi känner oss bekväma.
medan vi redan har förklarat om överföring av data från android till bärbar dator. På samma sätt kan vi också ansluta två bärbara datorer med WiFi enkelt.
vi måste skapa ett litet Adhoc-nätverk för att dela filer med andra. Bärbara datorer har trådlösa kort; därför kan vi med hjälp av bärbara datorer skapa ett Adhoc-nätverk utan någon trådlös WiFi-router.
även vi kan använda vår mobila hotspot för att skapa ett trådlöst nätverk mellan bärbara datorer. Om du inte vet hur du konfigurerar ett trådlöst nätverk är det här inlägget verkligen för dig.
Således kommer vi här att diskutera hur man ansluter två bärbara datorer med WiFi. Därför är detta verkligen och bästa sättet att skapa ett trådlöst nätverk mellan två bärbara datorer.
Innehåll
Hur Man Ansluter Två Bärbara Datorer Med WiFi.
Steg 1. Öppna Kontrollpanelen och klicka sedan på Nätverks-och Internetalternativ. Då ser du alternativet Nätverk och delning. Öppna den.
steg 2. Nu ser du fönstret Nätverk och delning med många alternativ. Då måste du klicka på Konfigurera en ny anslutning.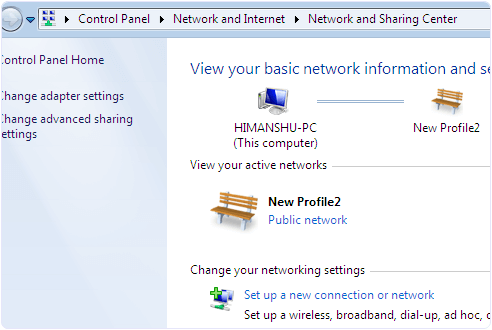
steg 3. Nu ser du en dialogruta för val av anslutningsalternativ i dialogrutan, leta efter konfigurera trådlöst och Adhoc-nätverk.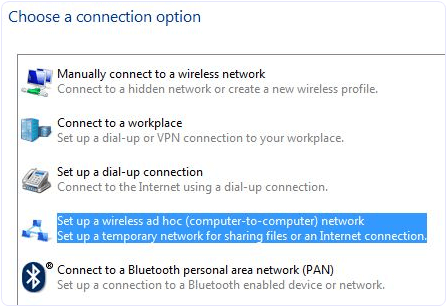
steg 4. Nu kan du se nästa fönster med nätverksnamn, säkerhetstyp och säkerhetsnyckelalternativ.
Steg 5. Då måste du ge ett namn till ditt nätverk och välja ett säkerhetsalternativ. Standardsäkerhetsalternativet är WPA2-Personal, vilket är starkare.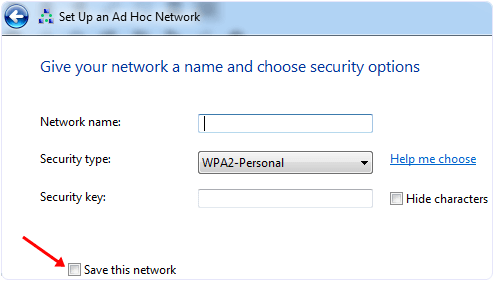
steg 6. Du kan också lämna säkerhetsalternativet utan autentisering och WEP.
Steg 7. Glöm inte att kryssa i kryssrutan med att spara det här nätverksalternativet. För om du inte markerar möjligheten måste du konfigurera systemet igen efter att du har kopplat bort nätverket.
nu är ditt trådlösa nätverk klart och visas med andra system. Klicka på din beställning för att ansluta. När du har anslutit ser du ett meddelande till höger om nätverksnamnet som väntar på användare.
sedan måste du dela data mellan trådlösa nätverk.
Arbetsgruppsdelningsinställningar.
om dina bärbara datorer har ett annat operativsystem måste du använda alternativet Arbetsgruppsdelning eftersom det här alternativet kan dela data mellan liknande och olika operativsystem.
Steg 1. Först måste du kontrollera Adhoc-nätverket du skapade; nätverkstypen ska vara hemma eller på jobbet.
steg 2. Om inte, öppna sedan nätverks-och delningscentret och klicka sedan på namnet på nätverket. Om det står hemnätverket behöver du inte ändra nätverkstypen; annars måste du välja ett hemnätverk.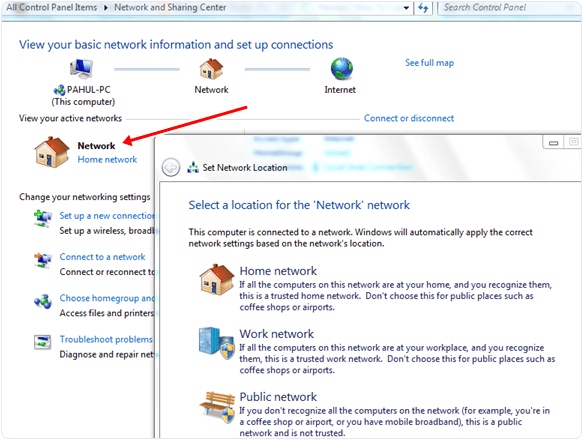
steg 3. Med den här inställningen kan du dela dina data med andra datorer. En annan sak du behöver kontrollera är att alla maskiner är i samma arbetsgrupp.
steg 4. I Windows XP kan du ändra Arbetsgruppsinställningen genom att högerklicka på den här datorn och välja Egenskaper. Leta efter Systemegenskaper och klicka på fliken Datornamn för att ändra inställningarna.
Steg 5. I Windows Vista och högre versioner högerklicka på datorn och klicka på Egenskaper. Du kan ändra den här inställningen i avsnittet datornamn, domännamn och arbetsgruppsinställningar.
steg 6. Det sista vi bör tillämpa på Windows 7 PC från vilken vi vill komma åt andra datorer är att öppna Utforskaren och klicka på Nätverksalternativet.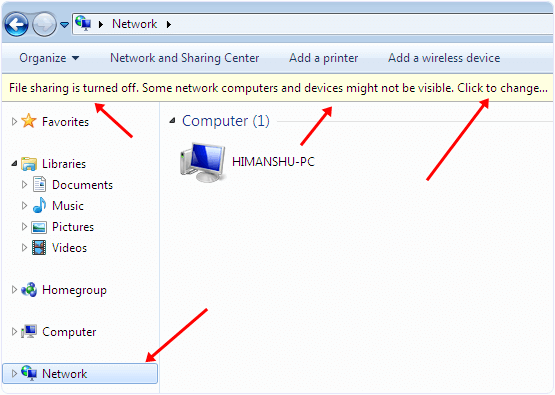
Steg 7. Därefter ser du en popup-fält med nätverksupptäckt och fildelning är avstängd. Nätverksdatorer och enheter är inte synliga. Aktivera dessa inställningar för att tillåta delning av resurser.
Hur Man Delar Data Mellan Anslutna Användare.
steg 8. Öppna nu nätverks-och delningscentret klicka på alternativet Ändra Avancerad delning. Markera sedan radioknapparna som visas på bilderna.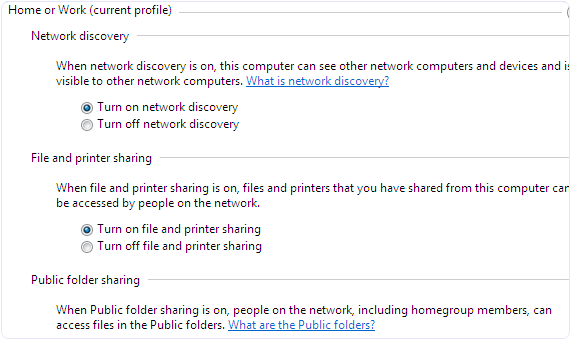
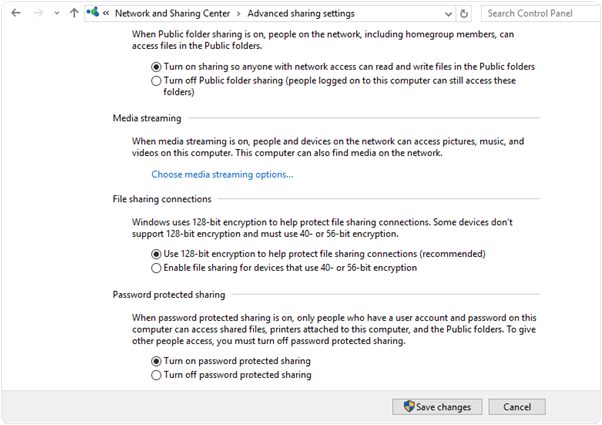
Kontrollera också: – Anslut två bärbara datorer med LAN-kabel




