bestand te groot om te verzenden vanaf via e-Mail? How-to fix
vaak wordt een e-mail met grote bijlagen zoals foto ‘s, video’ s of PDF ‘ s geweigerd of geretourneerd door uw e-mailprovider wanneer die bijlage een door uw service ingestelde limiet overschrijdt.
in het bijzonder, fouten zoals bestand te groot om te verzenden via mail blijven verschijnen en raden u aan AirDrop te gebruiken in plaats van Mail.
in dit artikel beschrijven we wat u kunt doen om grote bestanden zoals video ‘s, presentaties en afbeeldingen te verzenden met de Mail-app of met Apple’ s iCloud Mail Drop-service.
gerelateerd lezen
- grote mediabestanden verzenden via de Mail-App? Hier is een snelle Tip
- uw huiswerk of documenten scannen met iPhone of iPad
- kan een afbeelding niet direct in de Bestanden-app opslaan? Hier is een tijdelijke oplossing
- iOS-Bestanden App op uw iPad, De Beste Tips en trucs
- hoe grote bestanden & items in Mac OSX
- stuur bijlagen via iPhone Mail App
hoe fouten te herstellen bij het verzenden van grote bestanden via uw iPhone
compressie van de mediabestanden gebeurt wanneer u ze correct toevoegt via de Mail app.
het probleem verschijnt meestal wanneer u zich in een andere app, zoals foto ‘ s en probeer direct vanaf daar te verzenden.
U bent beter af met het openen van je Mail app en probeer het versturen van de grote media-bestand van daaruit
- Zodra u een ontwerp voor een nieuwe e-mail op uw iPhone, vul het e-mailadres en de onderwerpregel
- Tik in de e-mail waar u wilt invoegen de foto of video en tik vervolgens op de < pictogram in de indeling bar die net boven uw toetsenbord op het scherm

- Kies de overlappende pictogram foto ‘ s of een van de andere genoemde iconen
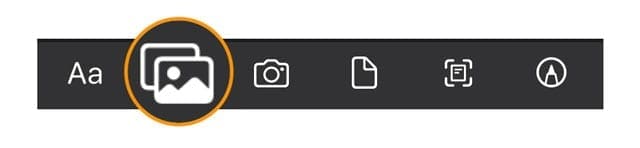
- u kunt ook op een lege plek op de inhoud van de e-mail tikken, snel dubbeltikken of enkele seconden indrukken
- een menu toont u de verschillende items waaruit u kunt kiezen
- Tik op de linker-of rechterpijlen om foto of Video invoegen of Document

- u kunt kies ook voor het scannen van documenten of het invoegen van een tekening
- selecteer foto of video invoegen voor mediabestanden
- Selecteer uit uw recente foto ‘ s of tik op alles Foto ’s om de foto’ s-app

- blader en tik op de media die u aan de e-mail wilt toevoegen
- Als u op een oudere iOS zit, ziet u de voortgangsbalk in de videominiatuur voor verwerking.
- voor video ‘ s opent u, zodra de verwerking is voltooid, het volgende scherm met uw video
- op dit scherm, tik op de rechterbenedenhoek en selecteer Kies

- u ziet een bericht dat iOS of iPadOS comprimeert de video
- zodra de compressie is voltooid, uw e-mail toont de video is bijgevoegd als een .MOV-bestand (QuickTime-filmbestand)

- op dit scherm, tik op de rechterbenedenhoek en selecteer Kies
- nadat u al uw foto ‘s, video’ s en andere media hebt geselecteerd, tikt u op verstuur knop
van gedachten veranderd? Hoe verwijder ik een bijlage uit een e-mailontwerp op de iPhone
- als u besluit dat u geen (of meer) van uw bijgevoegde items wilt toevoegen, selecteert u deze en kiest u knippen in het menu op het scherm.
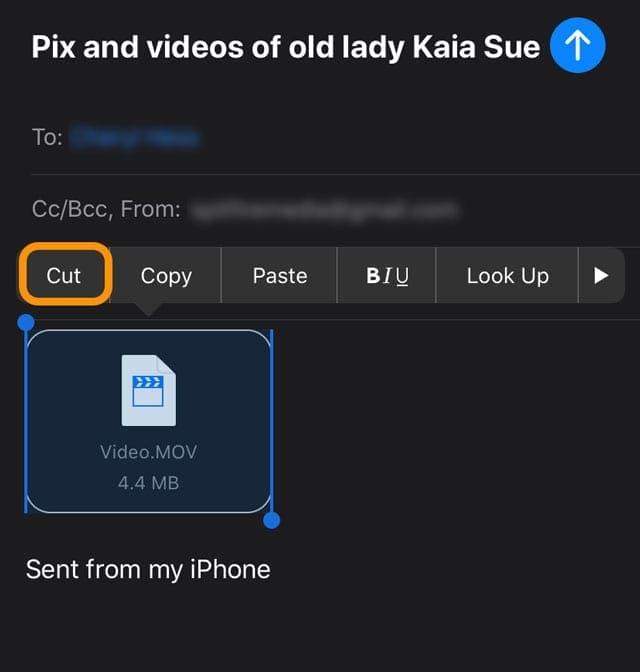
- of tik op het item, kies Selecteren en druk op de toets Verwijderen op het scherm om elk item één voor één te verwijderen.
- u kunt alle bijlagen verwijderen door Alles selecteren te kiezen en op de delete-toets op het scherm te drukken.

met behulp van iCloud-opties voor het verzenden van grote e-mailbijlage
met iPadOS en iOS 11 en hoger, heeft Apple nieuwe functies toegevoegd die gebruik maken van uw iCloud-Opslag.
in wezen kunt u met deze functie een link toevoegen aan het bestand in uw iCloud-opslag. U kunt ook anderen uitnodigen om grote documenten die u mogelijk in uw iCloud Drive-opslag hebt, te bewerken of te bekijken.
gebruik de Bestanden-app
- om dit te doen, tikt u in de Bestanden-app op Bladeren, tik vervolgens op iCloud Drive
- houd het document dat u wilt delen aan, Tik op delen, tik vervolgens op personen
- toevoegen Tik op Opties voor delen en selecteer vervolgens de gewenste machtigingsinstellingen. Dit maakt de documenten beschikbaar voor andere gebruikers
gebruik Mail Drop
Als u Mail hebt ingeschakeld in uw iCloud-instellingen en een iCloud-e-mailadres hebt, kunt u Mail Drop gebruiken om grote bestanden via iCloud te verzenden. Mail Drop kunt u bestanden tot 5 GB in grootte per bestand te sturen.
u kunt deze bijlagen verzenden vanaf iCloud.com of vanuit de Mail-app op uw iOS-apparaat (iOS 9.2 of hoger) of Mac (OS X 10.11 of hoger).
ontvangers kunnen Mail Drop bijlagen downloaden gedurende 30 dagen nadat ze zijn verzonden.
Mail Drop inschakelen
- open de website van iCloud met een browser als Safari
- verifieer met twee-factor authenticatie en vertrouw uw apparaat, indien nodig
- Tik op Mail
- klik op het pictogram Instellingen tandwiel in de zijbalk
- kies Voorkeuren

- klik op componeren
- selecteer Mail Drop gebruiken bij het verzenden van grote bijlagen

- klik op Gereed
ga voor meer informatie naar Apple ‘ s white paper over het instellen en gebruiken van de functie Mail Drop op uw Apple-apparaten.
andere opties van derden voor het delen van grote bestanden
veel apps van derden, zoals Dropbox, Microsoft OneDrive of Google Drive zijn goede alternatieven voor het delen van bestanden met anderen.
we hopen dat u deze snelle tip nuttig vond! Aarzel niet om uw favoriete e-mail tips te delen in de reacties hieronder.

geobsedeerd door tech sinds de vroege komst van a / UX op Apple, Sudz (SK) is verantwoordelijk voor de oorspronkelijke redactionele richting van AppleToolBox. Hij is gevestigd in Los Angeles, CA.
Sudz is gespecialiseerd in het behandelen van alle dingen macOS, na tientallen OS X-en macOS-ontwikkelingen door de jaren heen te hebben bekeken.
in een vorig leven hielp Sudz Fortune 100-bedrijven met hun technologische en bedrijfstransformatieambities.




