10 manieren om de Google Chrome-Browser te beschermen
Google Chrome is de meest gebruikte browser vandaag. Het heeft uitzonderlijke functies met een gebruiksvriendelijke interface dat is waarom het de voorkeur onder de massa ‘ s. Echter, gebruikers kunnen nog steeds inbreuken op de beveiliging als ze zich niet bewust zijn van de manieren om de bescherming van hun browser te maximaliseren. Op desktop computers, internet browser is de belangrijkste manier waarop een persoon krijgt de informatie van het web. Dus de hackers richten zich altijd op browsers om kwaadaardige software te verspreiden. In dit artikel, we verkennen een aantal van de manieren waarop een gebruiker kan zorgen voor extra bescherming op Google Chrome.
10 manieren om Google Chrome-Browser
- geschikte sites bladeren
- gebruik standaard Chrome-bescherming
- JavaScript
- verwijder cookies
- gebruik VPN
- bladeren in incognitomodus
- vermijd Chrome password manager
- gebruik gastmodus
- advertenties en pop-ups blokkeren
- Beveiligingsextensies gebruiken
1. Beheer uw browse-activiteiten
beveiliging komt niet buiten het startpunt van u. Er zijn veel afleidingen komen op onze manier wanneer u probeert te werken aan een taak of bladeren in Chrome. Belangrijkste afleidingen zijn sociale kennisgeving die je ergens zwerven op het web zal nemen. Aan het einde, je niet alleen uitstellen van uw werk, maar ook eindigen in het downloaden van onnodige bestanden of te klikken op kwaadaardige links.
zorg ervoor dat u uw surfgedrag controleert:
- klik niet op de glamoureuze afbeeldingen die worden weergegeven als gerelateerde inhoud aan het einde van webpagina ‘ s.
- vermijd het klikken op onbekende links van Gmail of websites.
- download en open Geen uitvoerbare en andere bestanden van onbetrouwbare bronnen.
2. Standaard Chrome-bescherming
Chrome biedt een veilige surfervaring door onveilige websites te blokkeren. Zorg ervoor dat u veilig browsen instellingen in te schakelen om u te beschermen tegen gevaarlijke sites.
- Ga naar ” chrome: / / settings “en klik op de” Advanced ” optie onderaan de pagina.
- Schakel de optie” Veilig browsen “in onder” Privacy en beveiliging ” – instellingen.
u kunt ook Chrome ‘ s cleanup tool gebruiken op Windows 10 om malware te identificeren en op te schonen die de browser beïnvloedt.
3. Javascript
uitschakelen JavaScript is een programmeertaal die de browser helpt om verschillende toepassingen en programma ‘ s op de browser uit te voeren. Het is essentieel voor sommige online streaming websites zoals YouTube. Bovendien, het speelt ook zijn rol in pop-up dozen en advertenties die u ziet tijdens het surfen op het internet. Hackers injecteren virussen en andere kwaadaardige inhoud op uw computer via JavaScript-apps en websites. Het uitschakelen van JavaScript kan sommige toepassingen en webpagina ’s te stoppen om goed te werken, maar als de veiligheid is de belangrijkste zorg, kunt u de volgende stappen volgen om het uit te schakelen:
- klik op Aanpassen en controle pictogram en klik op” Instellingen ” menu.
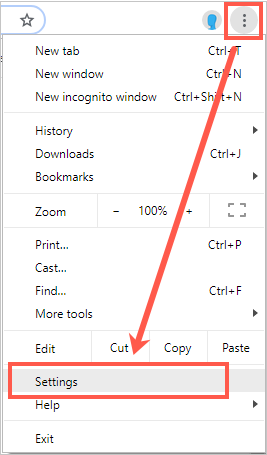
Chrome-instellingen
- klik op de” Advanced “link en ga naar” Privacy and security > Content settings”.

instellingen voor Chrome-inhoud
- standaard staat Chrome JavaScript toe op alle websites.
- u kunt op JavaScript-optie klikken en deze uitschakelen.
onthoud dat de meeste moderne websites JavaScript nodig hebben om de inhoud correct weer te geven. Het uitschakelen van JavaScript kan de weergave van websites die afhankelijk zijn van scripts breken. Dus voeg specifieke websites in de zwarte lijst, in plaats van het blokkeren op browser niveau.
4. Cookies verwijderen
Cookie is een multifunctioneel gegevensbestand dat wordt gebruikt door de website-eigenaren. Het helpt om bij te houden van de activiteit van de gebruiker te houden, onthoud accountgegevens en geschiedenis. Hackers richten zich voornamelijk op cookies om de gevoelige informatie zoals wachtwoord, creditcard en accountgegevens te extraheren. Daarom is het noodzakelijk om cookies te verwijderen als u de bescherming van Google Chrome wilt verbeteren.
vergeet niet uw werk op te slaan in de browser en uit te loggen bij alle ingelogde websites voordat u de cookies verwijdert. Nadat u de belangrijke gegevens hebt opgeslagen, volgt u de onderstaande stappen en verwijdert u de cookies.
- typ of plak “chrome: / / settings / clearBrowserData” in Chrome adresbalk en druk op enter.
- u ziet een pop-up voor “Browsergegevens wissen”.
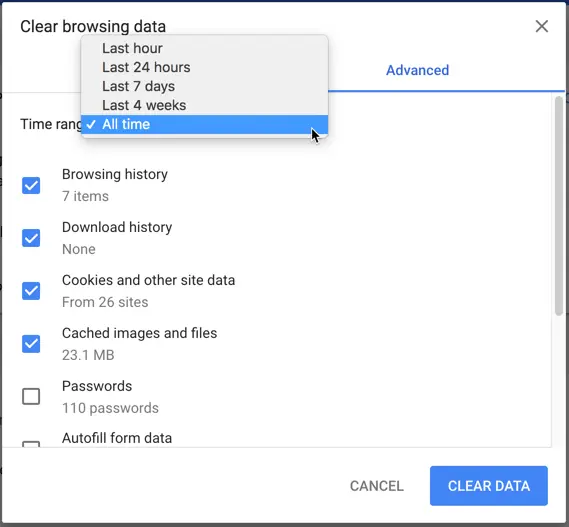
Browsegegevens wissen in Chrome
- Selecteer de “Time range” als “All time”.
- Vink het vakje” Cookies en andere sitegegevens “aan en klik op de knop”Gegevens wissen”.
- Het verwijdert alle opgeslagen cookies.
- het is ook een goede gewoonte om browsegeschiedenis en inhoud in de cache te verwijderen om Chrome schoon te houden.
5. Gebruik VPN
als u op zoek bent naar een absolute bescherming voor Google Chrome, ga dan voor een VPN-service. VPN of Virtual Private Network leidt al uw netwerkgegevens om naar een externe server die uw internetprovider omzeilt. Dit betekent dat uw surfactiviteiten anoniem, veilig en beveiligd zijn.
u kunt VPN-apps installeren op Google Chrome met extensies. Chrome Web Store biedt tal van gratis of premium extensies voor Chrome. Afhankelijk van uw behoefte, kies een extensie zoals ExpressVPN en geniet van het ultieme niveau van bescherming.

ExpressVPN-extensie voor Chrome
6. Bladeren in incognitomodus
standaard slaat Chrome al uw browsegeschiedenis op om de gegevens sneller op te halen wanneer u later dezelfde inhoud opent. Echter, iedereen die toegang heeft tot uw computer kan Chrome openen en uw browsegeschiedenis bekijken. Als u een gedeelde computer gebruikt, moet u de incognitomodus gebruiken. Chrome zal uw browsegeschiedenis, cookies en accountgegevens niet opslaan in de incognitomodus. Zodra u het venster incognitomodus sluit, komt de sessie tot een einde en kunnen geen andere gebruikers uw browsegeschiedenis volgen.
- om in de incognitomodus te werken, klikt u op het pictogram “aanpassen en controleren”.
- klik op “Nieuw incognitovenster”.
- u kunt Chrome ook standaard starten met incognitomodus.
7. Op de hoogte van Chrome Password Manager
Chrome heeft een ingebouwde password manager waarmee u al uw login wachtwoorden kunt opslaan. Hoewel dit erg handig is, heeft het geen andere bescherming dan het administratorwachtwoord van uw computer. Iedereen met uw admin wachtwoord kan gaan naar ” chrome://instellingen / wachtwoorden” en exporteer uw volledige wachtwoorden in een enkele klik door het verstrekken van admin wachtwoord.

wachtwoorden exporteren in Chrome
we raden ten zeerste aan om wachtwoorden buiten Chrome op te slaan. U heeft een hoofdwachtwoord om toegang te krijgen tot de gegevens. Dit helpt zelfs andere beheerders die uw computer gebruiken om de wachtwoorden niet te bekijken of te downloaden.
8. Gastmodus
er zijn situaties; mogelijk moet u uw vrienden of collega ‘ s computer lenen voor het gebruik van korte periode. U bevindt zich bijvoorbeeld in een café zonder mobiele batterij en moet snel toegang hebben tot uw Gmail. Bij het lenen van de computer van anderen, zorg ervoor dat u Chrome afmelden van hun gebruikersaccount. U kunt een nieuw venster openen in de gastmodus om te bladeren.
net als in incognitomodus slaat Chrome gastmodus ook geen Browsegeschiedenis op. Dit zal u helpen om uw activiteiten bekeken door de computer eigenaar te beschermen.
9. Block Ads, Downloads en Pop-ups
advertenties zijn de enige bron van inkomsten voor veel kleinschalige uitgevers. Echter, klikken op onbetrouwbare advertenties brengt u naar verschillende sites dan degene die op de advertentie banner. Soms, gewoon klikken op de advertentie zal beginnen met het downloaden van het bestand naar uw computer. Zorg ervoor dat u de websites die ongepaste advertenties te tonen om de browser te beschermen blokkeren.
evenzo kunt u vervelende pop-ups en automatische downloads blokkeren om afleiding op het web te voorkomen tijdens het browsen.
10. Chrome Security extensies
over het algemeen zijn Extensies niet goed voor de gezondheid van de browser. U kunt echter vertrouwde en veilige Extensies van Chrome Web Store gebruiken. Zoek naar beveiligingsextensies en installeer op Chrome om de bescherming te verbeteren en uw surfactiviteiten te beschermen.
conclusie
Google Chrome is gewoon een geweldige browser waarin een gebruiker bescherming kan hebben toegevoegd door middel van directe en indirecte methoden. Elke methode heeft zijn voor-en nadelen, maar uiteindelijk, het hangt af van de gebruiker dat hoeveel hij of zij wil prioriteiten veiligheid. Samen met alle bovengenoemde methoden, is het noodzakelijk om weg te blijven van kwaadaardige websites en altijd een oogje houden op de website die u surft.




