Google Chromeブラウザを保護する10の方法
Google Chromeは、今日最も広く使用されているブラウザです。 それは大衆の間で好まれている理由であるユーザーフレンドリーなインターフェイスとの例外的な機能を持っています。 ただし、ユーザーがブラウザの保護を最大化する方法を認識していない場合でも、ユーザーはセキュリティ侵害を受ける可能性があります。 デスクトップコンピュータでは、インターネットブラウザは、人がウェブから情報を取得する主な方法です。 だから、ハッカーは常に悪意のあるソフトウェアを広めるためにブラウザをターゲットにしています。 この記事では、ユーザーがGoogle Chromeで追加の保護を確実にする方法をいくつか紹介します。
Google Chromeブラウザを保護する10の方法
- 適切なサイトを閲覧する
- デフォルトのChrome保護を使用する
- JavaScriptを無効にする
- cookieを削除する
- VPNを使用する
- シークレットモードで閲覧
- Chromeのパスワードを避けるmanager
- ゲストモードを使用
- 広告やポップアップをブロック
- セキュリティ拡張機能を使用
1. あなたの閲覧活動を制御する
セキュリティは外に来ないそれはあなたから始まります。 あなたがタスクで作業したり、Chromeで閲覧しようとすると、気晴らしの多くは、私たちの方法に来ています。 最も重要な気晴らしは、どこかにウェブの周りをさまよって行くことができます社会的な通知です。 最後に、あなただけでなく、あなたの仕事を先延ばしにするだけでなく、不要なファイルをダウンロードしたり、悪意のあるリンクをクリッ
だから、あなたの閲覧行動を制御するようにしてください:
- webページの最後に関連コンテンツとして表示される魅力的な画像をクリックしないでください。
- Gmailやwebサイトから不明なリンクをクリックしないでください。
- 信頼性の低いソースから実行可能ファイルやその他のファイルをダウンロードして開かないでください。
2. デフォルトのChrome保護
Chromeは、安全でないwebサイトをブロックすることにより、セーフブラウジング体験を提供します。 危険なサイトからあなたを保護するために、セーフブラウジング設定を有効にするようにしてください。
- “chrome://settings”に移動し、ページの下部にある”Advanced”オプションをクリックします。
- “プライバシーとセキュリティ”設定の下で”セーフブラウジング”オプションを有効にします。
また、Windows10でChromeのクリーンアップツールを使用して、ブラウザに影響を与えるマルウェアを特定してクリーンアップすることもできます。
3. Javascriptを無効にする
JavaScriptはプログラミング言語であり、ブラウザ上でさまざまなアプリケーションやプログラムを実行するのに役立ちます。 これは、YouTubeのようないくつかのオンラインストリーミングウェブサイトのために不可欠です。 また、それはまた、インターネットを閲覧中に表示されるポップアップボックスや広告でその役割を果たしています。 ハッカーは、JavaScript対応のアプリやwebサイトを介してコンピュータにウイルスやその他の悪意のあ JavaScriptを無効にすると、一部のアプリケーションやwebページが正常に動作するのを停止することができますが、セキュリティが主な関心事である場合は、次の:
- カスタマイズとコントロールのアイコンをクリックし、”設定”メニューをクリックします。
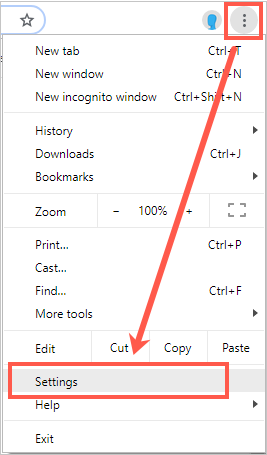
クローム設定
- “詳細設定”リンクをクリックし、”プライバシーとセキュリティ>コンテンツ設定”に移動します。

Chromeコンテンツ設定
- デフォルトでは、ChromeはすべてのwebサイトでJavaScriptを許可しています。
- JavaScriptオプションをクリックして無効にすることができます。
現代のウェブサイトのほとんどは、コンテンツを適切に表示するためにJavaScriptが必要です。 JavaScriptを無効にすると、スクリプトに依存するwebサイトの表示が中断される可能性があります。 そのため、ブラウザレベルでブロックするのではなく、ブラックリストに特定のwebサイトを追加します。
4. クッキーの削除
クッキーは、ウェブサイトの所有者が使用する多目的データファイルです。 これは、アカウントの詳細と履歴を覚えて、ユーザーの活動を追跡するのに役立ちます。 ハッカーは、主にパスワード、クレジットカード、アカウントの詳細などの機密情報を抽出するためにクッ したがって、Google Chromeの保護を強化しようとしている場合は、cookieを削除する必要があります。
cookieを削除する前に、作業内容をブラウザに保存し、ログインしているすべてのwebサイトからログアウトしてください。 重要なデータを保存したことを確認した後、以下の手順に従ってcookieを削除します。
- Chromeのアドレスバーに”chrome://settings/clearBrowserData”と入力するか貼り付け、enterキーを押します。
- “ブラウザデータを消去”のポップアップが表示されます。
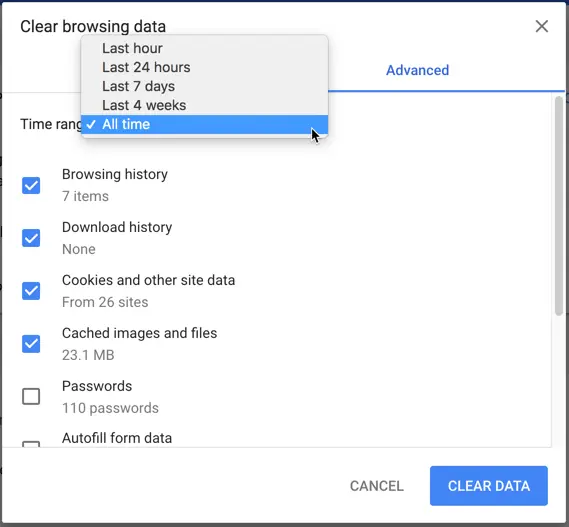
Chromeでの閲覧データの消去
- 「時間範囲」を「すべての時間」として選択します。
- “Cookieおよびその他のサイトデータ”ボックスにチェックを入れ、”データの消去”ボタンをクリックします。
- 保存されたすべてのcookieが削除されます。
- Chromeをきれいに保つために、閲覧履歴やキャッシュされたコンテンツを削除することも良い習慣です。
5. Vpnを使用する
Google Chromeの絶対的な保護を探している場合は、VPNサービスを利用してください。 VPNまたは仮想プライベートネットワークは、インターネットサービスプロバイダをバイパスして、すべてのネットワー これは、あなたの閲覧活動が匿名で、安全かつ安全であることを意味します。
拡張機能を使用してGoogle ChromeにVPNアプリをインストールできます。 Chromeウェブストアには、Chrome用の無料またはプレミアム拡張機能がたくさん用意されています。 必要に応じて、ExpressVPNのような拡張機能を選択し、究極のレベルの保護をお楽しみください。

Expressvpn拡張機能For Chrome
6. シークレットモードでブラウズ
デフォルトでは、Chromeは後で同じコンテンツにアクセスすると、より速くデータを取得するために、すべての閲覧履歴を保 ただし、コンピュータにアクセスできる人は誰でもChromeを開いて閲覧履歴を表示できます。 共有コンピュータを使用している場合は、必ずシークレットモードを使用してください。 Chromeでは、閲覧履歴、cookie、アカウントの詳細がシークレットモードで保存されません。 シークレットモードウィンドウを閉じるとすぐに、セッションは終了し、他のユーザーは閲覧履歴を追跡できません。
- シークレットモードで作業するには、三つの溺愛された”カスタマイズとコントロール”アイコンをクリックしてください。
- “新しいシークレットウィンドウ”をクリックします。
- デフォルトでChromeをシークレットモードで起動することもできます。
7. Chromeのパスワードマネージャの認識
Chromeは、すべてのログインパスワードを保存することができます内蔵のパスワードマネージャを持っています。 これは非常に便利ですが、それはあなたのコンピュータの管理者パスワード以外の保護を持っていません。 管理者パスワードをお持ちの方は、”chrome”にアクセスできます://設定/パスワード”と管理者パスワードを提供することにより、ワンクリックであなたの全体のパスワードをエ

Chromeでパスワードをエクスポート
パスワード管理ツールを使用してパスワードをChrome外に保存することを強くお勧めします。 あなたは詳細にアクセスするためのマスターパスワードを持っています。 これは、お使いのコンピュータを使用しても、他の管理者がパスワードを表示またはダウンロードすることはできませんのに役立ちます。
8. ゲストモードを使用
状況があります; あなたは、短い期間を使用するためにあなたの友人や同僚のコンピュータを借りる必要があるかもしれません。 たとえば、モバイルバッテリーが不足しているカフェにいて、Gmailにすばやくアクセスする必要があるとします。 他の人からコンピュータを借りるときは、自分のユーザーアカウントからChromeをログアウ あなたは閲覧のためのゲストモードで新しいウィンドウを開くことができます。
シークレットモードと同様に、Chromeゲストモードでも閲覧履歴は保存されません。 これは、コンピュータの所有者が見たあなたの活動を保護するのに役立ちます。
9. ブロック広告、ダウンロード、およびポップアップ
広告は、多くの小規模出版社にとって唯一の収入源です。 ただし、信頼性の低い広告をクリックすると、広告バナーに表示されるサイトとは異なるサイトに移動します。 時には、単に広告をクリックすると、お使いのコンピュータにファイルのダウンロー ブラウザを保護するために、不適切な広告を表示するwebサイトをブロックしてください。
同様に、迷惑なポップアップや自動ダウンロードをブロックして、閲覧中にweb上の気晴らしを避けることができます。
10. Chromeセキュリティ拡張機能
一般的に言えば、拡張機能はブラウザの健全性には適していません。 ただし、Chromeウェブストアの信頼できる安全な拡張機能を使用できます。 セキュリティ拡張機能を検索し、Chromeにインストールして保護を改善し、閲覧活動を保護します。
結論
Google Chromeは、ユーザーが直接的および間接的な方法で保護を追加できる優れたブラウザです。 それぞれの方法には長所と短所がありますが、最終的には、セキュリティをどれだけ優先したいかはユーザーに依存します。 上記のすべての方法と一緒に,悪意のあるwebサイトから離れて滞在し、常にあなたが閲覧しているwebサイトに目を維持する必要があります。.




