Ubuntu20.04にWineをインストールして使用する方法
Wineは、Linux、FreeBSD、macOSなどのUnixライクなオペレーティングシステム上でWindowsアプリケーションを実行できるオープンソースの互換性レイヤーです。 Wineは”Wine Is Not An Emulator”の頭字語です。 WindowsシステムコールをUnixベースのオペレーティングシステムで使用される同等のPOSIXコールに変換し、windowsプログラムをデスクトップ環境にシームレスに統合
すべてのWindowsアプリケーションがWineで実行されるわけではなく、実行しても、通常と同じように動作しない場合があります。 Wine AppDBisは、テストされ、Wineの下で動作することが確認されたアプリケーションのリストを含むデータベースです。
Wineは、常にLinux上でWindowsプログラムを実行するための最良の選択肢ではありません。 VirtualBoxor VMwareのような仮想化ツールを使用することもできますが、より多くのシステムリソースとWindowsインストールファイルが必要です。
この記事では、Ubuntu20.04にWineをインストールする方法について説明します。 私たちは、ディストリビューションのデフォルトのバージョン5.0と最新バージョン6をインストールする方法を紹介します。WineHQリポジトリからのx。 同じ手順は、Zorin OS、Linux Mint、Elementary OSを含むUbuntuベースのディストリビューションにも適用されます。
UbuntuへのWine5.0のインストール#
WineパッケージはデフォルトのUbuntuリポジトリに含まれており、aptパッケージマネージャーで簡単にインストールできます。 これはUbuntuにWineをインストールする最も簡単な方法です。 しかし、distroバージョンはWineの最新リリースよりも遅れている可能性があります。
ほとんどのWindowsアプリケーションは32ビットアーキテクチャ用に構築されています。 最初のステップはmultiarchを有効にすることで、64ビットと32ビットの両方のパッケージをマシンにインストールすることができます:
sudo dpkg --add-architecture i386sudo apt update
Wineをインストール:
sudo apt install wine64 wine32インストールが完了したら、wineバージョンを印刷して確認します:
wine --versionUbuntu20.04リポジトリで利用可能なWineの現在のバージョンは5.0です。
wine-5.0 (Ubuntu 5.0-3ubuntu1)それだけです。 Wineはマシンにインストールされており、使用を開始できます。
ワイン6をインストールします。0On Ubuntu#
このセクションでは、Ubuntu20.04にWineバージョン6をインストールする方法について、ステップバイステップの手順を提供します。
64ビットUbuntuシステムを実行している場合は、32ビットアーキテクチャを有効にし、パッケージリストを更新します:
sudo dpkg --add-architecture i386sudo apt update
WineHQリポジトリのGPGキーをインポートします:
wget -qO- https://dl.winehq.org/wine-builds/winehq.key | sudo apt-key add -WineHQリポジトリをシステムに追加する:
sudo apt install software-properties-commonsudo apt-add-repository "deb http://dl.winehq.org/wine-builds/ubuntu/ $(lsb_release -cs) main"
入力してWineをインストールする:
sudo apt install --install-recommends winehq-stableこれはパッケージの束をインストールします。 完了したら、次のように入力してWineのインストールを確認します:
wine --versionこの記事を書いている時点で、Wineの最新メジャーリリースはバージョンです6.0:
wine-6.0ワインは取付けられ、使用されるために準備ができていた。
Wineの設定#
Wineの設定を開始するには、ターミナルでwinecfgコマンドを実行します。 このコマンドはMonoとGeckoをインストールし、Wine環境を設定します:
winecfgwine-monoパッケージをインストールするかどうかを尋ねるダイアログが表示されます:
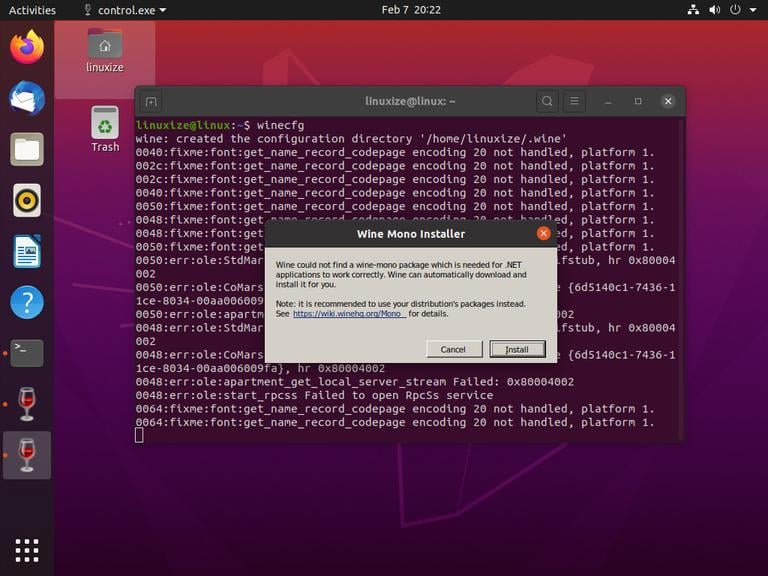
“インストール”ボタンをクリックすると、インストールが開始されます。 完了すると、新しいダイアログが表示され、Geckoをインストールするように求められます。 もう一度”インストール”ボタンをクリックします。
インストールが完了すると、Wine設定ダイアログが表示されます。 ここでは、さまざまなWine設定を構成できます。 ほとんどの場合、デフォルト設定で十分です。 終了したら、ダイアログボックスを閉じます。
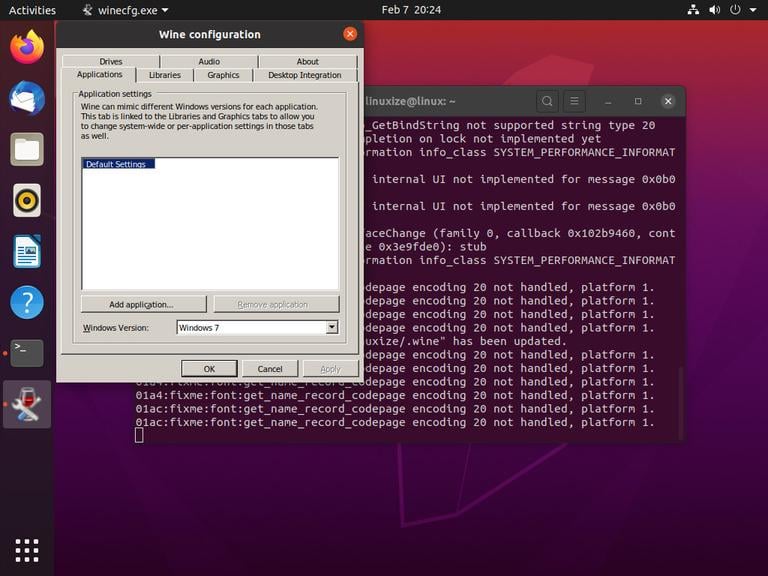
UbuntuにNotepad++をインストールする#
Wineがインストールおよび構成されたので、UbuntuにWindowsアプリケーションをインストールする方法を説明します。
このチュートリアルでは、最も人気のあるWindowsテキストエディタの一つであるNotepad++をインストールする方法を紹介します。 ブラウザを起動し、Notepad++ダウンロードページからインストールファイルをダウンロードします。
ダウンロードが完了したら、.exeファイルを右クリックし、”Open With Wine Windows Program Loader”を選択してインストールを開始します。

インストールウィザードが起動し、言語を選択し、Windowsコンピュータにアプリケーションをインストールするのと同じ方法でNotepad++をインストールします。
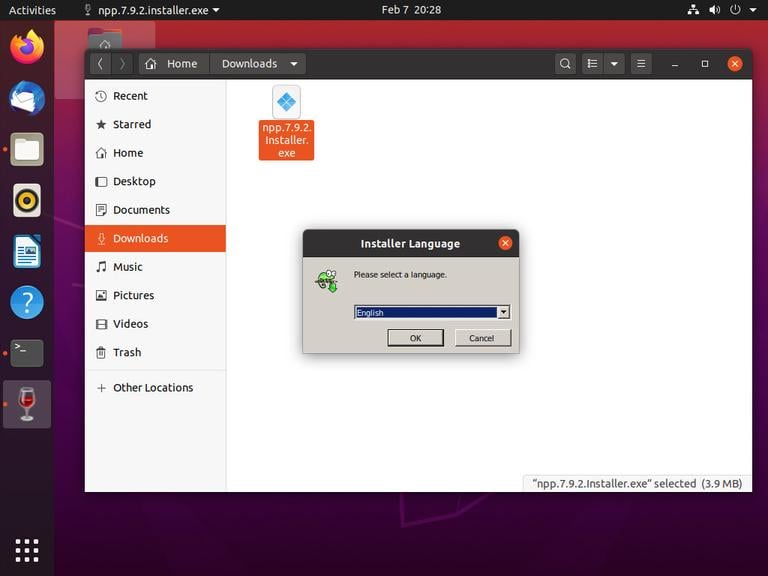
Windowsアプリケーションは~/.wine/drive_c/ディレクトリにインストールされます。
Notepad++エディタを起動するには、~/.wine/drive_c/Program Files (x86)/Notepad++ディレクトリに移動し、notepad++.exeファイルをダブルクリックします。

アクティビティの検索バーからアプリケーションを起動することもできます。
結論#
Ubuntu20.04デスクトップにWineをインストールする方法とWindowsアプリケーションをインストールする方法を示しました。




