FAQforge
Windows10では、自動または手動で実行するすべての更新のログが保持されます。 これらの更新プログラムが正常にインストールされたか失敗したかは気にせず、これらの更新プログラムのログを保持するだけです。 このようにして、失敗した更新でさえ、ハードドライブ上のいくつかのスペースを占有します。 この記事では、windows10で失敗した更新プログラムを削除するために使用できる方法について説明します。
Windows10で失敗した更新プログラムを削除する
Windows10で失敗した更新プログラムを削除するには、次の手順を実行する必要があります:
タスクバーの検索セクションにコントロールパネルと入力し、検索結果をクリックしてコントロールパネルウィンドウを起動します。 新しく開いたコントロールパネルウィンドウを次の図に示します:
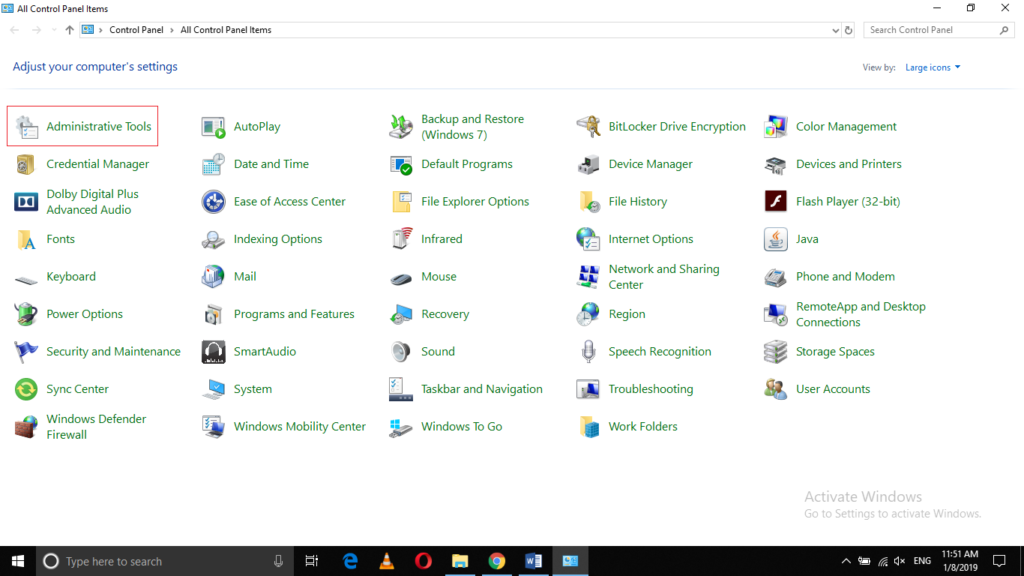
上の画像で強調表示されている管理ツールフォルダをクリックします。
管理ツールウィンドウで、以下の画像で強調表示されているようにServicesフォルダをクリックします:
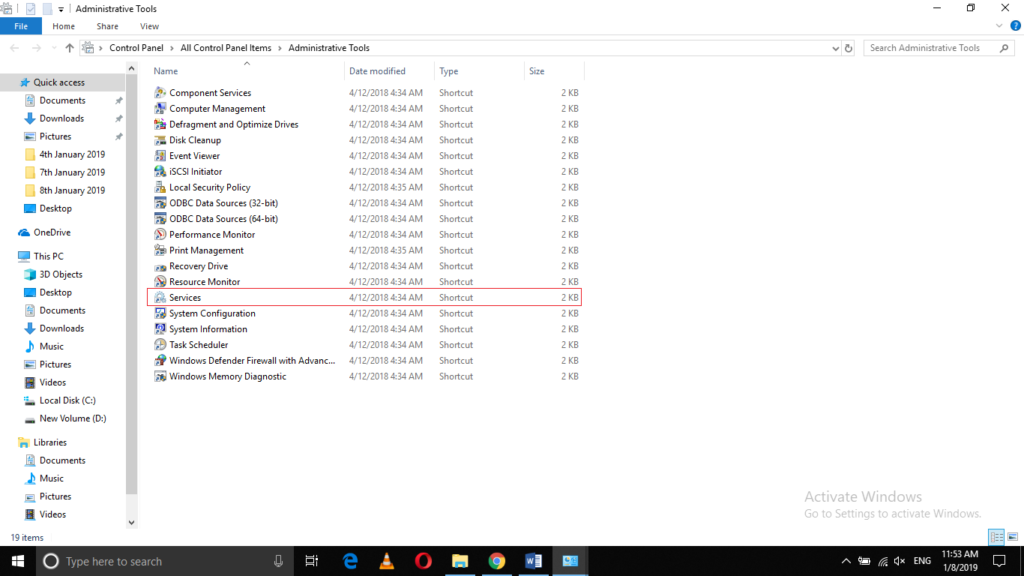
サービスウィンドウで、Update Orchestratorサービスをクリックして選択し、次のイメージで強調表示されているようにサービスの停止リンクをクリックして、失敗した更新を削除するまでしばらく更新を停止します。
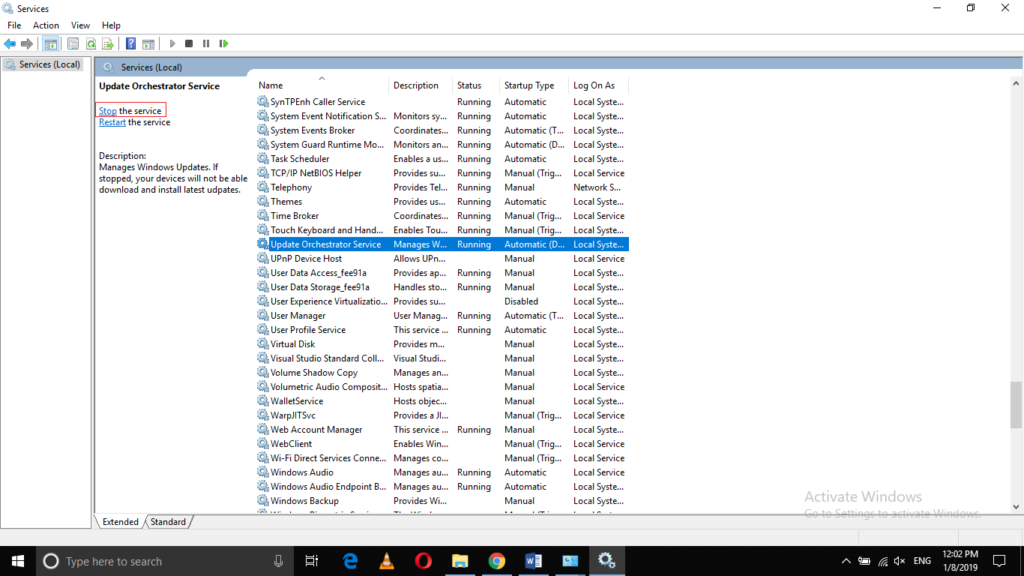
タスクバーの検索セクションにファイルエクスプローラーと入力し、検索結果をクリックしてファイルエクスプローラーウィンドウを起動します。 新しく開いたファイルエクスプローラーウィンドウは、下の画像に示されています:
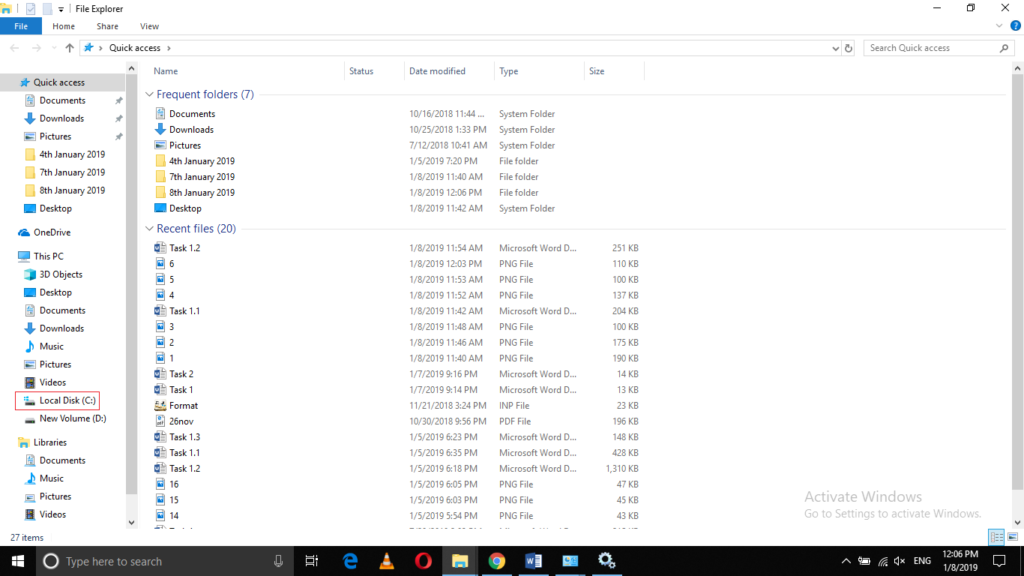
上の画像で強調表示されているように、Cドライブのアイコンをクリックします。
次の画像で強調表示されているように、CドライブからWindowsフォルダをクリックします:
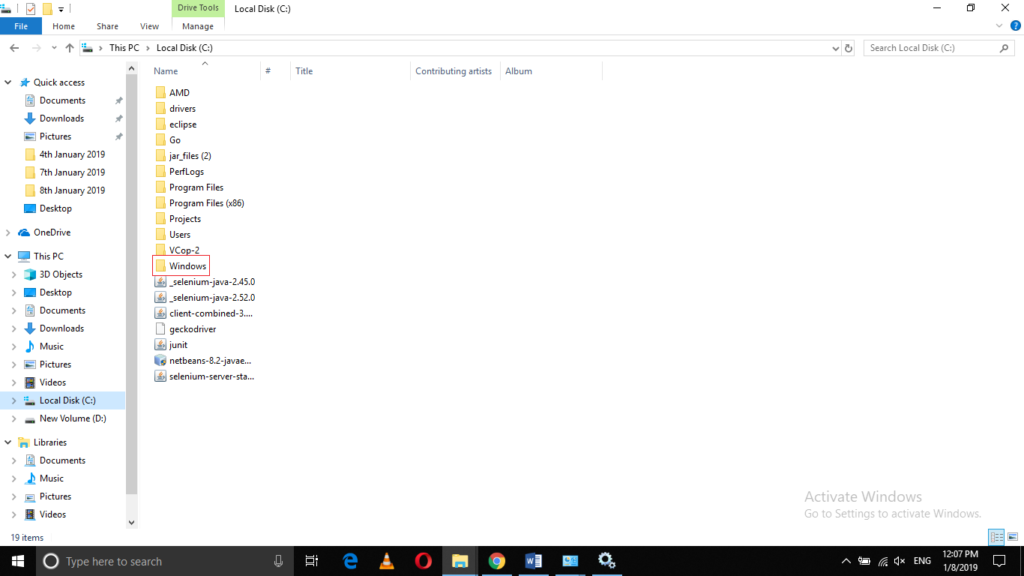
Windowsフォルダの下で、ソフトウェア配布サブフォルダを見つけます。 このフォルダには、Windows10で失敗したすべての更新プログラムのログが含まれています。 下の画像に示すように、カスケードメニューを起動するために、このフォルダを右クリックします:
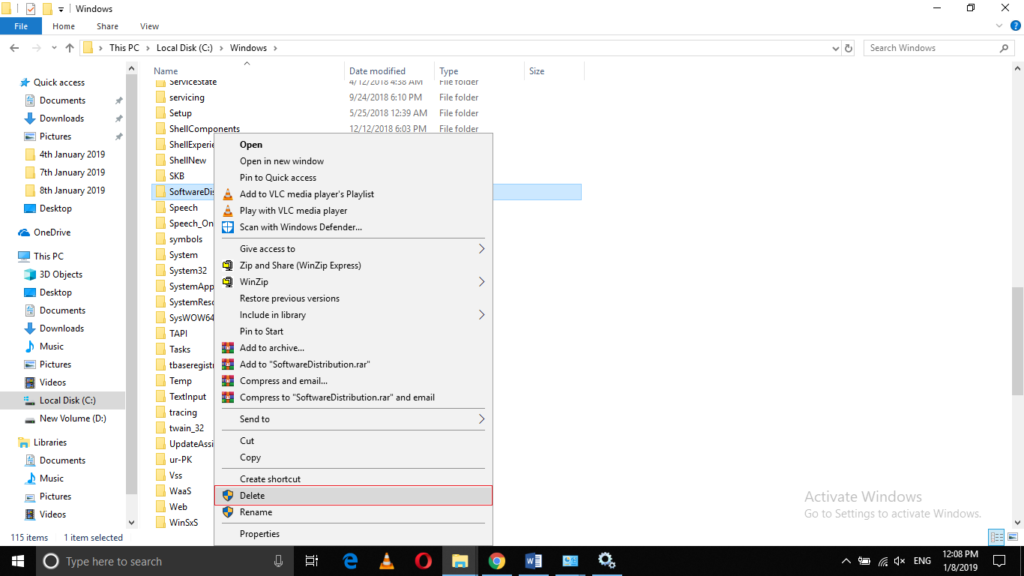
上の画像で強調表示されているように、このメニューから削除オプションをクリックします。 これにより、windows10で失敗したすべての更新プログラムを削除するプロセスが開始されます。
これらのすべての手順が完了したら、サービスウィンドウに戻り、Update Orchestratorサービスをクリックして、次のイメージで強調表示されているように選択します:
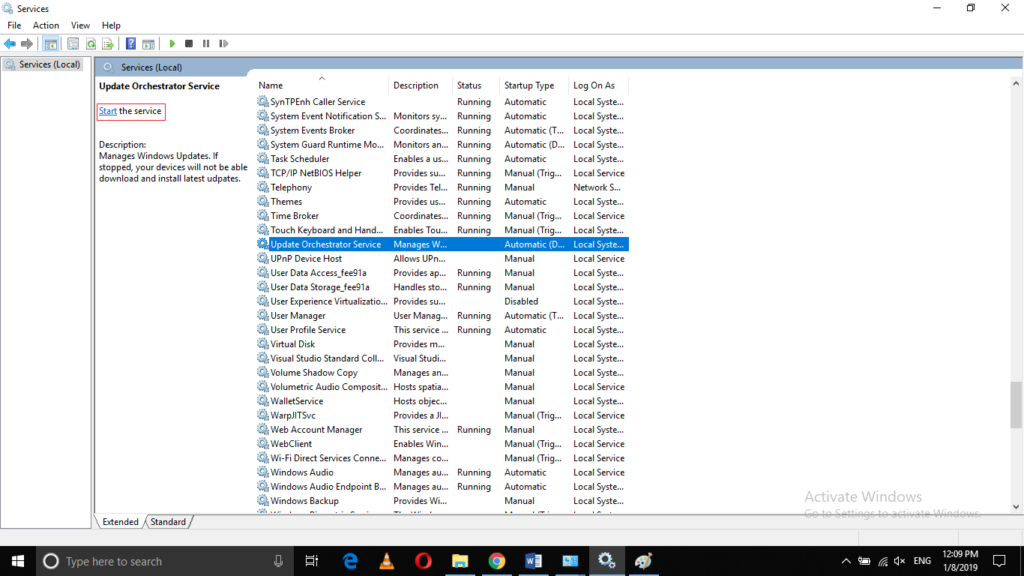
最後に、サービスの開始リンクをクリックします。 これは、スクリーンショットで強調表示されます。 これにより、サービスが再起動されます。
結論
このチュートリアルを使用すると、windows10で失敗した更新プログラムを簡単に削除できます。 これはあなたのハードディスクの空き容量の十分な量を解放します。 Windows10更新の設定を変更するには、こちらをご覧ください。




