ファイルが大きすぎてメールで送信できませんか? 修正方法
多くの場合、写真、ビデオ、Pdfなどの大きな添付ファイルを含むメールを送信すると、その添付ファイルがサービスで設定されたサイズ制限を超えると、メールプロバイダによって拒否されたり返されたりします。
特に、ファイルが大きすぎてメールで送信できないなどのエラーがポップアップし続け、メールの代わりにAirDropを使用することをお勧めします。
この記事では、メールアプリやAppleのiCloud Mail Dropサービスを使用して、ビデオ、プレゼンテーション、画像などの大きなファイルを送信するためにできることを概説し
関連読書
- メールアプリを介して大きなメディアファイルを送信しますか? ここでは簡単なヒントです
- iPhoneやiPadで宿題や書類をスキャン
- ファイルアプリに画像を直接保存できませんか?
- 大きなファイルを見つける方法&Mac OSXのアイテム
- iPhoneメールアプリを介して添付ファイルを送信
あなたのiPhoneを介して大きなファイルを送信するときのエラーを修正する方法
メディアファイルの圧縮は、mac OSXを介して正しく添付すると起こります。メールアプリ。
通常、写真などの別のアプリにいて、そこから直接送信しようとすると、問題が表示されます。
メールアプリを開き、そこから大きなメディアファイルを送信してみてください
- iPhoneで新しい下書きメールを作成したら、メールアドレスと件名を記入してください
- 写真やビデオを挿入したいメールの中をタップし、スクリーンキーボードのすぐ上にあるフォーマットバーの<アイコンをタップします

- 重複する写真アイコンまたは他のリストされているアイコンのいずれかを選択します
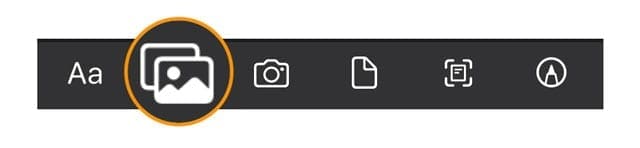
- 電子メールの本文の空の場所をタップすることもできます。
- メニューから選択できるさまざまな項目が表示されます
- 左または右の矢印をタップして、写真またはビデオを挿入するか、ドキュメントを追加する

- ドキュメントをスキャンするか、図面を挿入するかを選択することもできます
- メディアファイルの写真またはビデオを挿入するを選択します
- 最近の写真から選択するか、”すべて”をタップします 写真写真アプリを開くには

- メールに添付したいメディアを参照してタップします
- 古いiOSを使用している場合は、処理のためのビデオサムネイルにプログレスバーが表示されます。
- ビデオの場合、処理が完了すると、ビデオが表示された次の画面が開きます
- この画面で、右下隅をタップして選択します

- iosまたはiPadOSがビデオを圧縮するというメッセージが表示されます
- 圧縮が完了すると、電子メールにビデオが添付されていることが示されます。MOVファイル(QuickTimeムービーファイル)

- この画面で、右下隅をタップして選択します
- すべての写真、ビデオ、その他のメディアを選択したら、送信ボタンをタップします
気が変わりましたか? IPhoneの下書きから添付ファイルを削除する方法
- 添付アイテムを1つ(または複数)含めたくない場合は、それを選択し、画面上のメニューから切り取りを選
- または、項目をタップして選択を選択し、画面上の削除キーを押して、各項目を一つずつ削除します。
- すべて選択を選択し、画面上の削除キーを押すと、すべての添付ファイルを削除できます。

iCloudオプションを使用して大きなメールの添付ファイルを送信する
iPadOSおよびiOS11以降では、AppleはiCloudストレージを利用する新機能を追加しました。
基本的に、この機能を使用すると、iCloudストレージ内のファイルへのリンクを添付できます。 また、iCloud Driveストレージにある大きな文書を編集またはレビューするように他の人を招待することもできます。
ファイルアプリを使用します
- これを行うには、ファイルアプリで、参照をタップし、iCloudドライブをタップします
- 共有したい文書をタッチしたままにし、共有をタップし、人を追加
- 共有オプションをタップして、必要な権限設定を選択します。 これにより、他のユーザーがドキュメントを利用できるようになります
Mail Dropを使用
iCloud設定でメールを有効にし、iCloudのメールアドレスを持っている場合は、Mail Dropを使用してiCloud経由で大きなファイルを送信することができます。 Mail Dropを使用すると、ファイルごとに最大5GBのサイズのファイルを送信できます。
これらの添付ファイルを送信することができますiCloud.com または、iOSデバイス(iOS9.2以降)またはMac(OS X10.11以降)のメールアプリから。
受信者は、メールドロップの添付ファイルを送信後30日間ダウンロードできます。
メールドロップをオンにする
- Safari
- などのブラウザを使用してiCloudのwebサイトを開き、2要素認証で確認し、必要に応じてデバイスを信頼します
- メールをタップ
- サイドバーの設定歯車アイコンをクリック
- 環境設定を選択

- 作成をクリック
- 大きな添付ファイルを送信するときにメールドロップを使用する

- 完了をクリックします
詳細については、appleデバイスでメールドロップ機能を設定して使用する方法についてのAppleのホワイトペーパーをご覧ください。
大きなファイルを共有するための他のサードパーティ製のオプション
Dropbox、Microsoft OneDrive、Googleドライブなどの多くのサードパーティ製のアプリは、他のユーザーとファ
私たちは、あなたがこの簡単なヒントが役に立つことを願っています! 以下のコメントでお気に入りのメールのヒントを共有すること自由に感じてくださ

アップルのA/UXの早期到着以来、技術に取りつかれ、Sudz(SK)はAppleToolBoxの元の編集方向を担当しています。 カリフォルニア州ロサンゼルスを拠点に活動している。
SudzはmacOSのすべてのものをカバーすることを専門としており、長年にわたって数十のOS XとmacOSの開発をレビューしてきました。
かつての生活の中で、Sudzは彼らの技術とビジネス変革の願望を持つフォーチュン100企業を支援していました。




