hogyan lehet törölni a Windows Update fájlokat és menteni a tárolást a számítógépen
több lemezterületet szeretne a számítógép hardverében? A Windows Update fájlok törlése varázslatot tehet! Gyakran sok tárhelyet fogyasztanak, és manuálisan vagy automatikusan törölheti őket. Ez megtakarít némi tárhelyet, biztosítva a számítógép jobb teljesítményét. Ebben a cikkben megvitatjuk, hogyan lehet törölni a windows update fájlokat és menteni a tárhelyet.
mi a Windows Update Files
ha a számítógép fut a Microsoft operációs rendszer, jön a Windows Update service. Lehetővé teszi a számítógép számára a Microsoft frissítéseinek letöltését és telepítését. Ezek a fájlok nagy helyet foglalhatnak el a C meghajtóban. Ezeket automatikusan tárolják és telepítik. Még a windows újabb verziójának telepítése után is megőrzik a régi példányokat. Tehát, ha elégedett a frissített verzióval, és hajlandó felszabadítani egy kis helyet a számítógépen, próbálja ki a windows update cleanup programot. Tehát, mielőtt tovább folytatná, ellenőrizze a számítógép Windows verzióját.
szüksége van a Windows Update razziára?
a régebbi Windows update fájlok törlését a Windows újabb verziójának telepítése után Windows Update Cleanupnak nevezzük. A frissítési fájlok törlése előtt ajánlott rendszer-visszaállítást végezni az operációs rendszerhez, hogy ne kelljen aggódnia a Windows operációs rendszer stabil állapota miatt. A DLL fájlokat WinSxS (Windows Side by Side) mappában tárolják, amely idővel növekszik az új frissítés telepítésével. Nagy helyet foglal el a tároláshoz. Ha manuálisan szeretné törölni, néhány fontos Windows fájl törölhető, ami kockázatos. A Windows újabb verziójával egy alternatív automatikus folyamat, a Lemezkarbantartás kerül bevezetésre. Ez egy hasznos és biztonságos eszköz a Windows Update cleanup számára, és nagy mennyiségű tárhelyet takaríthat meg, mint például az ideiglenes fájlok tisztítása, ami felgyorsítja a számítógépet. A frissítési fájlok tisztítása bizonyos hibakódokkal is segíthet.
Biztonságos?
A Windows Update cleanup az, hogy eltávolítja a számítógépen tárolt windows fájlok régebbi verzióját. Ha razzia frissítés fájlokat, akkor nem lesz képes visszatérni a régebbi telepített verzió. Ha jól érzi magát a jelenleg telepített Windows rendszerben, a frissítés tisztítása helyet takarít meg Önnek.
hogyan lehet törölni a Windows Update fájlokat
A Windows update fájlok többféle módon törölhetők a használt Windows verzióktól függően – Lemezkarbantartó funkció és kézi WinSxS Tisztítás. Windows 10, 8 és 8.1 esetén a Lemezkarbantartó funkció praktikus eszköz a már nem szükséges frissítési fájlok törléséhez. A Microsoft egy frissítéssel engedélyezte ezt a funkciót a Windows 7 rendszerben 2013 októberében. Ha a Windows 7 nem frissül, vagy a Windows régebbi verzióit használja frissítés nélkül, próbálja meg törölni a frissítési fájlokat a WinSxS mappából. A fájlokat különféle módszerekkel is mentheti.
A Windows Update fájlok automatikus törlése Windows 10 rendszerben
A Windows 10 frissítési fájljainak törléséhez a lemezkarbantartó eszközt leginkább azért használják, mert lehetővé teszi a felesleges adatok gyors és egyszerű tisztítását. A WinSxS mappa hulladékfájljai itt halmozódnak fel, így biztonságosan törölhetők. Ehhez a törlési folyamathoz több lépést kell követnie.
1. lépés: Használja a tálca keresőmezőjét, és írja be a Lemezkarbantartó parancsot. Amikor megjelenik a fenti kattintson rá.
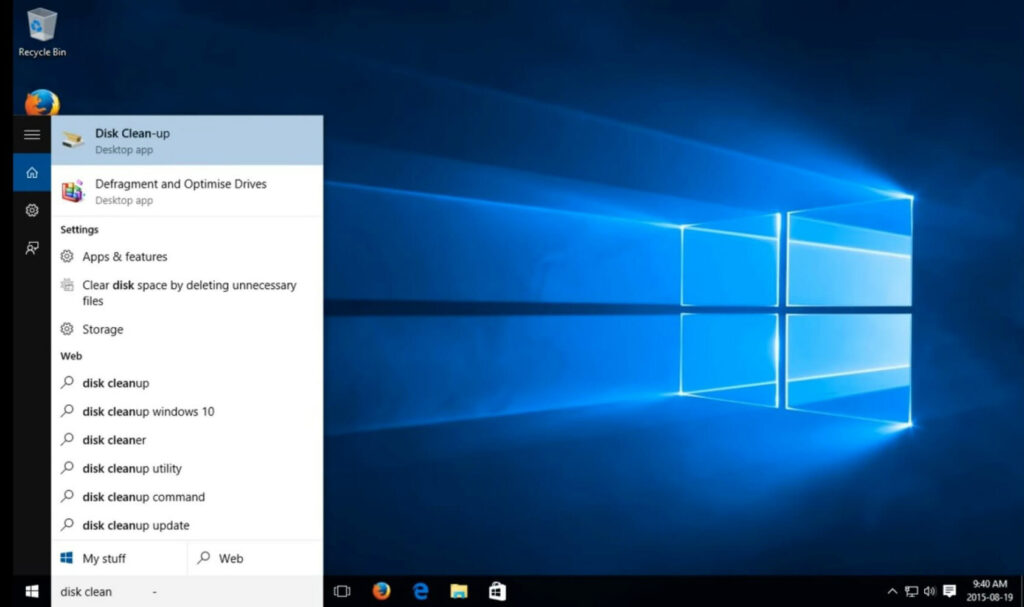
2. lépés: Válassza ki a megtisztítani kívánt meghajtót. A Windows update fájlok legtöbbször a C meghajtóban vannak tárolva. Tehát válassza a C lehetőséget az opciók közül.
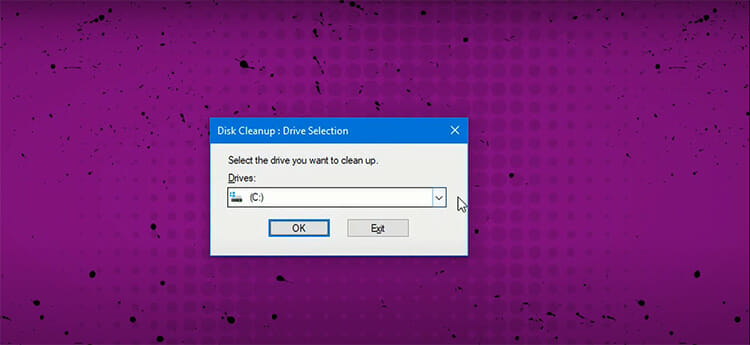
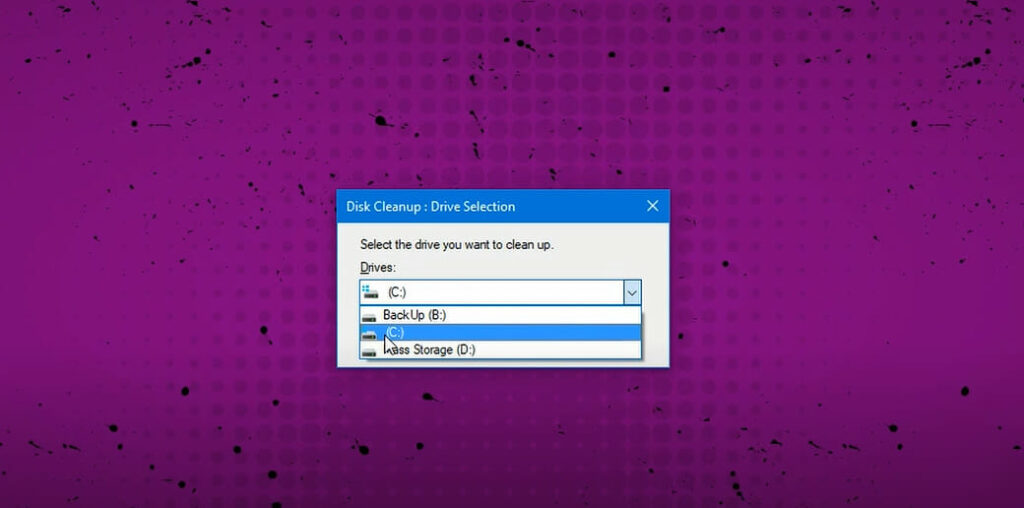
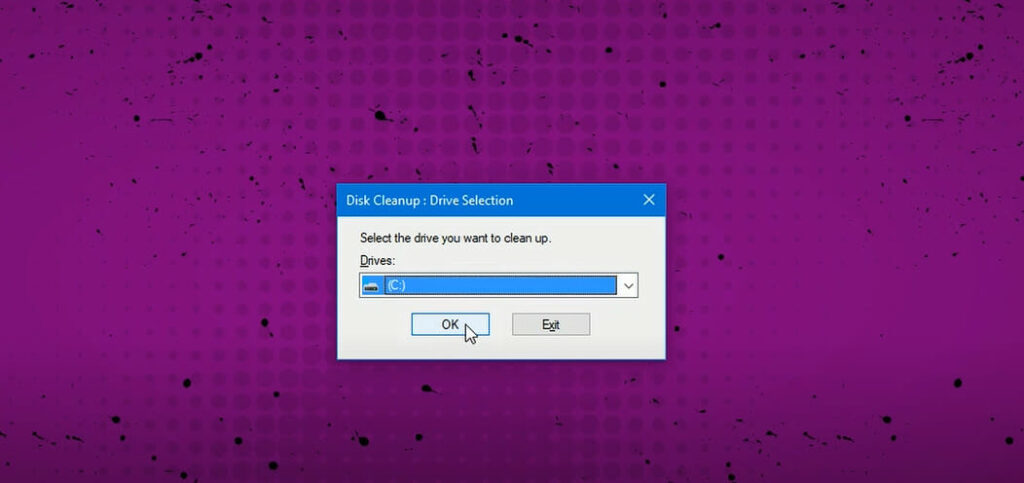
Lépés 3: megnyílik egy felugró ablak, amely megmutatja a törölhető fájlokat. Itt talál egy ‘rendszerfájlok tisztítása’ nevű lehetőséget. Kattintson rá. Megjelenik egy ablak, amely megkérdezi a meghajtót. Ismét válassza a C lehetőséget, majd nyomja meg az ok gombot. A windows update fájlok megkeresése és megjelenítése eltart egy ideig.
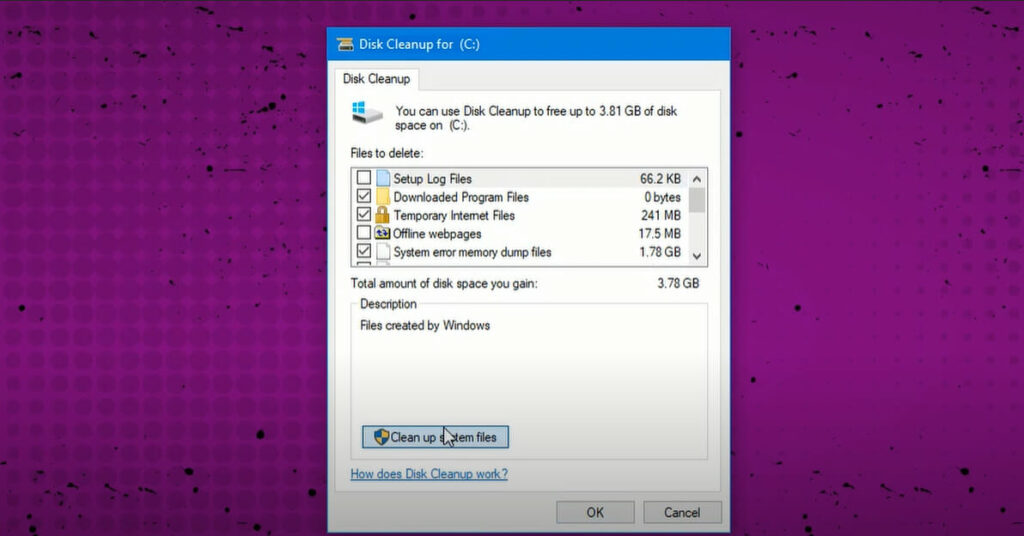
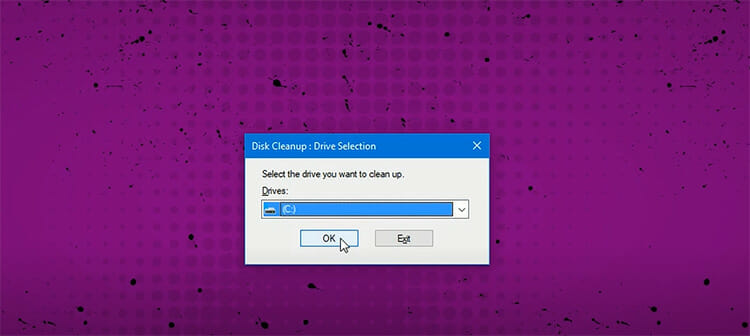
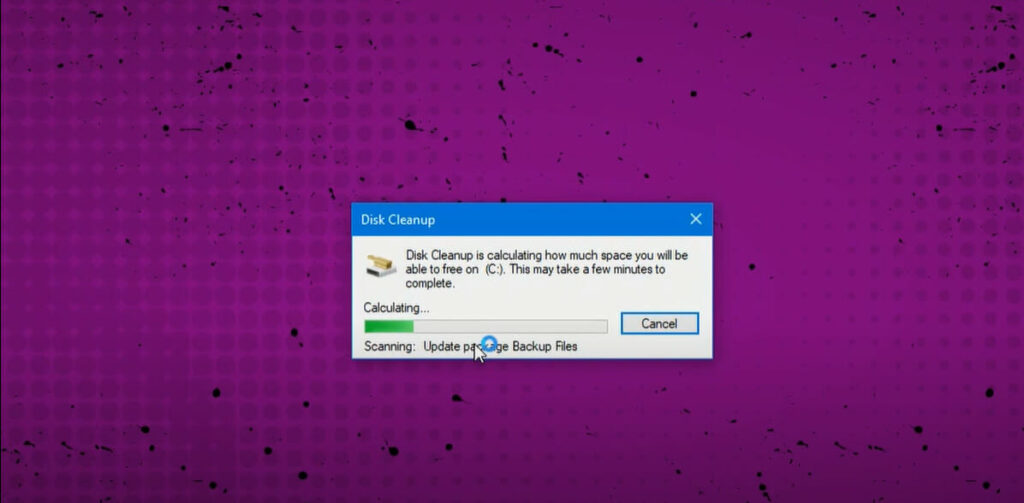
Lépés 4: jelölje be a ‘Windows upgrade log files’ és az ‘Temporary Windows installation files’ jelölőnégyzeteket, és válassza az ok lehetőséget. Erősítse meg a törlési folyamatot. Kész!
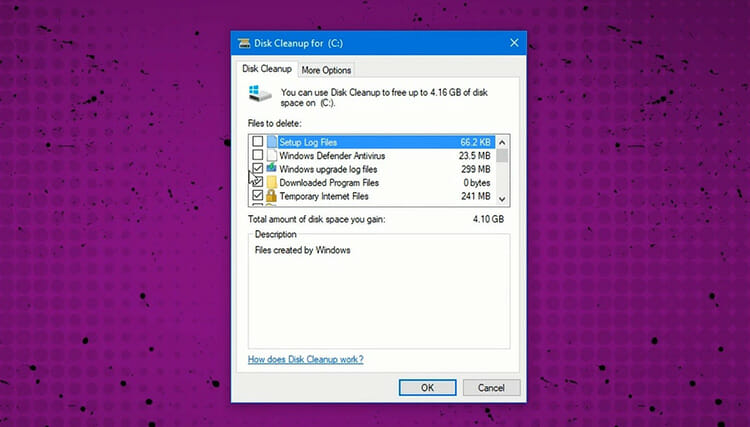
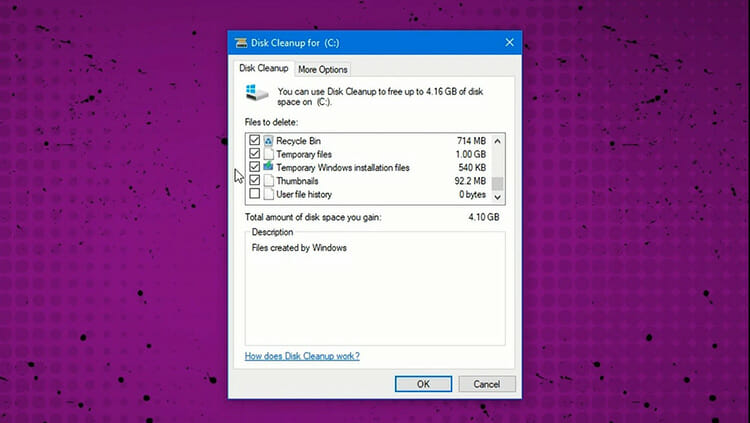
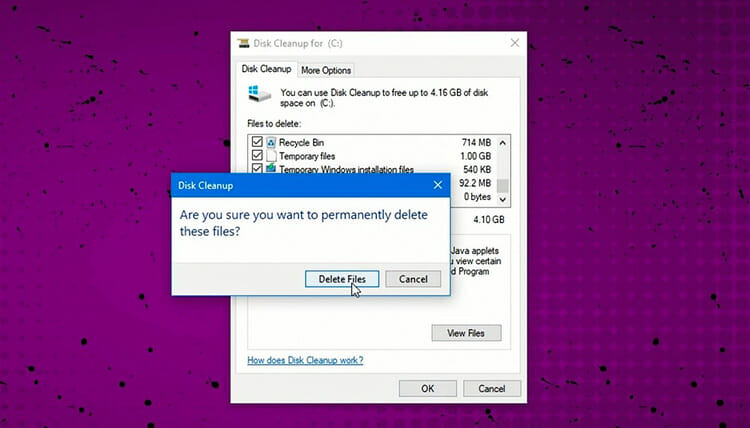
így könnyen törölheti a windows update fájlokat a Windows 10 rendszerben.
Windows Update fájlok automatikus törlése Windows 7 rendszerben
A Windows update fájlokat Windows 7 rendszerben a Lemezkarbantartó használatával törölheti az egyszerű lépéseket követve.
1. lépés: Menj a kezdéshez és menj a:
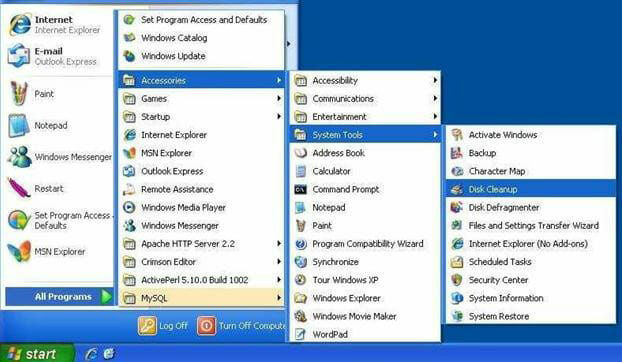
Minden program> tartozékok> Rendszereszközök> Lemezkarbantartó
2. lépés: Kattintson a Lemezkarbantartóra, és megnyílik egy új felugró ablak. Jelölje be a ‘Windows Update Cleanup’ négyzetet. Kattintson az OK gombra. Erősítse meg a fájlok törlését.
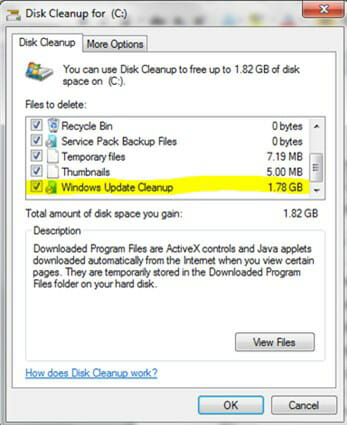
törölje a Windows Update fájlokat a Winsxs-ből a parancssor használatával
a WinSxS egy rendszermappa A Windows rendszerben, ahol a rendszer telepítőfájljai, telepítési biztonsági másolatai és frissítései tárolódnak. Ahogy a Windows telepíti a frissítést, az előző frissítési fájlok feleslegessé válnak, és sok helyet foglalhatnak el, és idővel növekednek. Nem törölheti az egész WinSxS mappát, mivel néhány fájl hasznos a Windows futtatásakor és frissítésekor. Amit tehet, törölje a biztonsági mentési fájlokat. Használhatja a WinSxS tisztítási módszert a Windows 7 régebbi verziójához és a Windows korábbi verziójához, mivel nem támogatják a Lemezkarbantartást. Kövesse az alábbi lépéseket a biztonsági mentési mappák parancssori csökkentéséhez Windows 7 és Windows Vista rendszerben.
1. lépés: Menjen a kezdéshez. Típus CMD. Kattintson Parancssor.
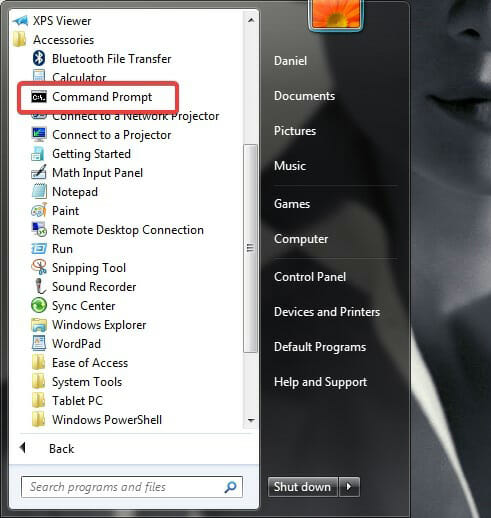
2. lépés: Írja be a CMD-t:
dism / online / cleanup-image / spsuperseded / hidesp
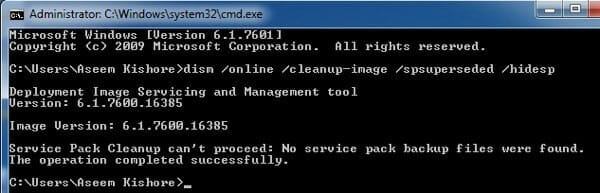
ezzel a módszerrel az SP (Service Pack) biztonsági mentési fájlok törlődnek. Csak akkor működik, ha telepítve van az SP fájlok. Windows 7 SP1 és Windows Vista SP1 esetén alkalmazható.
törölje manuálisan a Windows Update fájlokat Windows 7 és Windows 10 rendszerben
1.lépés: Állítsa le a Windows Update szolgáltatást a keresősáv ‘Service’ keresésével. Kattintson rá a jobb gombbal, és válassza a Futtatás rendszergazdaként lehetőséget.
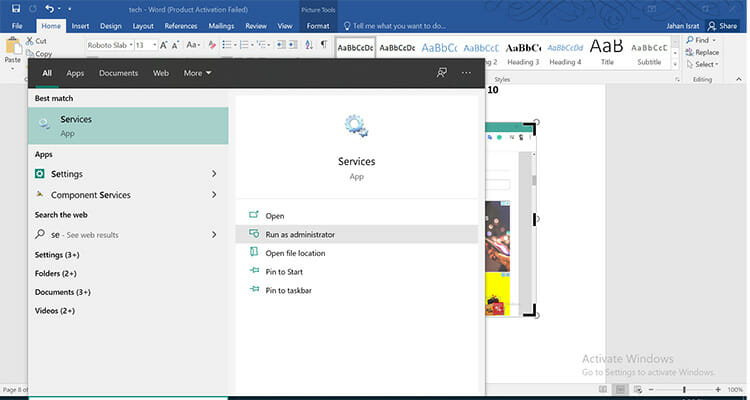
Lépés 2: megnyílik egy ablak, ahol megtalálható a ‘Windows Update’. Kattintson rá a jobb gombbal, és válassza a ‘Stop’ lehetőséget a Windows Update szolgáltatás leállításához.
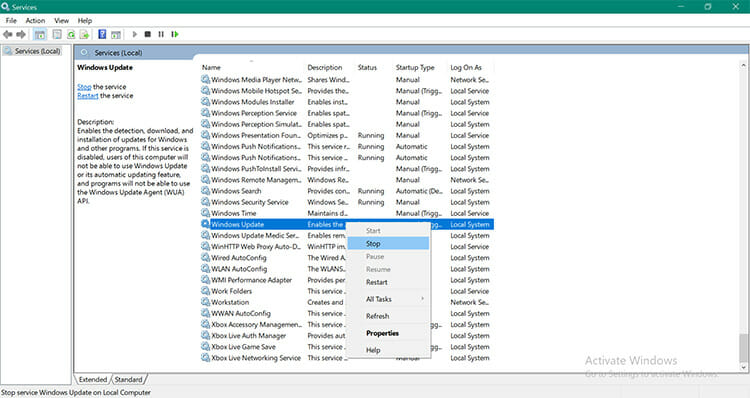
3.lépés: Nyomja meg a ‘Windows+R’gombot. A’ Futtatás ‘ mező nyitva lesz, ahol a Windows update fájljait találja. Típus C:\Windows\SoftwareDistribution\’. Nyomja meg az Enter billentyűt.
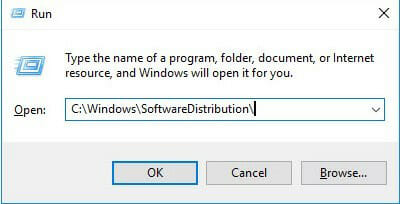
Lépés 4: most láthatja a ‘SoftwareDistribution’ mappát. Nyissa meg a’ letöltés ‘ mappát. Válassza ki az összes fájlt, és törölje őket. Kattintson a ‘Folytatás’ gombra, ha Rendszergazdai engedély szükséges.
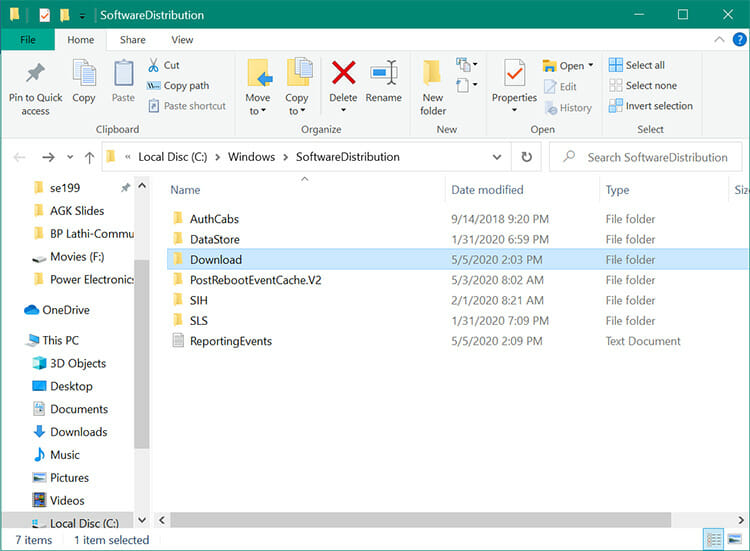
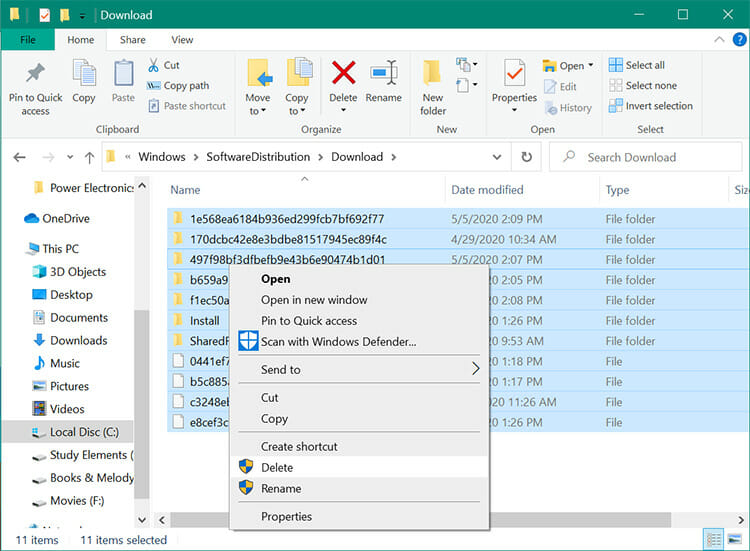
Lépés 5: menjen a Windows Update szolgáltatáshoz, és indítsa újra. Így manuálisan törölheti a Windows Update fájlokat.
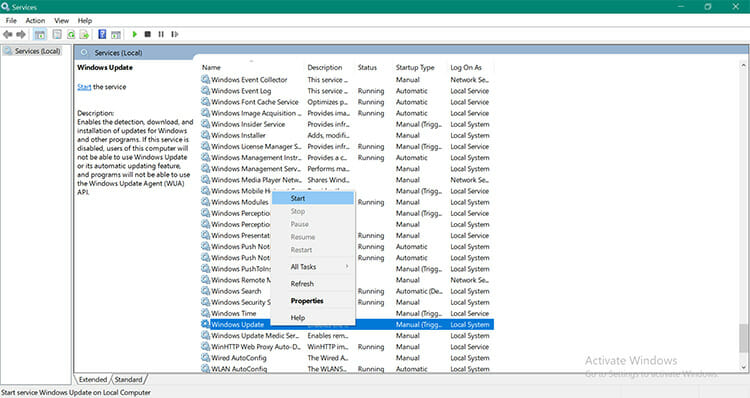
következtetés
A Windows verziójától függően a Windows Update fájlok törlési folyamata eltérő lehet. A Windows frissítését a Windows rendszerleíró adatbázison keresztül is leállíthatja. Most, hogy megismerte a módszereket, hajtsa végre a megfelelő lépéseket követve, és mentse el a számítógép lemezterületét!




