Windows Updateファイルを削除し、コンピュータにストレージを保存する方法
コンピュータのハードウェ Windows Updateファイルを削除すると、魔法を行うことができます! 彼らは多くの場合、ストレージスペースの多くを消費し、あなたは手動または自動でそれらを削除することができます。 これはあなたのコンピュータのより良いパフォーマンスを確保するいくつかのストレージを節約します。 この記事では、windows updateファイルを削除して記憶域を保存する方法について説明します。
Windows Updateファイルとは何ですか
お使いのコンピュータがMicrosoftオペレーティングシステムで実行されている場合は、Windows Updateサービスが付属しています。 これにより、コンピュータはMicrosoftから更新プログラムをダウンロードしてイ これらのファイルは、あなたのCドライブに大きなスペースを取ることができます。 それらは自動的に貯えられ、取付けられている。 でも、windowsの新しいバージョンをインストールした後、古いコピーが保持されます。 あなたが更新されたバージョンに満足していると、コンピュータ内のいくつかのスペースを解放して喜んでいるのであれば、windows updateのクリー そのため、さらに進む前に、コンピュータのWindowsバージョンを確認してください。
Windows Updateのクリーンアップが必要ですか?
新しいバージョンのWindowsをインストールした後に古いWindows updateファイルを削除することをWindows Updateクリーンアップと呼びます。 更新ファイルを削除する前に、windows OSの安定した状態を心配する必要がないように、オペレーティングシステムのシステムを復元することをお勧め DLLファイルはWinSxS(Windows Side by Side)フォルダに保存され、新しい更新プログラムのインストールに伴って時間が経つにつれて大きくなります。 それはあなたの貯蔵のための大きいスペースを取ります。 手動で削除したい場合は、重要なWindowsファイルの一部が削除される可能性がありますが、これは危険です。 Windowsの新しいバージョンでは、代替の自動プロセス、ディスククリーンアップが導入されています。 これは、Windows Updateのクリーンアップのための便利で安全なツールであり、あなたのコンピュータがスピードアップする一時ファイルをクリーンアップするような 更新ファイルをクリーンアップすると、特定のエラーコードにも役立ちます。
安全ですか?
Windows Update cleanupが行うことは、コンピュータに保存されている古いバージョンのwindowsファイルを削除することです。 更新ファイルをクリーンアップすると、インストールされている古いバージョンに戻すことはできません。 あなたの現在インストールされているWindowsに慣れている場合は、更新のクリーンアップはあなたにいくつかのスペースを節約します。
Windows Updateファイルを削除する方法
使用するWindowsのバージョンによっては、ディスククリーンアップ機能と手動WinSxSクリーンアップなど、windows updateファイルを削除する方法 Windows10、8、および8.1の場合、ディスククリーンアップ機能は、不要になった更新ファイルを削除するための便利なツールです。 マイクロソフトは2013年10月の更新によってWindows7でこの機能を有効にしました。 Windows7が更新されていない場合や、アップグレードせずに古いバージョンのWindowsを使用している場合は、WinSxSフォルダから更新ファイルを削除してみてくださ また、さまざまな方法でファイルをバックアップすることもできます。
Windows10でWindows Updateファイルを自動的に削除する
Windows10で更新ファイルを削除するには、不要なデータをすばやく簡単にクリーンアップできるため、ディスククリーンアップツールが主に使用されています。 WinSxSフォルダの廃棄物ファイルはここに積み重なっているので、削除しても安全です。 この削除プロセスでは、いくつかの手順を実行する必要があります。
ステップ1: タスクバーの検索ボックスを使用し、Disk Cleanupと入力します。 それが上に表示されたら、それをクリックします。
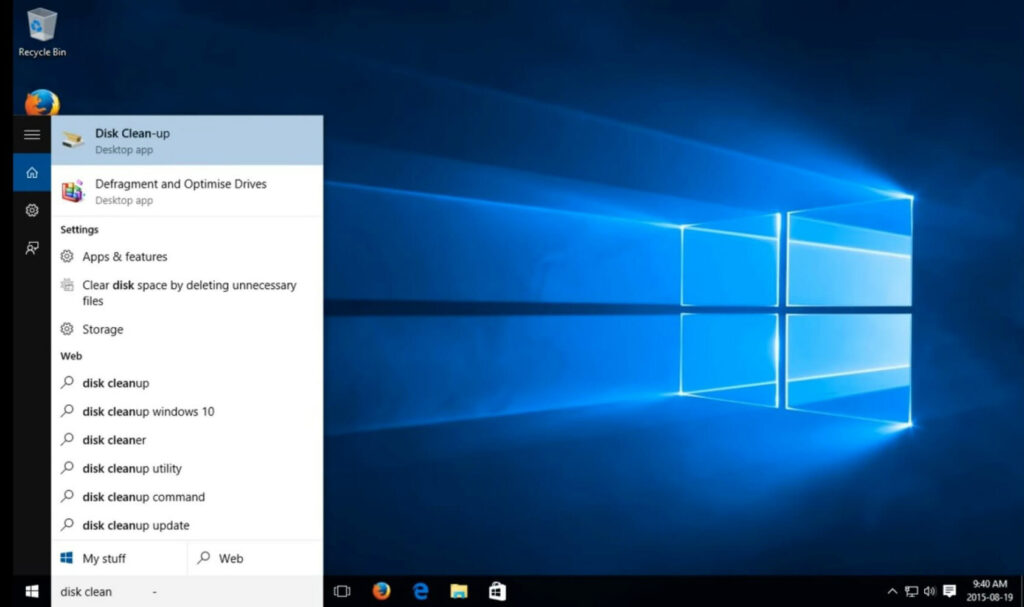
ステップ2:クリーンアップするドライブを選択します。 ほとんどの場合、Windows updateファイルはCドライブに保存されます。 そのため、オプションからCを選択します。
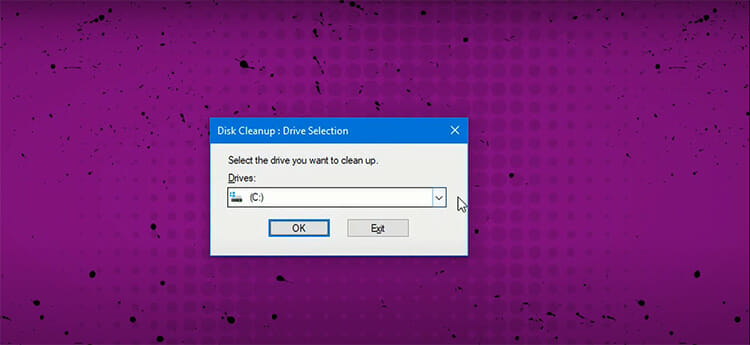
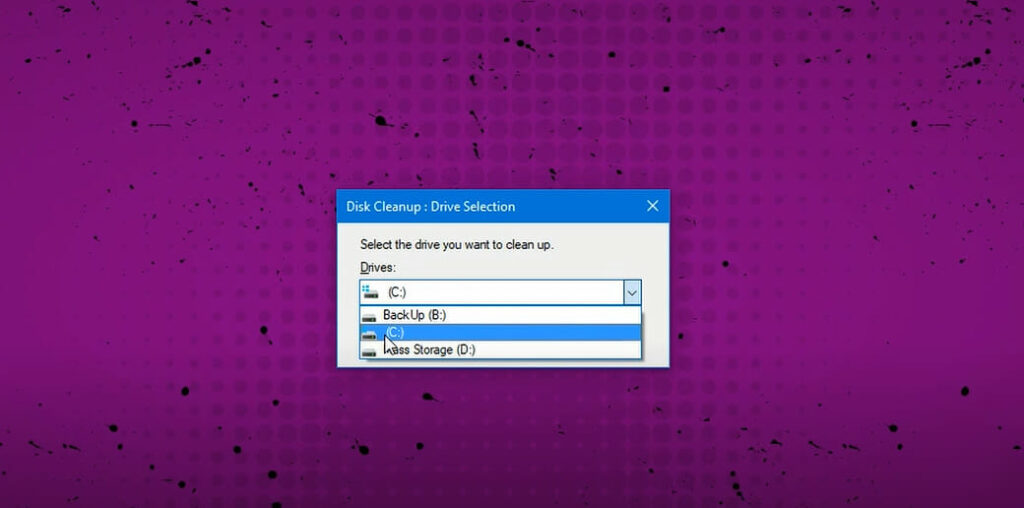
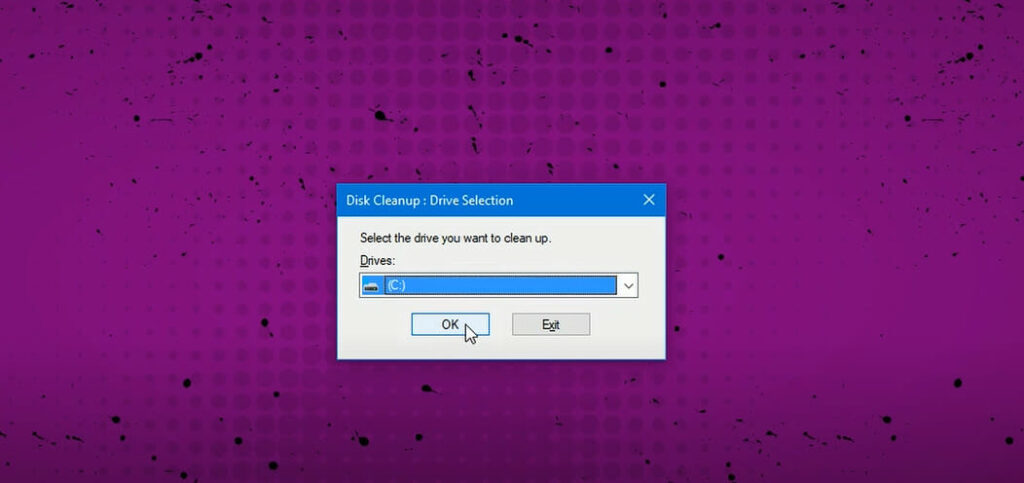
ステップ3:削除できるファイルを示すポップアップウィンドウが開きます。 そこには、’システムファイルのクリーンアップ’という名前のオプションがあります。 それをクリックします。 ドライブを尋ねるウィンドウがポップアップ表示されます。 再度、Cを選択し、okを押します。 Windows updateファイルを検索して表示するにはしばらく時間がかかります。
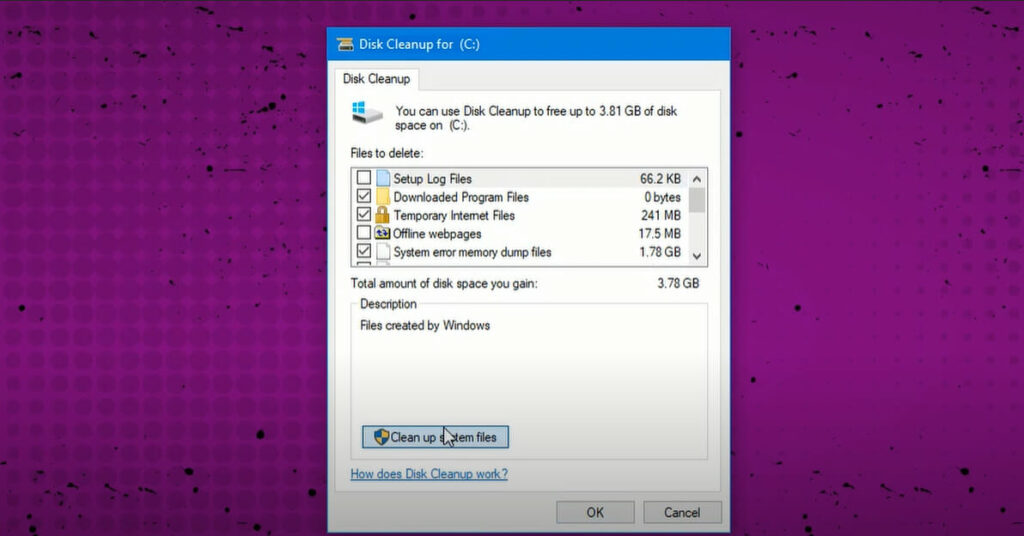
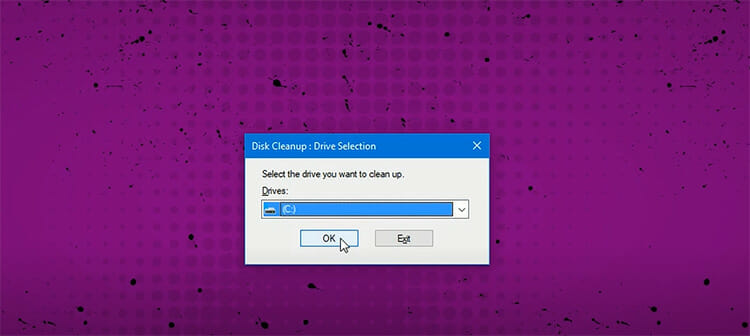
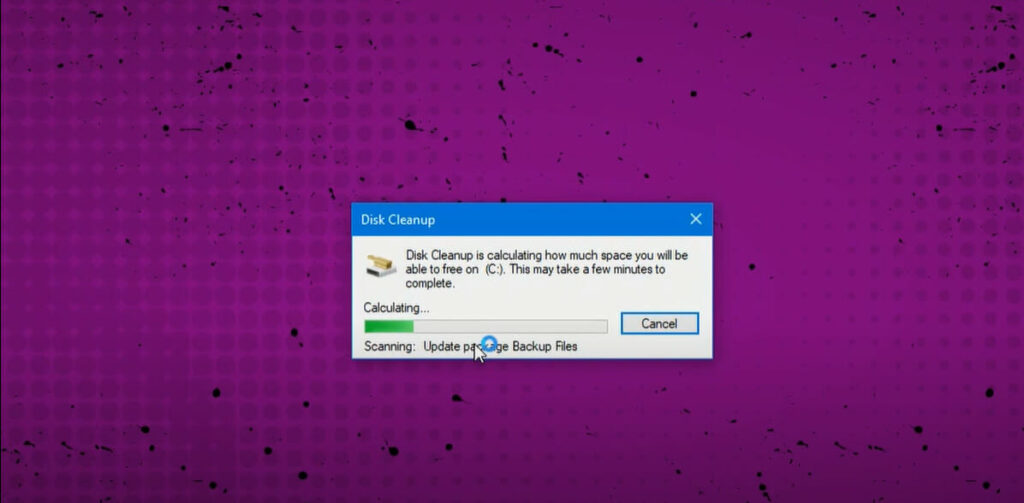
ステップ4:「Windowsアップグレードログファイル」と「Windows一時インストールファイル」のチェックボックスをオンにして、「ok」を選択します。 削除プロセスを確認します。 終わった!
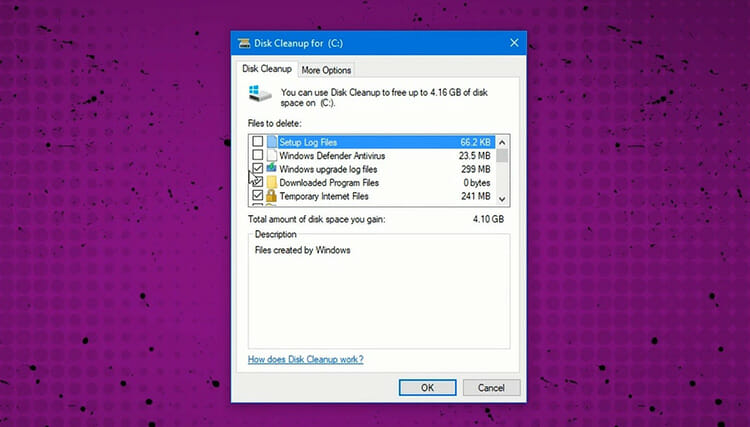
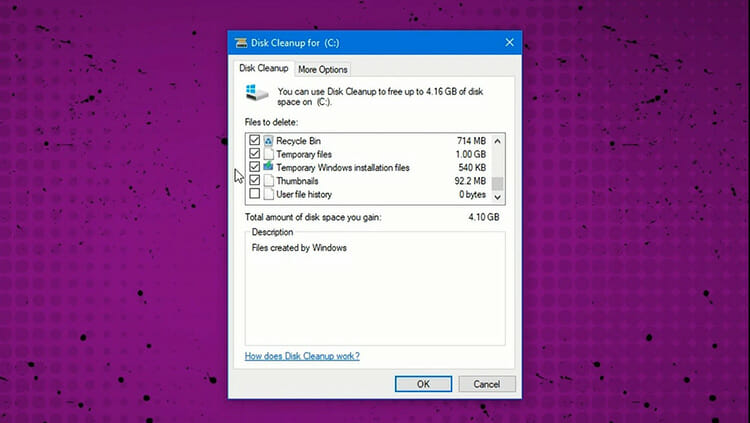
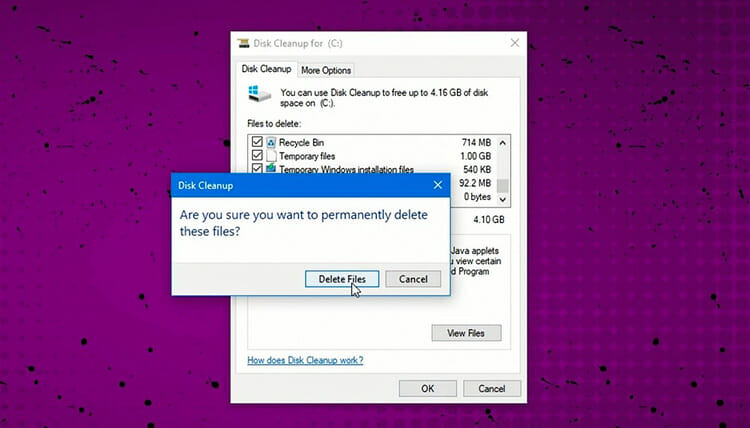
でWindows Updateファイルを自動的に削除するため、Windows10でwindows updateファイルを簡単に削除できます。
Windows7のWindows Updateファイルを自動的に削除する
Windows7のWindows updateファイルは、簡単な手順に従ってディスククリーンアップを使用して削除できます。
ステップ1:開始に移動し、に移動します:
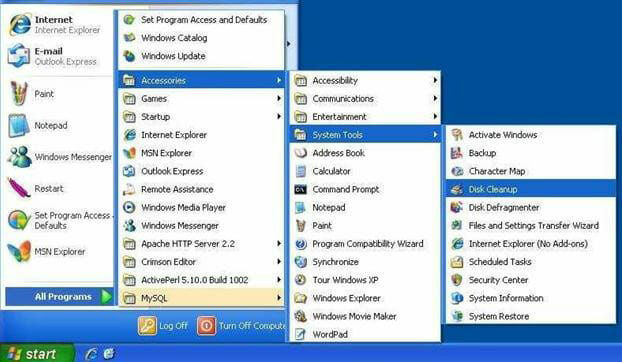
すべてのプログラム>アクセサリ>システムツール>ディスククリーンアップ
ステップ2:ディスククリーンアップをクリックすると、新しいポップアッ “Windows Update Cleanup”ボックスにチェックを入れます。 [OK]をクリックします。 ファイルの削除を確認します。
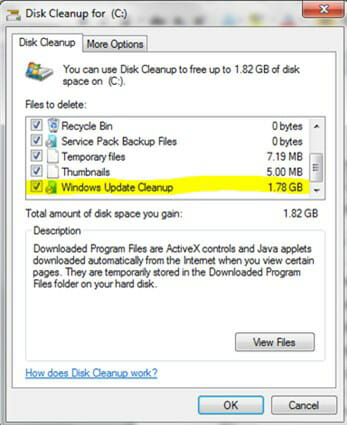
コマンドプロンプトを使用してWinsxsからWindows Updateファイルを削除する
WinSxSは、システムインストールファイル、インストールバックアップ、および更新が格納され Windowsが更新プログラムをインストールすると、以前の更新ファイルは不要になり、多くのスペースが必要になり、時間の経過とともに大きくなります。 それはあなたのWindowsを実行して更新することになると、ファイルの一部が便利であるように、全体のWinSxSフォルダを削除することはできません。 あなたができることは、バックアップファイルを削除することです。 以前のバージョンのWindows7および以前のバージョンのWindowsでは、ディスクのクリーンアップがサポートされていないため、WinSxSクリーンアップ方法を使用できます。 Windows7およびWindows Vistaでコマンドプロンプトを使用してバックアップフォルダを削減するには、次の手順に従います。
ステップ1:開始に移動します。 “CMD”と入力します。 コマンドプロンプトをクリックします。
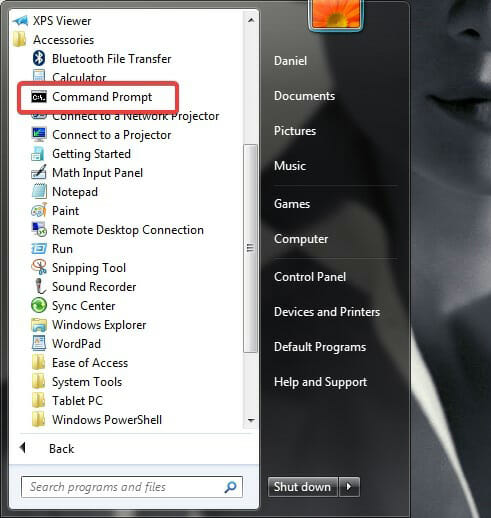
ステップ2:タイプCMD:
dism/online/cleanup-image/spsuperseded/hidesp
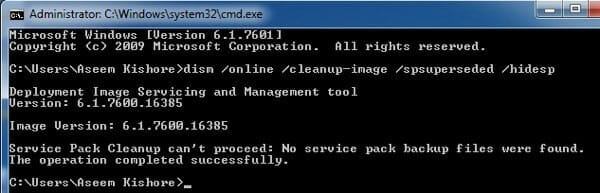
この方法では、SP(Service Pack)バックアップファイルがクリアされます。 SPファイルがインストールされている場合にのみ機能します。 これは、WINDOWS7SP1とWindows Vista SP1に適用されます。
Windows7およびWindows10でWindows Updateファイルを手動で削除する
ステップ1:検索バーで”サービス”を検索してWindows Updateサービスを停止します。 それを右クリックし、”管理者として実行”を選択します。
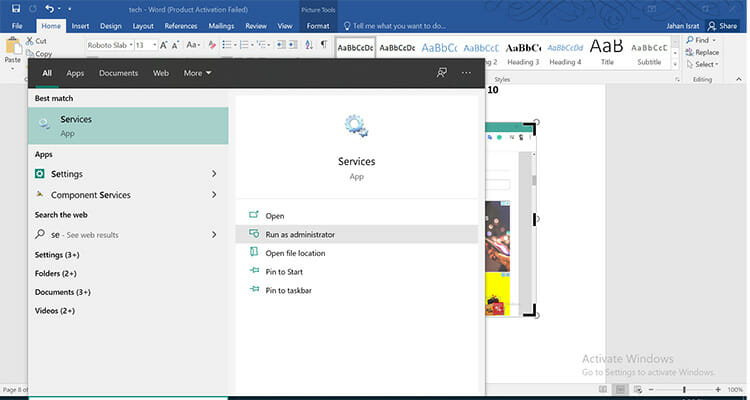
ステップ2:「Windows Update」を見つけることができるウィンドウが開きます。 それを右クリックし、「停止」を選択してWindows Updateサービスを停止します。
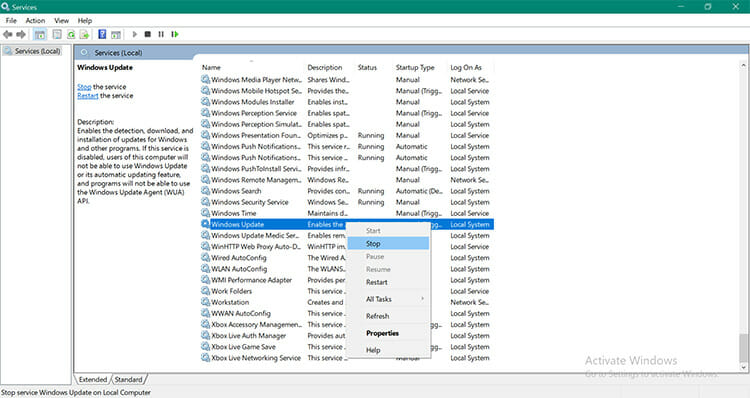
ステップ3:’Windows+R’を押します。 あなたは、Windows updateのファイルを見つける場所”実行”ボックスが開きます。 タイプ’C:\Windows\SoftwareDistribution\’. Enterキーを押します。
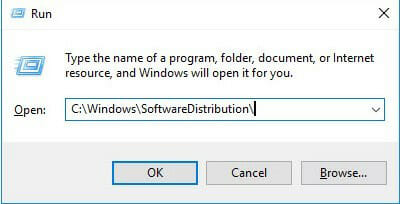
ステップ4:「SoftwareDistribution」フォルダが表示されます。 「ダウンロード」フォルダを開きます。 すべてのファイルを選択して削除します。 管理者権限が必要な場合は、”続行”をクリックします。
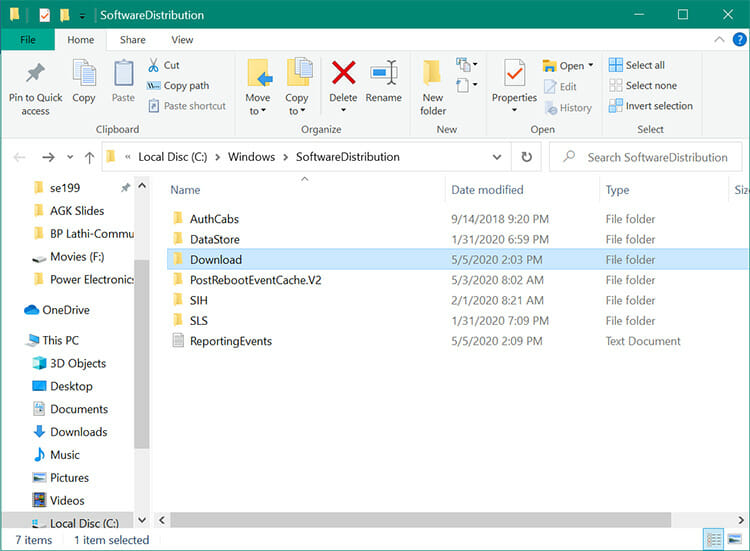
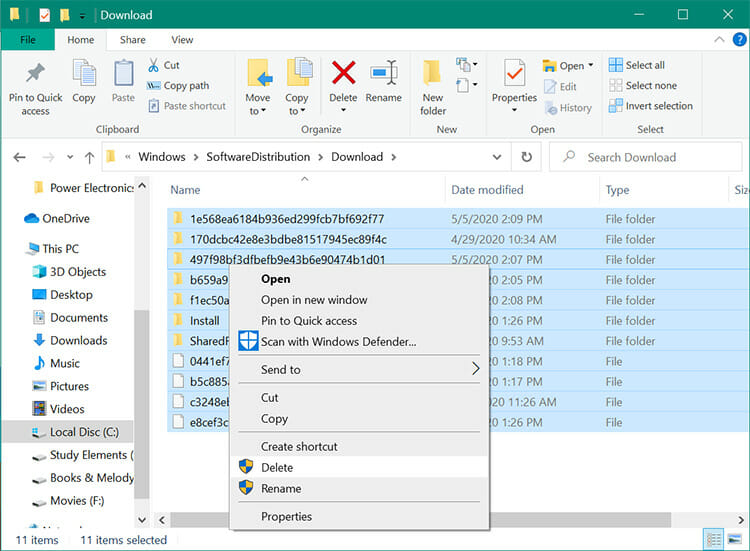
ステップ5:Windows Updateサービスに移動し、再度起動します。 したがって、Windows Updateファイルを手動で削除できます。
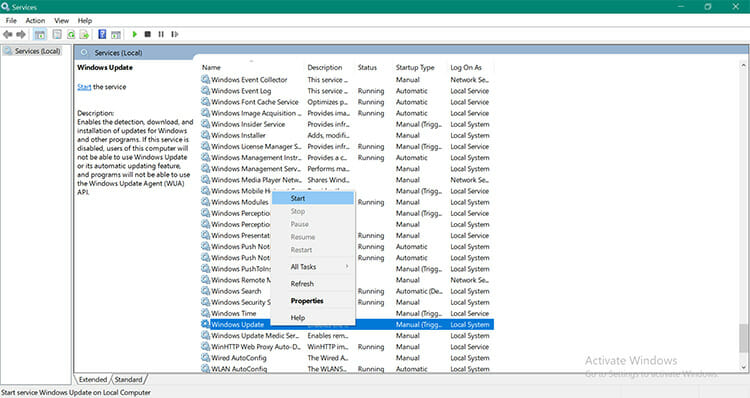
結論
お使いのWindowsのバージョンによっては、Windows Updateファイルの削除処理が異なる場合があります。 また、Windowsレジストリを使用してWindowsを停止して更新することもできます。 今、あなたは方法について学んだことを、手順に従って適切なものを実装し、コンピュータのディスクスペースを節約!




