FAQforge
A Windows 10 naplót vezet az összes frissítésről, amelyet automatikusan vagy manuálisan hajt végre. Nem érdekli, hogy ezeket a frissítéseket sikeresen telepítették-e vagy sem, csak naplót vezet ezekről a frissítésekről. Így még a sikertelen frissítések is helyet foglalnak a merevlemezen. Ebben a cikkben elmagyarázzuk azt a módszert, amellyel törölheti a sikertelen frissítéseket a Windows 10 rendszerben.
sikertelen frissítések törlése A Windows 10 rendszerben
a sikertelen frissítések törléséhez a Windows 10 rendszerben a következő lépéseket kell végrehajtania:
írja be a Vezérlőpult parancsot a tálca Keresés szakaszába, majd kattintson a keresési eredményre a Vezérlőpult ablak elindításához. Az újonnan megnyitott Vezérlőpult ablak a következő képen látható:
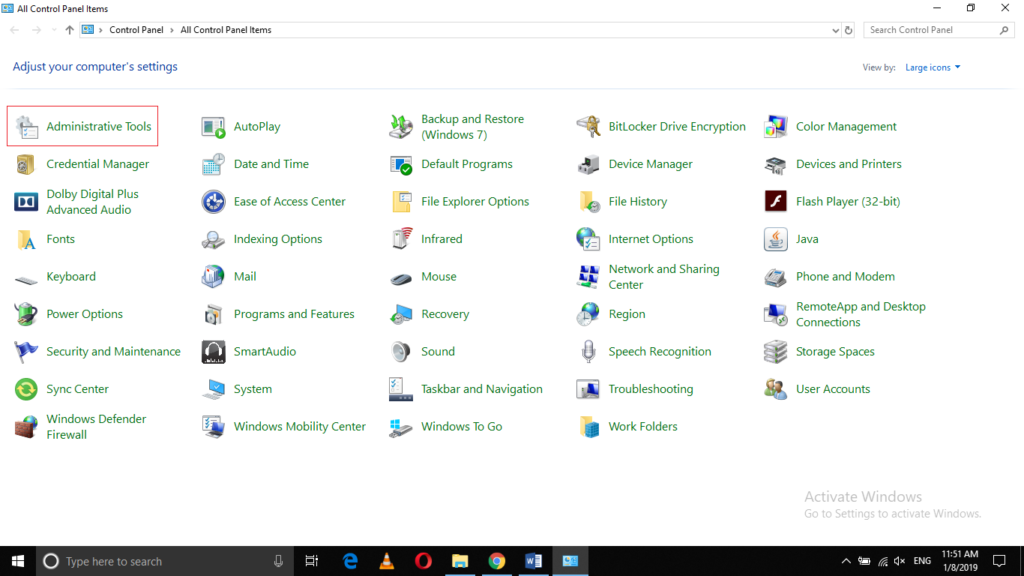
kattintson a Felügyeleti eszközök mappára a fenti képen kiemelve.
a Felügyeleti eszközök ablakban kattintson a szolgáltatások mappára az alábbi képen kiemelve:
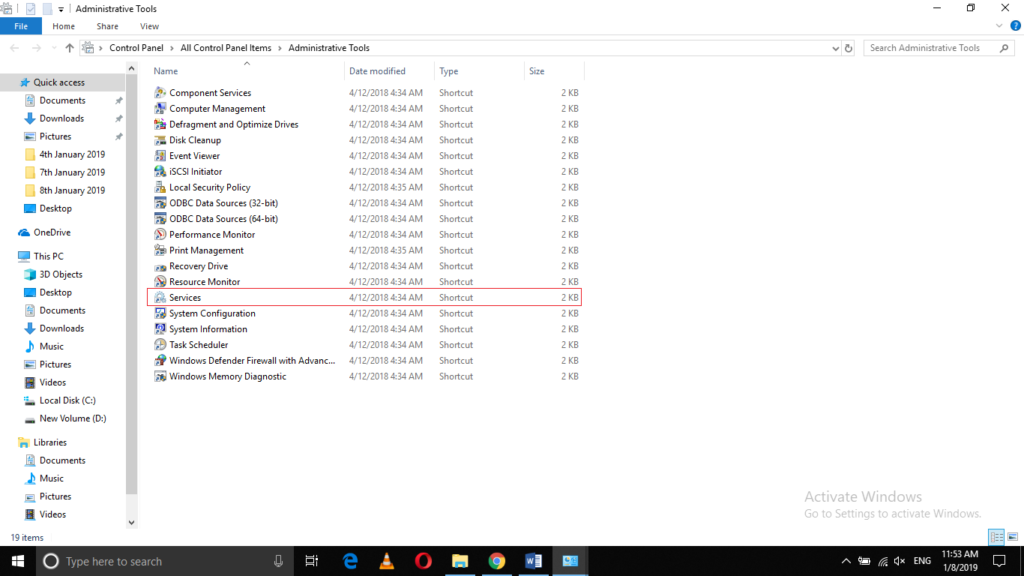
a Szolgáltatások ablakban kattintson az Update Orchestrator Szolgáltatásra annak kiválasztásához, majd kattintson a szolgáltatás leállítása linkre az alábbi képen kiemelve, hogy egy ideig leállítsa a frissítéseket, amíg nem törli a sikertelen frissítéseket.
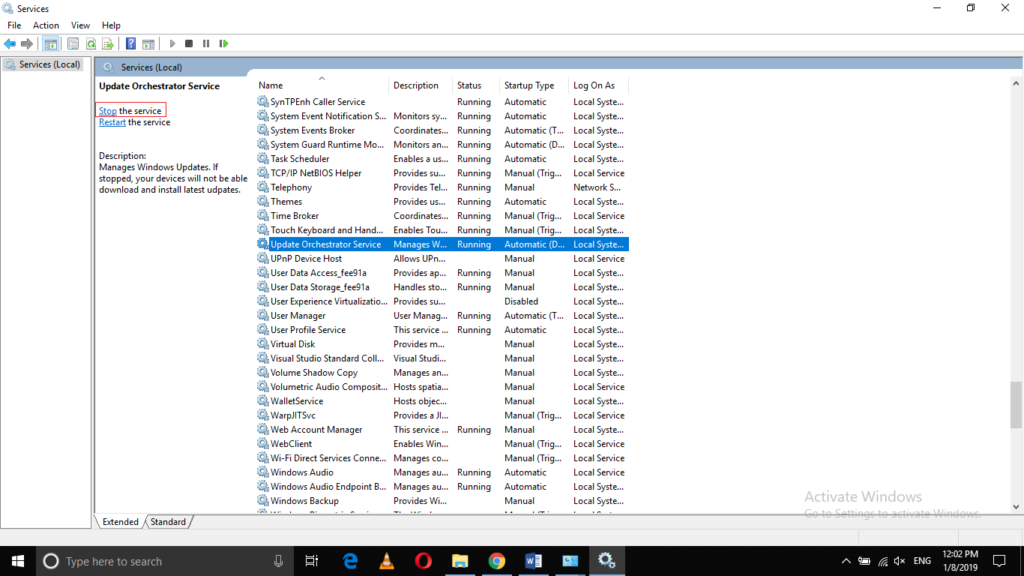
most írja be a File explorer parancsot a tálca Keresés szakaszába, majd kattintson a keresési eredményre a file explorer ablak elindításához. Az újonnan megnyitott File Explorer ablak az alábbi képen látható:
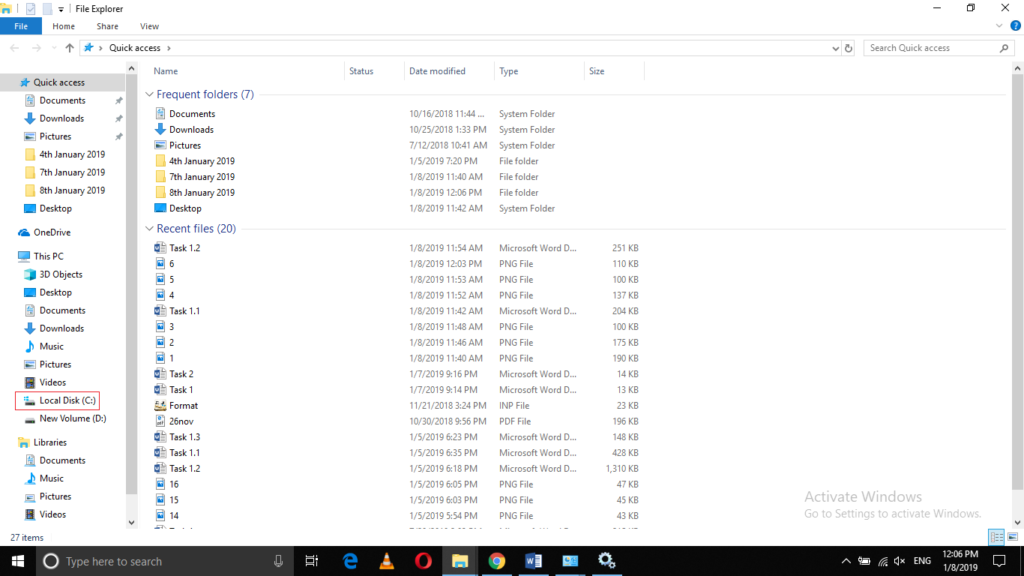
kattintson a C meghajtó ikonjára a fenti képen kiemelve.
most kattintson a Windows mappára a C meghajtóról az alábbi képen kiemelve:
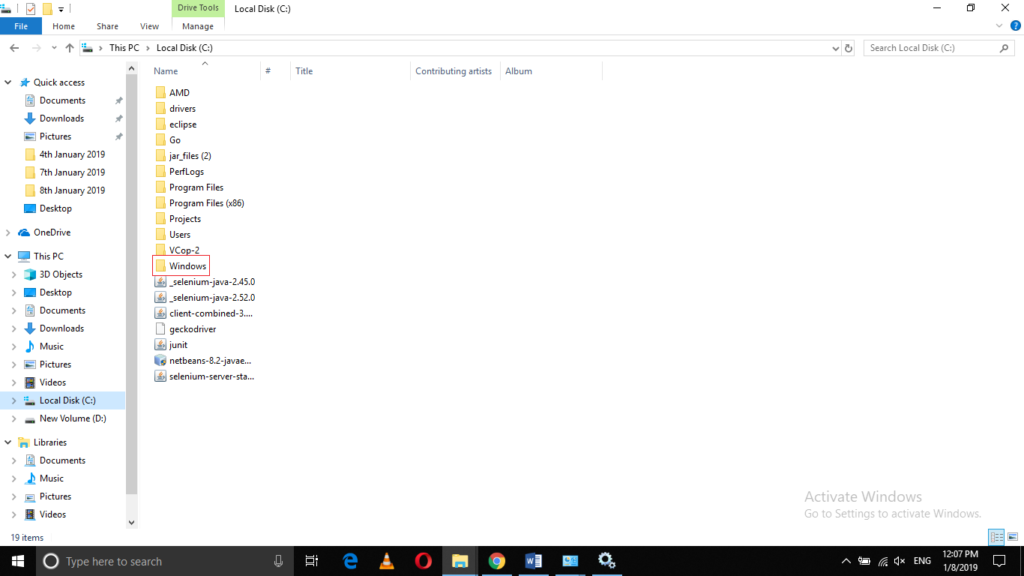
A Windows mappa alatt keresse meg a Software Distribution almappát. Ez a mappa tartalmazza a Windows 10 összes sikertelen frissítésének naplóját. Kattintson a jobb gombbal erre a mappára egy lépcsőzetes menü elindításához, az alábbi képen látható módon:
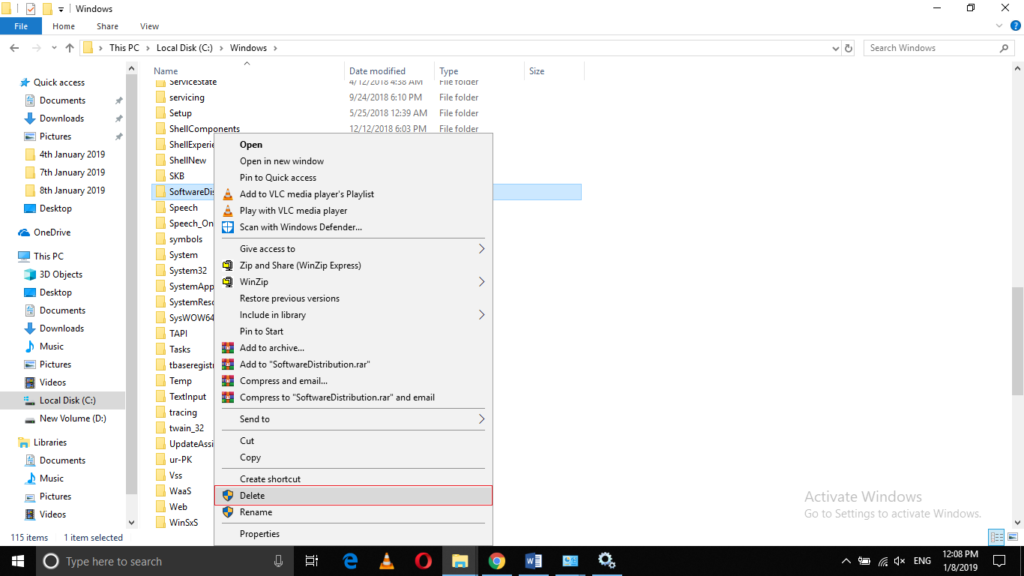
kattintson a Törlés opcióra ebből a menüből a fenti képen kiemelve. Ez elindítja a Windows 10 összes sikertelen frissítésének törlését.
miután elvégezte ezeket a lépéseket, menjen vissza a szolgáltatások ablakba, és kattintson az Orchestrator frissítése szolgáltatásra, hogy kiválassza azt a következő képen kiemelve:
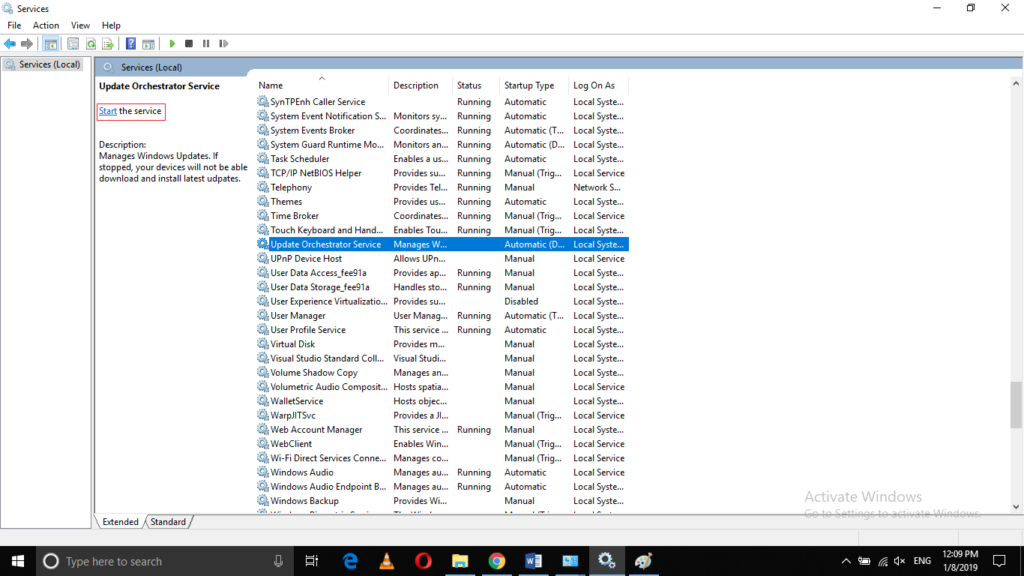
végül kattintson a szolgáltatás indítása linkre. A képernyőképen kiemelve van. Ez újraindítja a szolgáltatást.
következtetés
ezzel a bemutatóval könnyen törölheti a sikertelen frissítéseket a Windows 10 rendszerben. Ez megfelelő mennyiségű merevlemez-helyet szabadít fel. A Windows 10 frissítési beállításainak megváltoztatásához nézze meg itt.




