fájl túl nagy ahhoz, hogy küldjön e-mailben? Javítás
gyakran, amikor nagy mellékleteket tartalmazó e-mailt küld, például fényképeket, videókat vagy PDF-eket, az e-mail szolgáltató elutasítja vagy visszaküldi, ha a melléklet meghaladja a Szolgáltatás által beállított méretkorlátot.
különösen olyan hibák jelennek meg, mint például a fájl túl nagy ahhoz, hogy e-mailben küldje el, és azt javasolják, hogy az AirDrop-ot használja a Mail helyett.
ebben a cikkben felvázoljuk azokat a dolgokat, amelyekkel nagy fájlokat, például videókat, prezentációkat és képeket küldhet a Mail alkalmazás vagy az Apple iCloud Mail Drop szolgáltatása segítségével.
kapcsolódó olvasás
- nagy médiafájlok küldése a Mail alkalmazáson keresztül? Íme egy gyors tipp
- szkennelje be házi feladatát vagy dokumentumait iPhone vagy iPad készülékkel
- nem menthet képet közvetlenül a fájlok alkalmazásba? Itt van egy megoldás
- iOS Files App az iPad, a legjobb tippek és trükkök
- hogyan lehet megtalálni a nagy fájlokat & elemek Mac OSX
- mellékletek küldése iPhone Mail App
hogyan lehet kijavítani a hibákat, ha küld nagy fájlokat keresztül iPhone
tömörítés a médiafájlok történik, ha csatolja őket helyesen a mail alkalmazáson keresztül.
a probléma általában akkor jelenik meg, ha egy másik alkalmazásban, például a Photos alkalmazásban van, és közvetlenül onnan próbál küldeni.
jobb, ha megnyitja a levelező alkalmazást, és onnan próbálja meg elküldeni a nagy médiafájlt
- Miután létrehozott egy új e-mail tervezetet az iPhone-on, töltse ki az e-mail címet és a tárgy Sort
- érintse meg azt az e-mailt, amelybe be szeretné illeszteni a fényképet vagy videót, majd érintse meg az < ikont a képernyő-billentyűzet felett található formátum sávban

- válassza ki az átfedő fotók ikont vagy a felsorolt ikonok bármelyikét
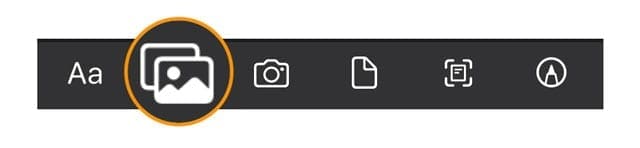
- azt is érintse meg egy üres helyet a szervezetben az e-mail, vagy gyorsan duplán érintse meg, vagy nyomja meg néhány másodpercig
- a menü megmutatja a különböző elemek közül lehet választani
- érintse meg a bal vagy jobb nyilak, hogy keresse helyezze be a fotó vagy videó vagy dokumentum hozzáadása

- választhat dokumentumok beolvasását vagy rajz beszúrását is
- válassza a fénykép vagy videó beszúrása lehetőséget médiafájlokhoz
- válasszon a legutóbbi fotók közül, vagy koppintson az összes elemre Fotók a Fotók alkalmazás megnyitása

- tallózás és érintse meg az e-mailhez csatolni kívánt adathordozót
- ha régebbi iOS rendszert használ, a folyamatjelző sáv látható a videó miniatűrjében a feldolgozáshoz.
- videók esetén a feldolgozás befejezése után megnyitja a következő képernyőt a videóval
- ezen a képernyőn érintse meg a jobb alsó sarkot, és válassza a lehetőséget

- üzenet jelenik meg, hogy az iOS vagy az iPadOS tömöríti a videót
- amint a tömörítés befejeződött, az e-mail azt mutatja, hogy a videó a .MOV fájl (QuickTime movie file)

- ezen a képernyőn érintse meg a jobb alsó sarkot, és válassza a lehetőséget
- miután kiválasztotta az összes képet, videót és más adathordozót, érintse meg a Küldés gombot
meggondolta magát? Hogyan lehet eltávolítani egy mellékletet egy e-mail vázlatból iPhone-on
- ha úgy dönt, hogy nem szeretne egy (vagy több) csatolt elemet felvenni, jelölje ki, majd válassza a lehetőséget Kivágás a képernyőn megjelenő menüből.
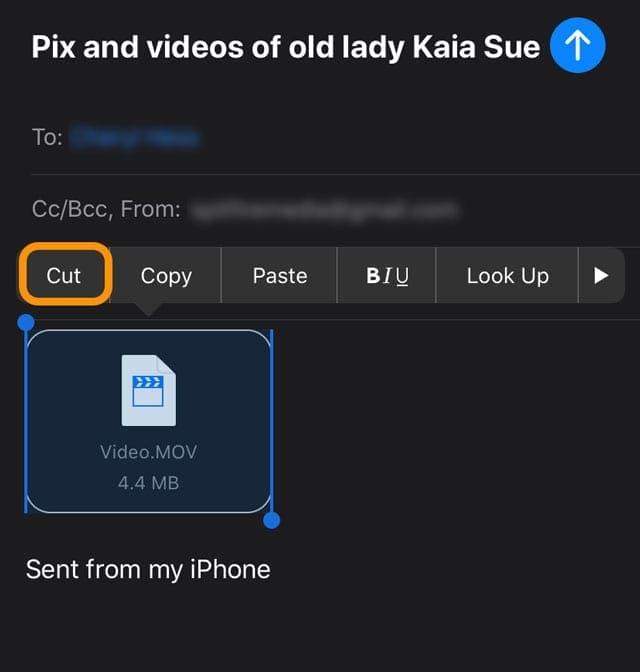
- vagy koppintson az elemre, válassza a Kiválasztás lehetőséget, majd nyomja meg a képernyőn megjelenő Törlés gombot az egyes elemek egyenként történő eltávolításához.
- az összes mellékletet eltávolíthatja az összes kijelölése kiválasztásával, majd a képernyőn megjelenő Törlés gomb megnyomásával.

az iCloud-Beállítások használatával
méretű Levélmellékletek küldhetők iPadOS és iOS 11 vagy újabb rendszerrel, az Apple új funkciókkal bővítette az iCloud-tárhelyet.
lényegében ez a funkció lehetővé teszi, hogy csatoljon egy linket az iCloud tárolóban lévő fájlhoz. Meghívhat másokat is az iCloud Drive tárhelyén található nagyméretű dokumentumok szerkesztésére vagy áttekintésére.
a Fájlok alkalmazás használata
- ehhez koppintson a Fájlok alkalmazásban a Tallózás elemre, majd az iCloud Drive elemre
- érintse meg hosszan a megosztani kívánt dokumentumot, koppintson a Megosztás elemre, majd koppintson a Személyek hozzáadása elemre
- koppintson a Megosztási beállítások elemre, majd válassza ki a kívánt engedélybeállításokat. Ez a dokumentumokat elérhetővé teszi más felhasználók számára
a Mail Drop használata
ha engedélyezte a Mail funkciót az iCloud beállításaiban, és rendelkezik iCloud e-mail címmel, akkor a Mail Drop segítségével nagy fájlokat küldhet az iCloudon keresztül. A Mail Drop lehetővé teszi, hogy fájlonként legfeljebb 5 GB méretű fájlokat küldjön.
ezeket a mellékleteket a iCloud.com vagy a Mail alkalmazásból iOS-eszközén (iOS 9.2 vagy újabb) vagy Macen (OS X 10.11 vagy újabb).
a címzettek az elküldés után 30 napig letölthetik a Mail Drop mellékleteket.
az E-Mail Drop bekapcsolása
- nyissa meg az iCloud webhelyét egy olyan böngészővel, mint a Safari
- ellenőrizze kétfaktoros hitelesítéssel, és bízzon eszközében, ha szükséges
- érintse meg a Mail
- kattintson a Beállítások fogaskerék ikonra az oldalsávon
- válassza ki a beállításokat

- kattintson a
- Összeállítás elemre, válassza az e-mail csepp használata nagy mellékletek küldésekor

- kattintson a Kész gombra
ha többet szeretne megtudni, olvassa el az Apple fehér könyvét arról, hogyan állíthatja be és használhatja a Mail Drop funkciót az Apple készülékein.
egyéb harmadik féltől származó lehetőségek nagy fájlok megosztására
számos harmadik féltől származó alkalmazás, például a Dropbox, a Microsoft OneDrive vagy a Google Drive nagyszerű alternatívák a fájlok másokkal történő megosztására.
reméljük, hogy hasznosnak találta ezt a gyors tippet! Kérjük, ossza meg kedvenc e-mail tippjeit az alábbi megjegyzésekben.

a Sudz (SK) az A/UX Apple-re történő korai megérkezése óta a tech megszállottja felelős az AppleToolBox eredeti szerkesztői irányításáért. Székhelye Los Angeles, hogy.
a Sudz a macOS minden elemének lefedésére specializálódott, több tucat OS X és macOS fejlesztést áttekintve az évek során.
egy korábbi életében a Sudz a Fortune 100 vállalatoknak segített technológiai és üzleti átalakítási törekvéseikben.




