10 módja a Google Chrome böngésző védelmének
a Google Chrome ma a legszélesebb körben használt böngésző. Kivételes tulajdonságokkal rendelkezik, felhasználóbarát felülettel, ezért előnyös a tömegek körében. A felhasználók azonban továbbra is megsérthetik a biztonságot, ha nincsenek tisztában a böngésző védelmének maximalizálásának módjaival. Asztali számítógépeken az internet böngésző a fő módja annak, hogy egy személy megkapja az információkat az internetről. Tehát a hackerek mindig a böngészőket célozzák meg rosszindulatú szoftverek terjesztésére. Ebben a cikkben megvizsgáljuk azokat a módszereket, amelyekkel a felhasználó további védelmet nyújthat a Google Chrome-ban.
10 Ways to Protect Google Chrome böngésző
- Tallózás a megfelelő oldalakon
- az alapértelmezett Chrome védelem használata
- Javascript letiltása
- cookie-k törlése
- VPN használata
- böngészés inkognitómódban
- Kerülje el a Chrome-jelszót kezelő
- vendég mód használata
- hirdetések és előugró ablakok blokkolása
- biztonsági bővítmények használata
1. A böngészési tevékenységek ellenőrzése
a biztonság nem jön kívül, hanem tőled indul. Sok zavaró tényező jön az utunkon, amikor megpróbál dolgozni egy feladaton vagy böngészni a Chrome-ban. A legfontosabb zavaró tényezők a társadalmi értesítések, amelyek elvisznek valahova az interneten kóborolni. A végén, akkor nem csak halogatja a munkát, hanem a végén a letöltés felesleges fájlokat, vagy kattintson a rosszindulatú linkeket.
így biztosítja, hogy ellenőrizzék a böngészési viselkedés:
- ne kattintson az elbűvölő képekre, amelyek kapcsolódó tartalomként jelennek meg a weboldalak végén.
- kerülje az ismeretlen linkekre való kattintást a Gmailből vagy a webhelyekről.
- ne töltsön le és nyisson meg futtatható és egyéb fájlokat megbízhatatlan forrásokból.
2. Alapértelmezett Chrome-védelem
a Chrome biztonságos böngészési élményt nyújt a nem biztonságos webhelyek blokkolásával. Biztosítani kell, hogy a Biztonságos Böngészés beállításait, hogy megvédje Önt a veszélyes helyek.
- lépjen a “chrome://settings” elemre, majd kattintson az oldal alján található “Advanced” opcióra.
- engedélyezze a “Biztonságos Böngészés” opciót az “Adatvédelem és biztonság” beállítások alatt.
a Chrome razzia eszközét a Windows 10 rendszeren is használhatja a böngészőt érintő rosszindulatú programok azonosítására és tisztítására.
3. A JavaScript letiltása
a JavaScript egy programozási nyelv, amely segít a böngészőnek különböző alkalmazások és programok futtatásában a böngészőben. Ez elengedhetetlen néhány online streaming webhelyhez, például a YouTube-hoz. Sőt, ez is szerepet játszik a pop-up dobozok és a reklámok látsz böngészés közben az interneten. A hackerek vírusokat és más rosszindulatú tartalmakat fecskendeznek a számítógépére JavaScript-kompatibilis alkalmazások és webhelyek segítségével. A JavaScript letiltása megakadályozhatja egyes alkalmazások és weboldalak megfelelő működését, de ha a biztonság a fő probléma, akkor az alábbi lépéseket követve tilthatja le:
- kattintson a testreszabás és a vezérlés ikonra, majd kattintson a “Beállítások” menüre.
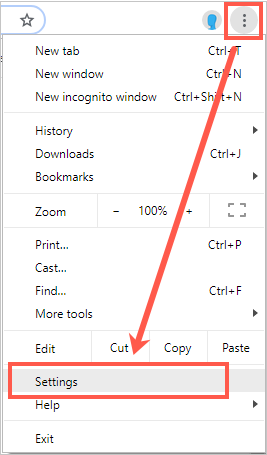
Chrome-beállítások
- kattintson a” Speciális “linkre, és lépjen az”Adatvédelem és biztonság > Tartalombeállítások” pontra.

Chrome Tartalombeállítások
- alapértelmezés szerint a Chrome minden webhelyen engedélyezi a JavaScript használatát.
- kattintson a JavaScript opcióra és tiltsa le.
ne feledje, hogy a legtöbb modern webhelynek JavaScriptre van szüksége a tartalom megfelelő megjelenítéséhez. A JavaScript letiltása megszakíthatja a szkriptekre támaszkodó webhelyek megjelenítését. Tehát adjon hozzá konkrét webhelyeket a feketelistához, ahelyett, hogy böngésző szinten blokkolná.
4. Cookie-k törlése
a Cookie egy többcélú adatfájl, amelyet a weboldal tulajdonosai használnak. Segít nyomon követni a felhasználói tevékenységet, emlékezni a fiók adataira és az előzményekre. A hackerek elsősorban a cookie-kat célozzák meg az olyan érzékeny információk kinyerésére, mint a jelszó, a hitelkártya és a fiókadatok. Ezért szükségessé válik a cookie-k törlése, ha növelni szeretné a Google Chrome védelmét.
a cookie-k törlése előtt ne felejtse el menteni a munkáját a böngészőben, és jelentkezzen ki az összes bejelentkezett webhelyről. Miután meggyőződött arról, hogy elmentette a fontos adatokat, kövesse az alábbi lépéseket, és törölje a cookie-kat.
- írja be vagy illessze be a “chrome://settings/clearBrowserData” szót a Chrome címsorába, majd nyomja meg az enter billentyűt.
- megjelenik egy felugró ablak a “böngésző adatainak törlése”elemre.
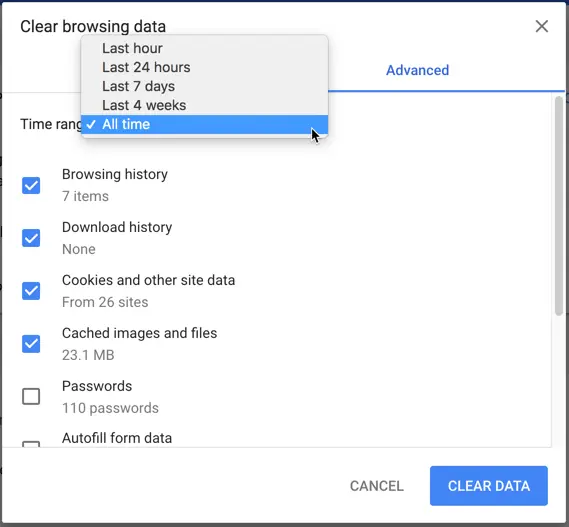
Böngészési adatok törlése a Chrome-ban
- válassza az” időtartomány “lehetőséget”minden alkalommal”.
- jelölje be a “cookie-k és egyéb webhelyadatok” négyzetet, majd kattintson az “Adatok törlése”gombra.
- törli az összes mentett cookie-t.
- szintén jó gyakorlat a böngészési előzmények és a gyorsítótárazott tartalom törlése a Chrome tisztán tartása érdekében.
5. Használja VPN
ha abszolút védelmet keres a Google Chrome számára, akkor keressen egy VPN szolgáltatást. A VPN vagy a virtuális magánhálózat az összes hálózati adatot átirányítja egy külső szerverre, megkerülve az internetszolgáltatót. Ez azt jelenti, hogy böngészési tevékenységei névtelenek, biztonságosak.
a VPN-alkalmazásokat bővítmények segítségével telepítheti a Google Chrome-ba. A Chrome Internetes áruház rengeteg ingyenes vagy prémium kiterjesztést kínál a Chrome számára. Igényeitől függően válasszon egy olyan kiterjesztést, mint az ExpressVPN, és élvezze a legmagasabb szintű védelmet.

ExpressVPN kiterjesztés Chrome-hoz
6. Böngészés inkognitómódban
alapértelmezés szerint a Chrome elmenti az összes böngészési előzményt, hogy gyorsabban lekérje az adatokat, amikor később ugyanazt a tartalmat éri el. Bárki, aki hozzáfér a számítógépéhez, megnyithatja a Chrome-ot, és megtekintheti a böngészési előzményeket. Ha megosztott számítógépet használ, győződjön meg róla, hogy inkognitómódot használ. A Chrome nem menti a böngészési előzményeket, a cookie-kat és a fiókadatokat inkognitómódban. Amint bezárja az inkognitómód ablakot, a munkamenet véget ér, és más felhasználók nem tudják nyomon követni a böngészési előzményeket.
- az inkognitómód használatához kattintson a három doted “Customize and control” ikonra.
- kattintson az “új inkognitóablak”elemre.
- alapértelmezés szerint inkognitómódban is elindíthatja a Chrome-ot.
7. A Chrome Password Manager ismerete
a Chrome beépített jelszókezelővel rendelkezik, amely lehetővé teszi az összes bejelentkezési jelszó mentését. Bár ez nagyon hasznos, nincs más védelme, mint a számítógép rendszergazdai jelszava. Bárki, aki rendelkezik az adminisztrátori jelszóval, a “chrome” – ra léphet:// beállítások / jelszavak ” és exportálja a teljes jelszavakat egyetlen kattintással azáltal, hogy admin jelszót.

jelszavak exportálása a Chrome-ban
erősen javasoljuk a jelszókezelő eszköz használatát a jelszavak Chrome-on kívüli tárolásához. Lesz mester jelszót, hogy hozzáférjen a részleteket. Ez segít abban, hogy a számítógépet használó többi rendszergazda sem tudja megtekinteni vagy letölteni a jelszavakat.
8. Használja a vendég módot
vannak helyzetek; lehet, hogy kölcsön a barátok vagy kollégák számítógép segítségével rövid ideig. Például egy Cafeteria-ban van, ahol elfogy a mobil akkumulátor, és gyorsan hozzá kell férnie a Gmailhez. Amikor másoktól kölcsönöz számítógépet, győződjön meg arról, hogy kijelentkezik a Chrome-ból a felhasználói fiókjából. Megnyithat új ablakot vendég módban a böngészéshez.
az inkognitómódhoz hasonlóan a Chrome vendég mód sem tárol böngészési előzményeket. Ez segít megvédeni a számítógép tulajdonosa által megtekintett tevékenységeket.
9. A hirdetések, letöltések és előugró ablakok blokkolása
a hirdetések sok kis méretű kiadó egyetlen bevételi forrása. Azonban megbízhatatlan hirdetések kattintva elviszi a különböző oldalak, mint az egyik mutatja A hirdetés banner. Néha egyszerűen rákattint a hirdetésre, elkezdi letölteni a fájlt a számítógépére. A böngésző védelme érdekében feltétlenül blokkolja azokat a webhelyeket, amelyek nem megfelelő hirdetéseket mutatnak.
hasonlóképpen blokkolhatja a bosszantó előugró ablakokat és az automatikus letöltéseket, hogy elkerülje a figyelemelterelést az interneten böngészés közben.
10. Chrome Security Extensions
Általánosságban elmondható, hogy a bővítmények nem tesznek jót a böngésző egészségének. Használhatja azonban a Chrome Internetes áruház megbízható és biztonságos bővítményeit. Keressen biztonsági bővítményeket, és telepítse a Chrome-ra a védelem javítása és a böngészési tevékenységek védelme érdekében.
következtetés
a Google Chrome egyszerűen egy nagyszerű böngésző, amelyben a felhasználó közvetlen és közvetett módszerekkel növelheti a védelmet. Minden módszernek megvannak az előnyei és hátrányai, de végső soron a felhasználótól függ, hogy mennyire akarja prioritásként kezelni a biztonságot. Együtt a fent említett módszerek, szükséges, hogy távol marad a rosszindulatú weboldalak, mindig tartsa szemmel a honlapon böngészik.




