Trouver la clé de licence pour les Services de Reporting SQL Server
Une question très courante que je semble recevoir des clients, des collègues & amis de la communauté Azure est « Où puis-je trouver la clé de produit pour les Services de Reporting SQL Server, si j’utilise les licences PAYG d’Azure? ».
Et si je suis honnête, c’est une très bonne question, car on ne vous montre jamais la clé de produit dans le portail Azure lors du déploiement et il n’y a aucune commande que vous pouvez exécuter via PowerShell ou AZ CLI pour obtenir la clé.
Cependant, trouver la clé est en fait très facile et n’est pas seulement applicable à Azure, vous pouvez donc utiliser l’option 1 ci-dessous sur n’importe quel serveur SQL pour trouver la clé de produit.
Je suppose que vous savez comment télécharger et installer la dernière version de SSRS. Mais voici un lien pratique vers la page de téléchargement sinon. Télécharger SSRS 2017.
Allons donc dans les 2 méthodes que vous pouvez utiliser pour trouver la clé de produit sur une machine virtuelle SQL Azure IaaS déployée à l’aide d’une image de marché sur le modèle de licence PAYG.
Option 1 – Utilisation De L’Assistant De Configuration De SQL Server
-
Connectez-vous et connectez-vous à votre machine virtuelle SQL IaaS nouvellement déployée via RDP
-
Ouvrez l’Explorateur Windows et accédez au chemin suivant:’C:\SQLServerFull \’
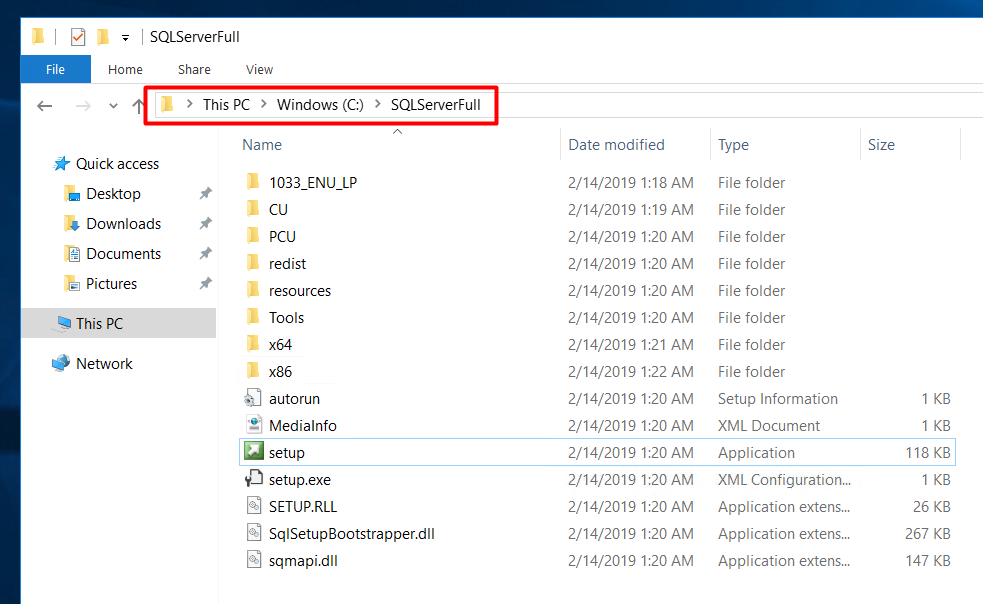
-
Localisez » Configuration.exe’ et double-cliquez dessus pour lancer l’assistant de configuration
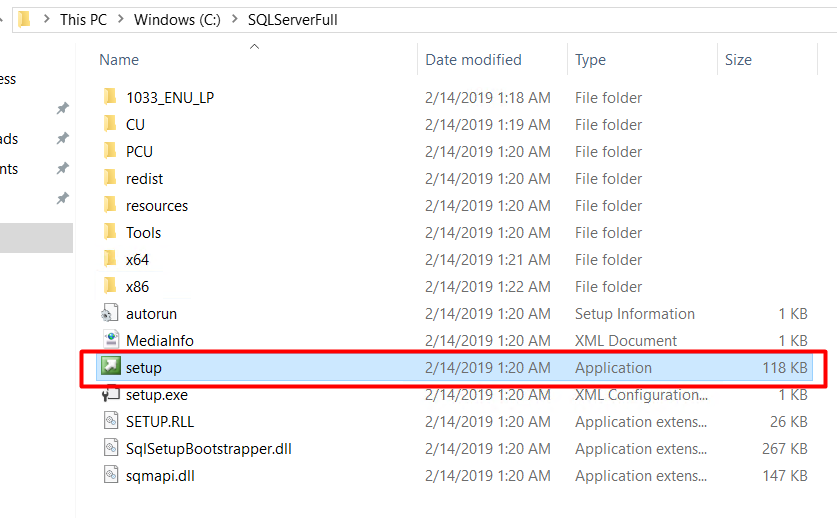
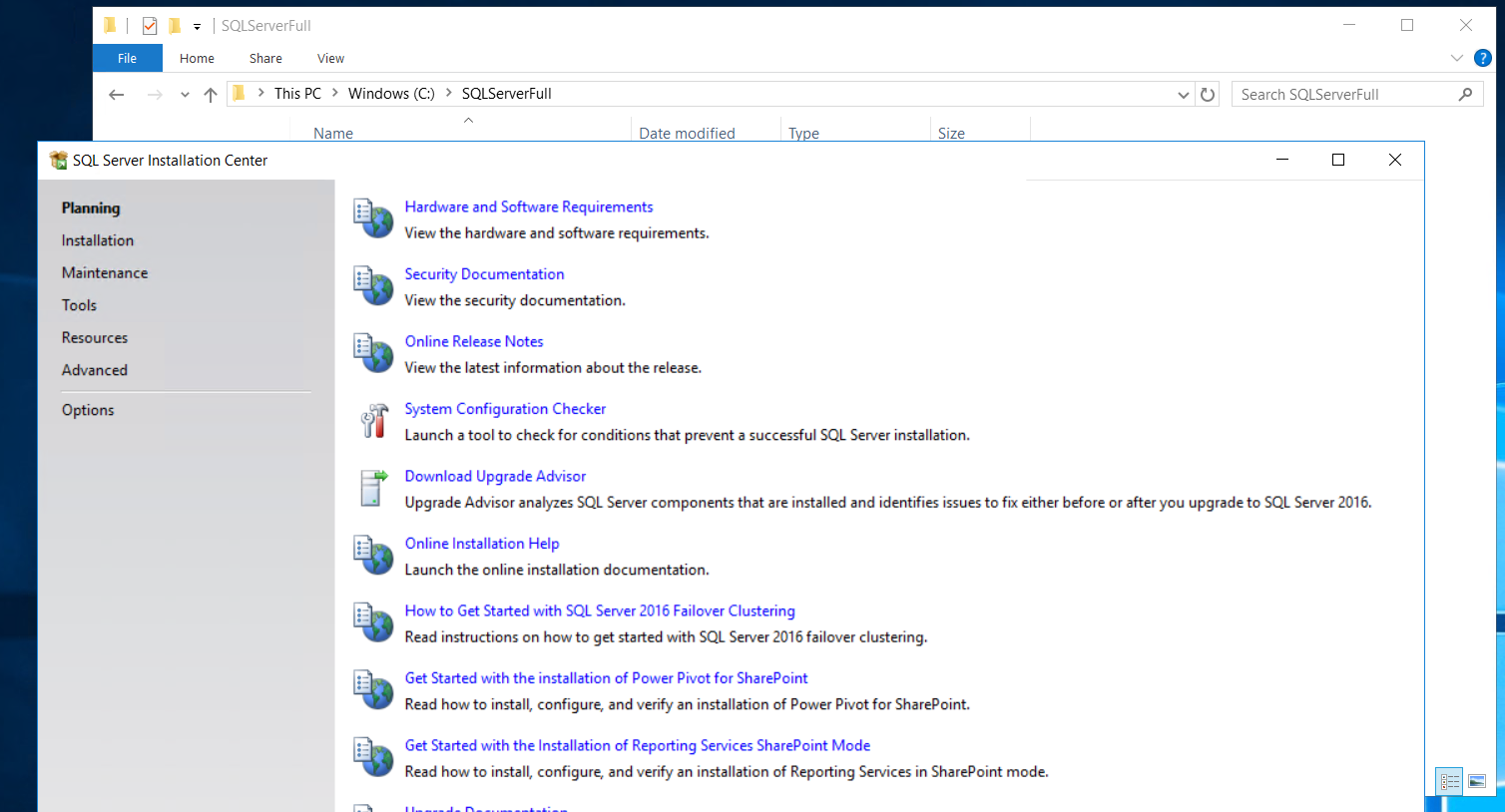
-
Sélectionnez le volet » Maintenance » dans le menu de gauche, puis cliquez sur » Mise à niveau de l’édition »
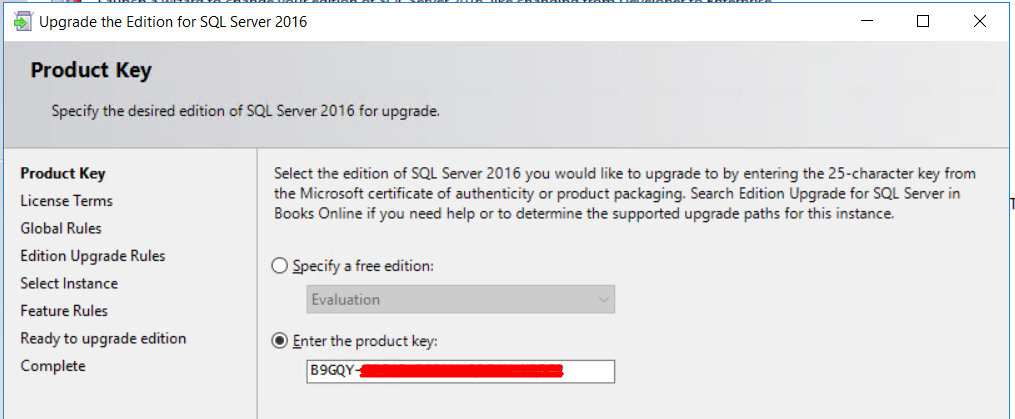
-
L’assistant » Mise à niveau de l’édition » se lancera après quelques instants et affichera une clé de produit
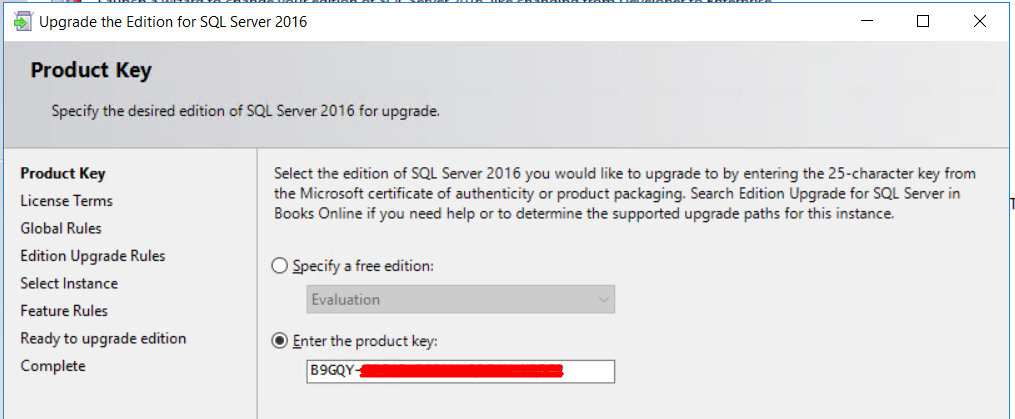
Il s’agit de la clé de produit dont vous avez besoin et qui a été utilisée pour installer/licencier le moteur de base de données SQL qui s’exécute sur cette machine virtuelle. Copiez cette clé dans un fichier bloc-notes, puis annulez tous les assistants et fermez le lanceur d’installation.
Lancez ensuite votre assistant d’installation SSRS et utilisez la clé que vous avez copiée dans un fichier bloc-notes.
Option 2 – Extraire La Clé De DeafultSetup.ini
-
Connectez-vous et connectez-vous à votre machine virtuelle SQL IaaS nouvellement déployée via RDP
-
Ouvrez l’Explorateur Windows et accédez au chemin suivant:’C:\SQLServerFull\x64 ‘
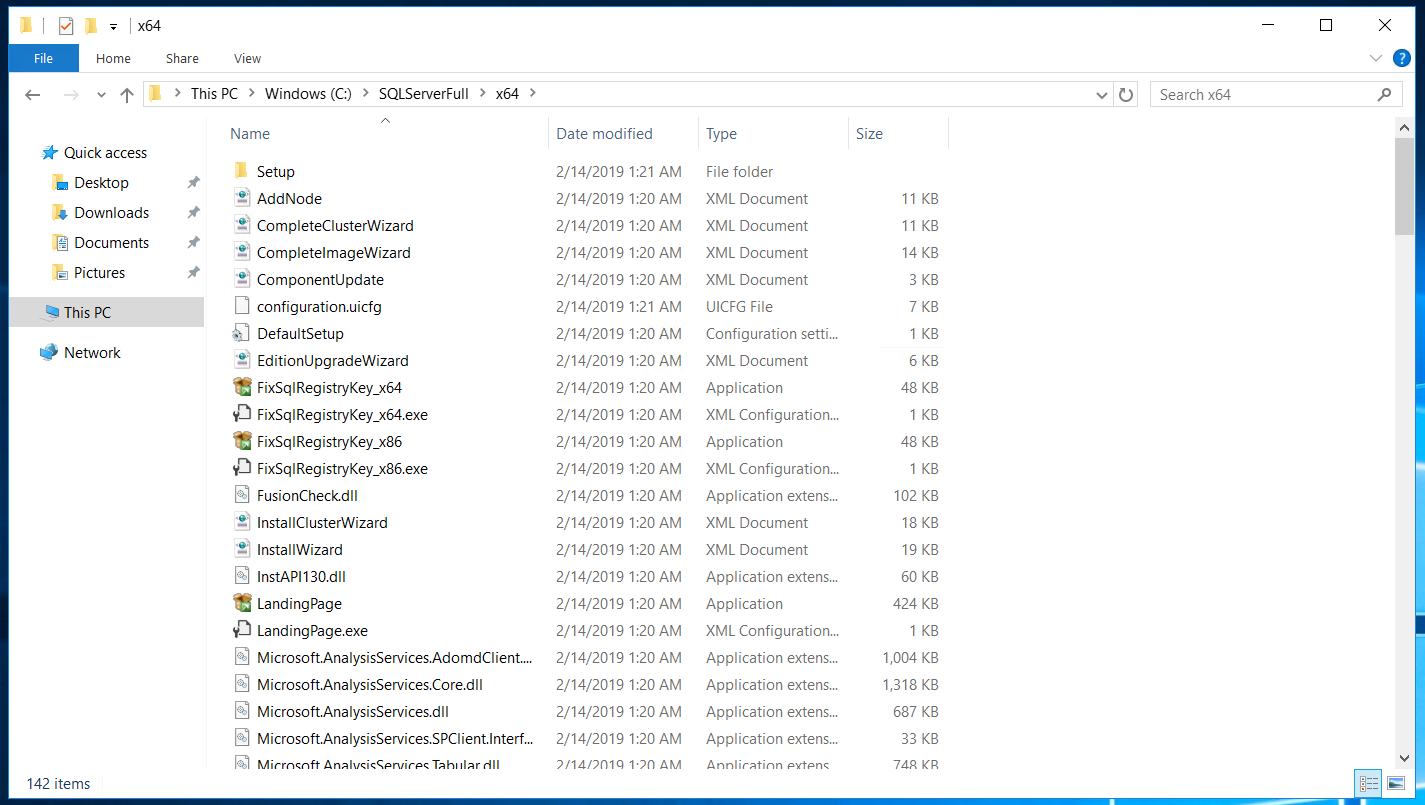
-
Localisez un fichier appelé ‘DefaultSetup.ini ‘ il peut simplement être affiché comme ‘DefaultSetup’ si vous n’avez pas d’extensions de fichier affichées. Double-cliquez sur ce fichier et ouvrez-le avec le bloc-notes.
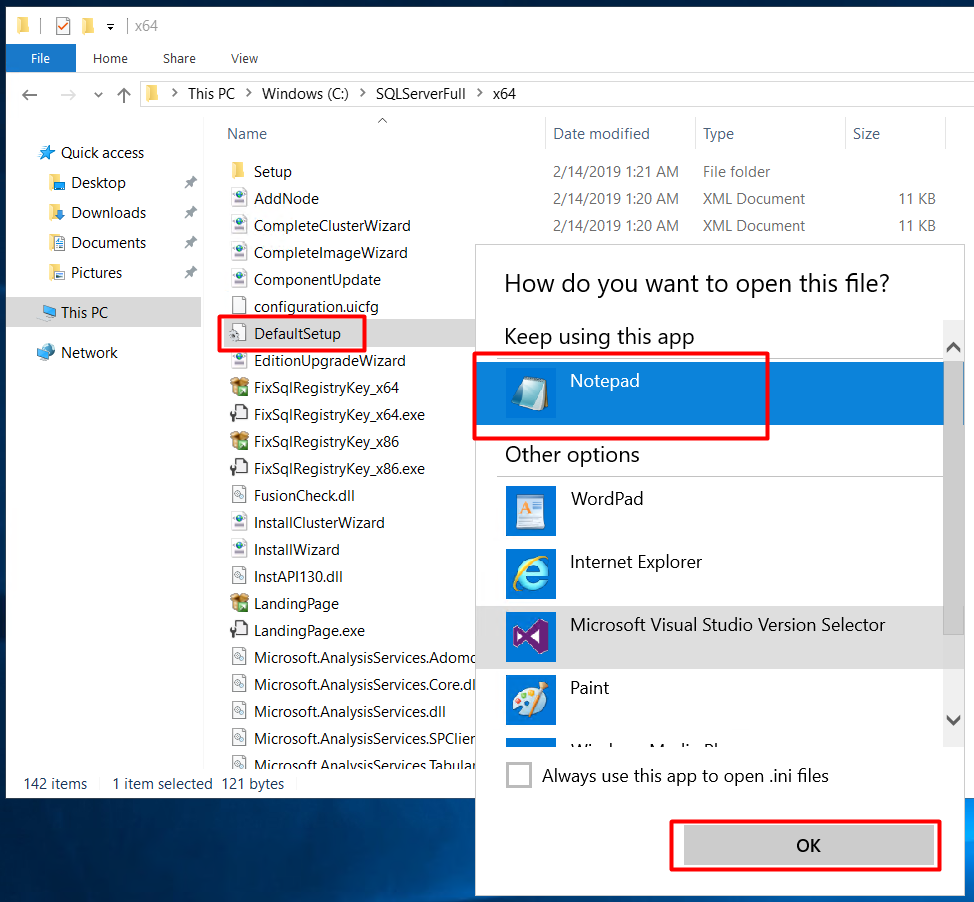
-
Le bloc-notes affichera alors le contenu du.fichier ini et dans celui-ci, la clé de produit est affichée à côté de « PID= »
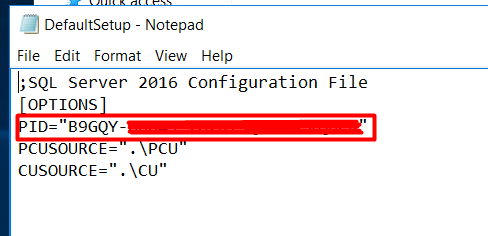
Encore une fois, il s’agit de la clé de produit dont vous avez besoin et qui a été utilisée pour installer / licencier le moteur de base de données SQL qui s’exécute sur cette machine virtuelle. Copiez cette clé dans un fichier bloc-notes, puis fermez le ‘DefaultSetup.fichier ini ‘ sans y apporter de modifications et les enregistrer.
Lancez ensuite votre assistant d’installation SSRS et utilisez la clé que vous avez copiée dans un nouveau fichier bloc-notes.
Résumé
J’espère que cet article vous aidera tous à un moment donné dans le futur. C’est une balle courbe qui m’est venue plusieurs fois et qui m’a demandé un peu de recherche pour trouver les méthodes ci-dessus.
Jusqu’à la prochaine fois!




