Finden des Lizenzschlüssels für SQL Server Reporting Services
Eine sehr häufige Frage, die ich von Kunden, Kollegen & Freunden in der Azure-Community zu bekommen scheine, lautet: „Wo finde ich den Product Key für SQL Server Reporting Services, wenn ich PAYG-Lizenzen von Azure verwende?“.
Und wenn ich ehrlich bin, ist dies eine sehr gute Frage, da Ihnen der Product Key im Azure-Portal bei der Bereitstellung nie angezeigt wird und Sie keinen Befehl über PowerShell oder AZ CLI ausführen können, um den Schlüssel abzurufen.
Das Auffinden des Schlüssels ist jedoch sehr einfach und gilt nicht nur für Azure, sodass Sie Option 1 unten auf jedem SQL Server verwenden können, um den Produktschlüssel zu finden.
Ich gehe davon aus, dass Sie wissen, wie Sie die neueste Version von SSRS herunterladen und installieren. Aber hier ist ein praktischer Link zur Download-Seite, wenn nicht. Herunterladen SSRS 2017.
Lassen Sie uns also auf die 2 Methoden eingehen, mit denen Sie den Product Key auf einer Azure IaaS SQL-VM finden können, die mithilfe eines Marketplace-Images im PAYG-Lizenzmodell bereitgestellt wird.
Option 1 – Verwenden des SQL Server-Setup-Assistenten
-
Stellen Sie über RDP eine Verbindung zu Ihrer neu bereitgestellten SQL IaaS-VM her und melden Sie sich dort an
-
Öffnen Sie den Windows Explorer und navigieren Sie zu folgendem Pfad: ‚C:\SQLServerFull \‘
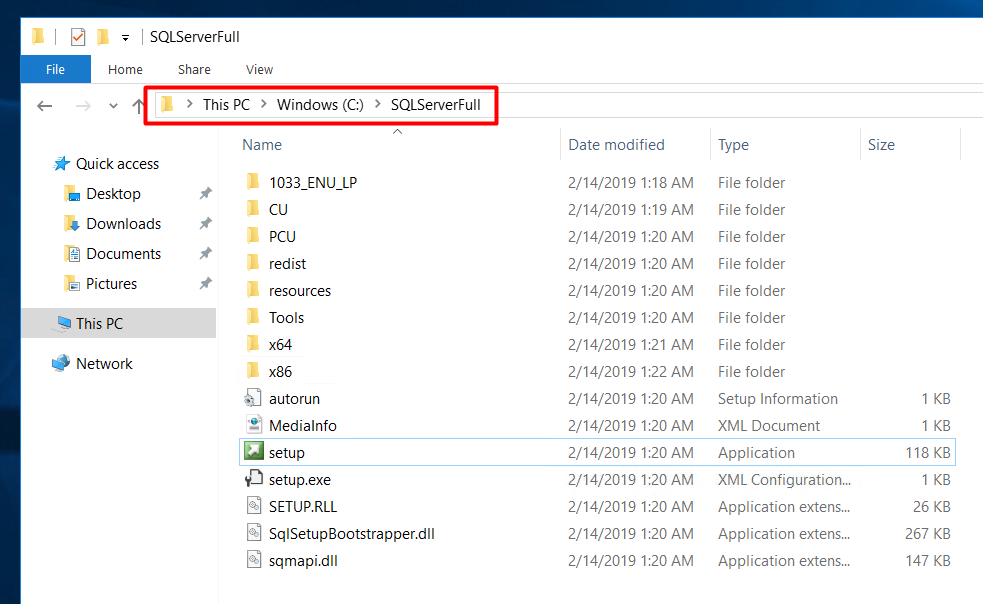
-
Suchen Sie ‚Setup.exe‘ und doppelklicken Sie darauf, um den Setup-Assistenten zu starten
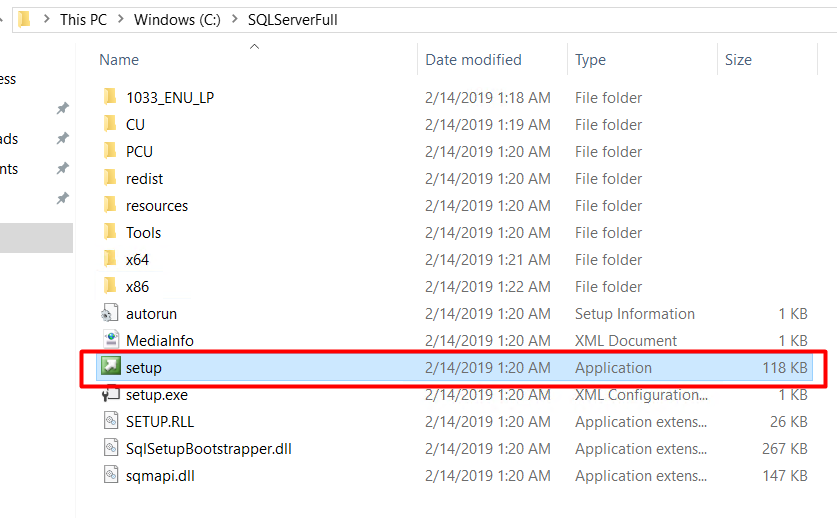
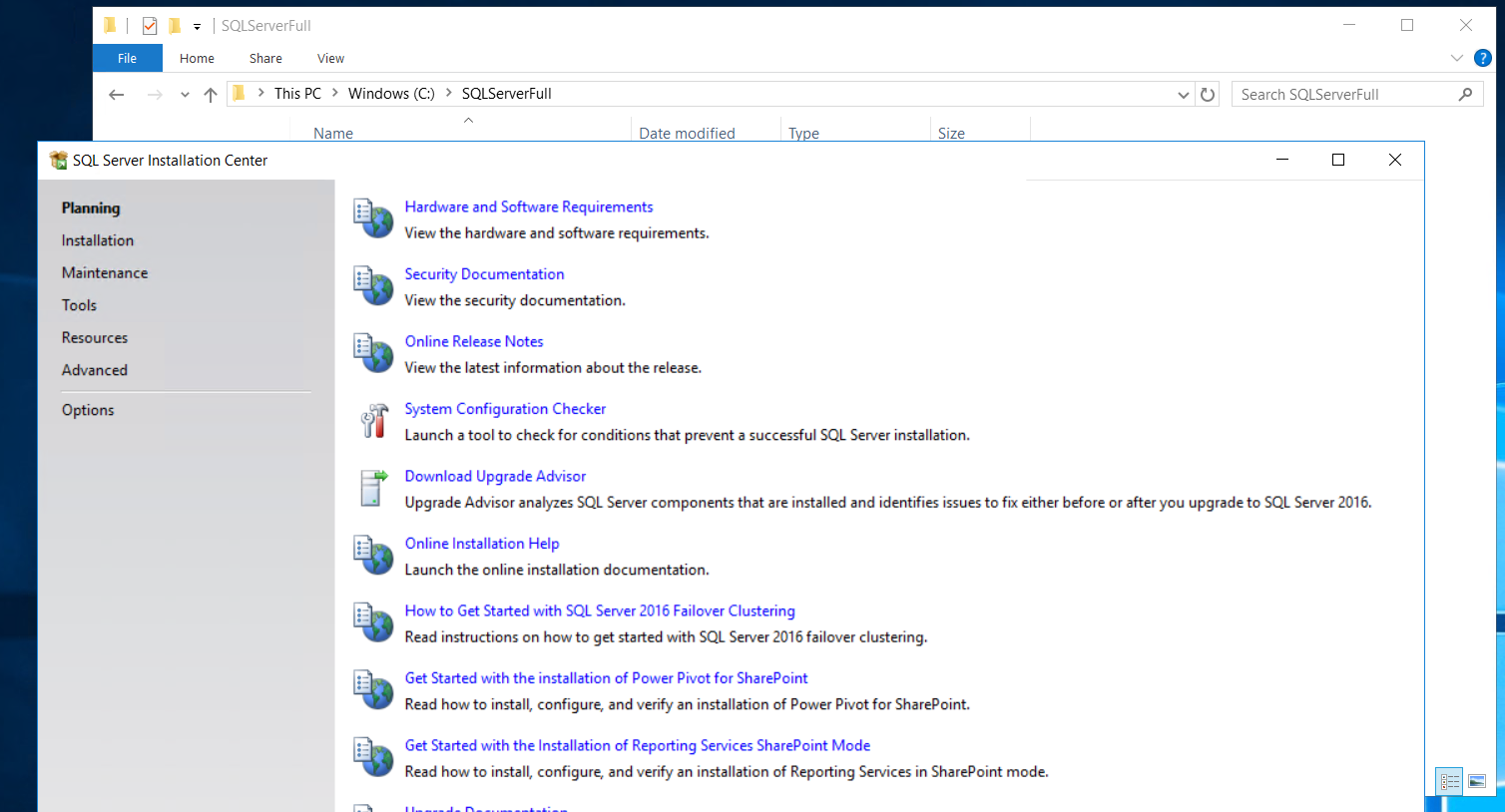
-
Wählen Sie den Bereich ‚Wartung‘ aus dem linken Menü und klicken Sie dann auf ‚Edition Upgrade‘
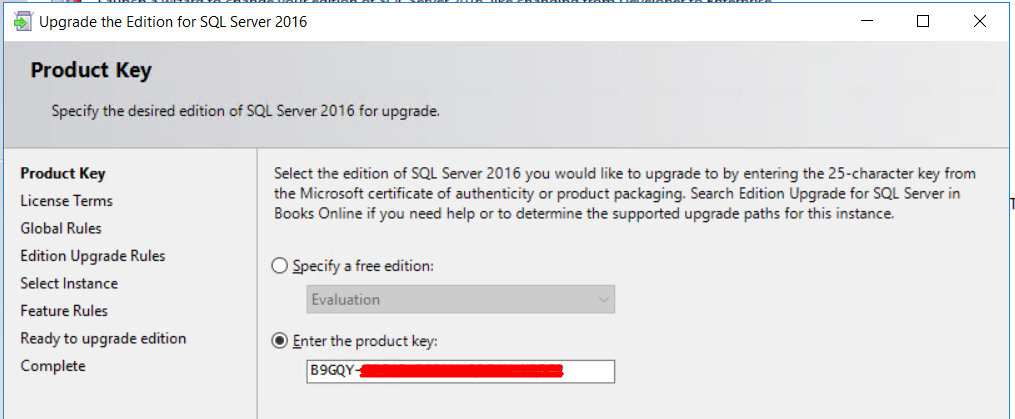
-
Der Assistent ‚Editionsupgrade‘ wird nach einigen Augenblicken gestartet und zeigt einen Produktschlüssel
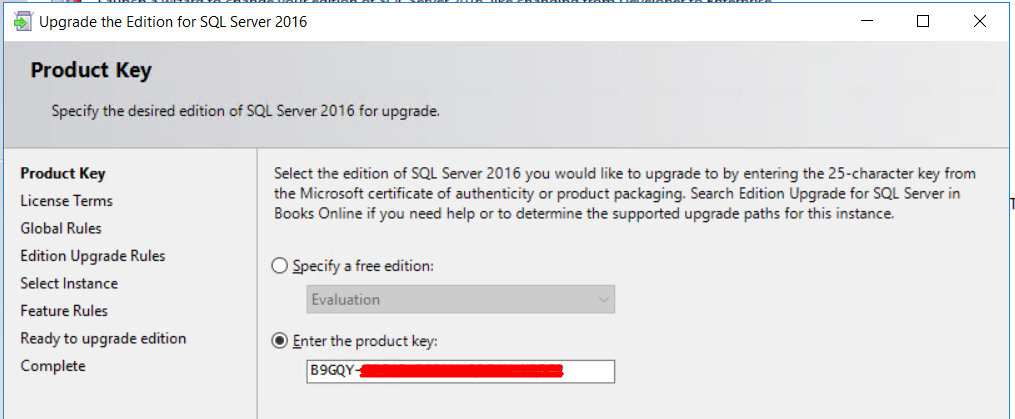
Dies ist der Product Key, den Sie benötigen und der zum Installieren/Lizenzieren des SQL-Datenbankmoduls verwendet wurde, das auf dieser VM ausgeführt wird. Kopieren Sie diesen Schlüssel in eine Notizblockdatei, brechen Sie alle Assistenten ab und schließen Sie den Setup-Launcher.
Starten Sie dann Ihren SSRS-Installationsassistenten und verwenden Sie den Schlüssel, den Sie in eine Notepad-Datei kopiert haben.
Option 2 – Schlüssel aus DeafultSetup extrahieren.ini
-
Stellen Sie über RDP eine Verbindung zu Ihrer neu bereitgestellten SQL IaaS-VM her und melden Sie sich dort an
-
Öffnen Sie den Windows Explorer und navigieren Sie zu folgendem Pfad: ‚C:\SQLServerFull\x64 ‚
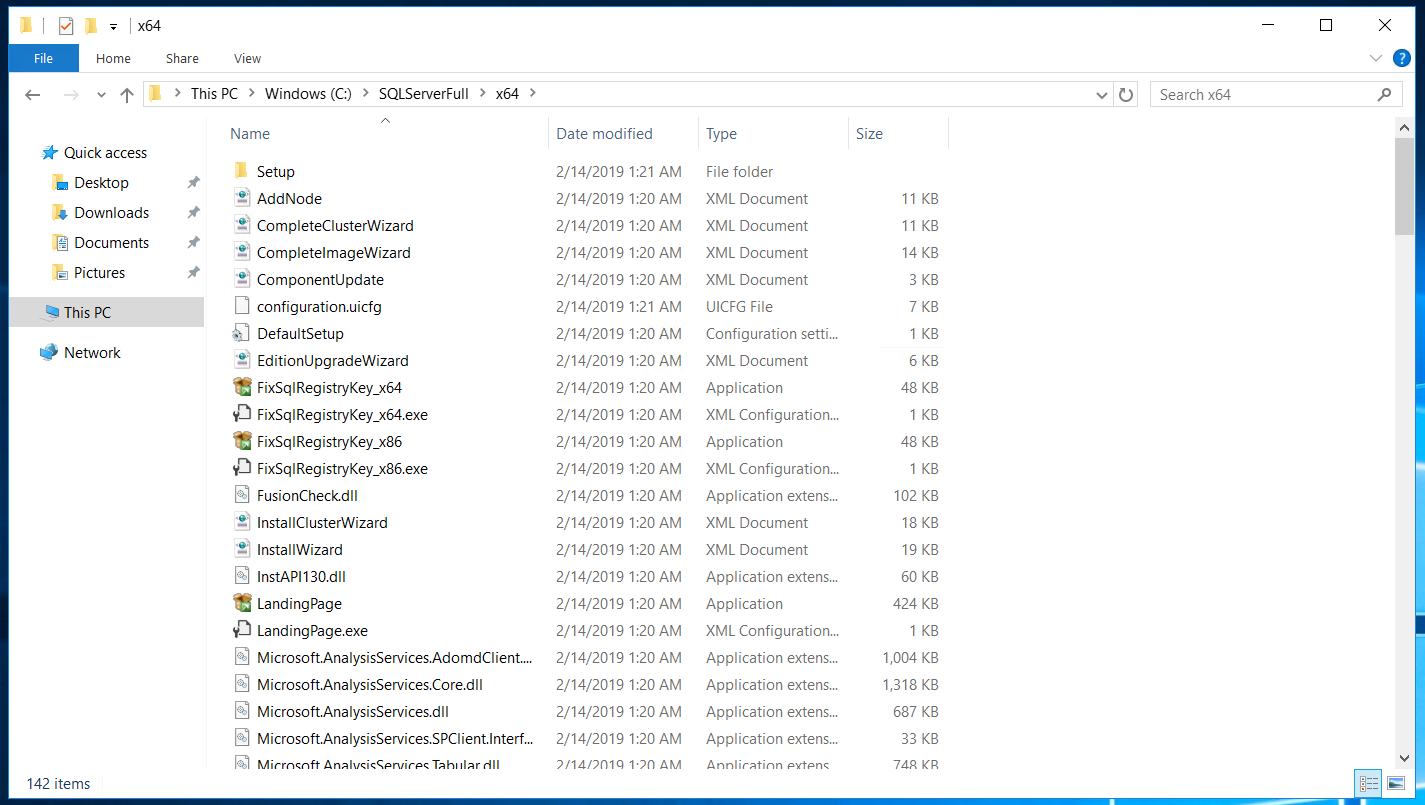
-
Suchen Sie eine Datei namens ‚DefaultSetup.ini‘ es kann nur als ‚DefaultSetup‘ angezeigt werden, wenn keine Dateierweiterungen angezeigt werden. Doppelklicken Sie auf diese Datei und öffnen Sie sie mit Notepad.
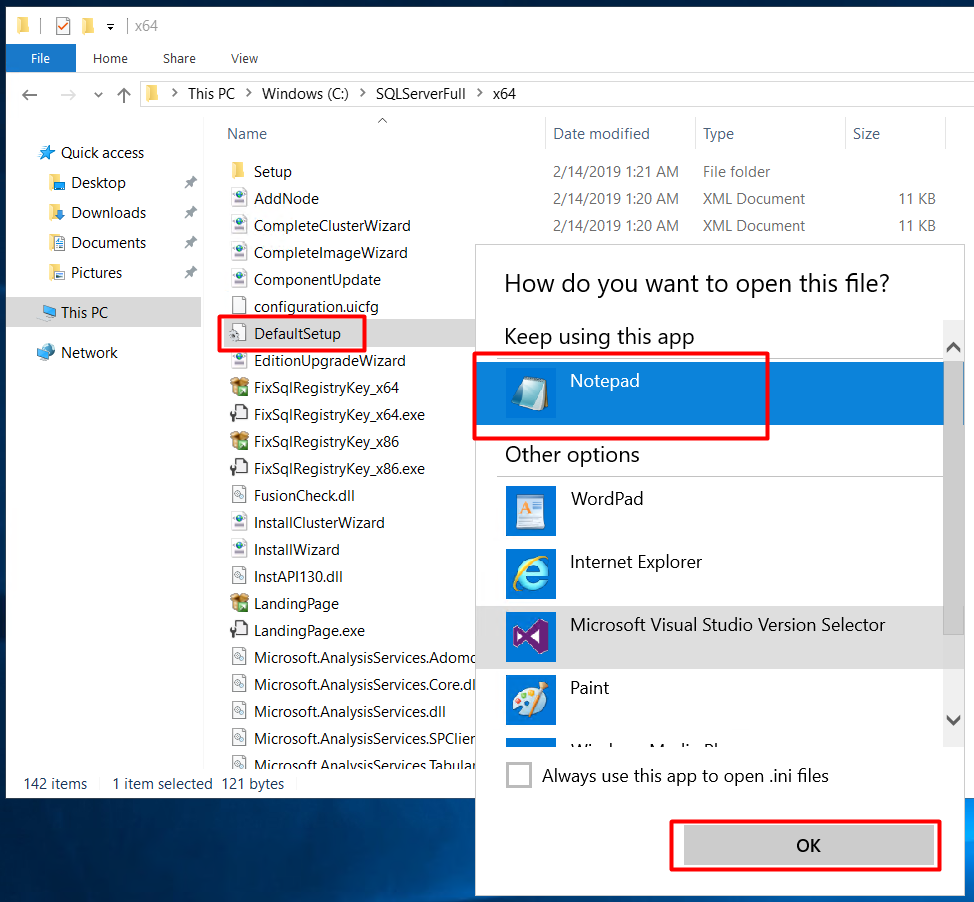
-
Notepad zeigt dann den Inhalt der .ini-Datei und darin wird der Produktschlüssel neben „PID=“
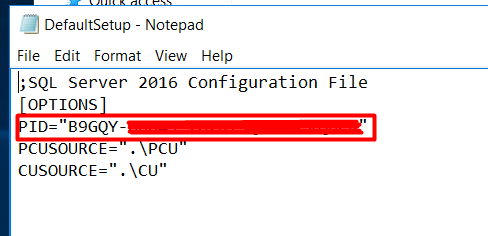
Dies ist wiederum der Produktschlüssel, den Sie benötigen und der zum Installieren / Lizenzieren des SQL-Datenbankmoduls verwendet wurde, das auf dieser VM ausgeführt wird. Kopieren Sie diesen Schlüssel in eine Notepad-Datei und schließen Sie dann das ‚DefaultSetup.ini‘-Datei, ohne Änderungen daran vorzunehmen und zu speichern.
Starten Sie dann Ihren SSRS-Installationsassistenten und verwenden Sie den Schlüssel, den Sie in eine neue Notepad-Datei kopiert haben.
Zusammenfassung
Hoffentlich hilft Ihnen dieser Artikel irgendwann in der Zukunft. Es ist ein Kurvenball, der mir ein paar Mal in den Weg gekommen ist und mich ein wenig recherchiert hat, um die oben genannten Methoden zu finden.
Bis zum nächsten Mal!




