trop volumineux pour être envoyé par courrier? Comment corriger
Souvent, lorsque vous envoyez un e-mail avec des pièces jointes volumineuses telles que des photos, des vidéos ou des PDF, il est rejeté ou renvoyé par votre fournisseur de messagerie lorsque cette pièce jointe dépasse une limite de taille définie par votre service.
En particulier, des erreurs telles que le fichier trop volumineux pour être envoyé par courrier continuent d’apparaître et vous recommandent d’utiliser AirDrop au lieu de Mail.
Dans cet article, nous décrivons ce que vous pouvez faire pour envoyer des fichiers volumineux tels que des vidéos, des présentations et des images à l’aide de l’application Mail ou du service de messagerie iCloud d’Apple.
Lecture associée
- Envoi de fichiers multimédias volumineux via l’application Mail? Voici un conseil rapide
- Numérisez vos devoirs ou vos documents avec iPhone ou iPad
- Impossible d’enregistrer une image directement dans l’application Fichiers? Voici une solution de contournement
- Application Fichiers iOS sur Votre iPad, Les Meilleurs trucs et astuces
- Comment trouver des fichiers volumineux & éléments sous Mac OSX
- Envoyer des pièces jointes via l’application Mail iPhone
Comment corriger les erreurs lors de l’envoi de fichiers volumineux via votre iPhone
La compression des fichiers multimédias se produit lorsque vous les attachez correctement via l’application Mail.
Le problème apparaît généralement lorsque vous êtes dans une application différente telle que Photos et essayez d’envoyer directement à partir de là.
Vous feriez mieux d’ouvrir votre application Mail et d’essayer d’envoyer le gros fichier multimédia à partir de là
- Une fois que vous avez créé un nouveau brouillon d’e-mail sur votre iPhone, remplissez l’adresse e-mail et la ligne d’objet
- Appuyez sur l’e-mail dans lequel vous souhaitez insérer la photo ou la vidéo, puis appuyez sur l’icône < dans la barre de format située juste au-dessus de votre clavier à l’écran

- Choisissez l’icône photos qui se chevauchent ou l’une des autres icônes répertoriées
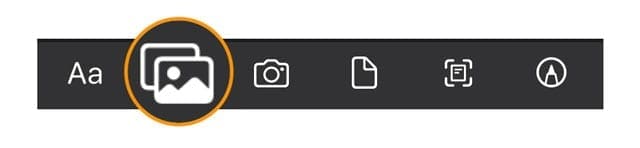
- Vous pouvez également appuyer sur un endroit vide du corps de l’e-mail, soit en appuyant deux fois rapidement, soit en appuyant quelques secondes
- Un menu vous indique les différents éléments parmi lesquels vous pouvez choisir
- Appuyez sur les flèches gauche ou droite pour localiser Insérer une photo ou une vidéo ou Ajouter un document

- Vous pouvez également choisir de numériser des documents ou d’insérer un Dessin
- Sélectionnez Insérer une Photo ou une vidéo pour les fichiers multimédias
- Sélectionnez parmi vos photos récentes ou appuyez sur Tout Photos pour ouvrir l’application Photos

- Parcourez et appuyez sur le support que vous souhaitez joindre à l’e-mail
- Si vous utilisez un ancien iOS, la barre de progression s’affiche dans la vignette vidéo pour traitement.
- Pour les vidéos, une fois le traitement terminé, il ouvre l’écran suivant avec votre vidéo
- Sur cet écran, appuyez sur le coin inférieur droit et sélectionnez Choisir

- Vous voyez un message indiquant qu’iOS ou iPadOS compresse la vidéo
- Une fois la compression terminée, votre e-mail indique que la vidéo est jointe en tant que a.Fichier MOV (fichier vidéo QuickTime)

- Sur cet écran, appuyez sur le coin inférieur droit et sélectionnez Choisir
- Après avoir sélectionné toutes vos photos, vidéos et autres supports, appuyez sur le bouton Envoyer
Vous avez changé d’avis? Comment supprimer une pièce jointe d’un brouillon d’e-mail sur iPhone
- Si vous décidez de ne pas inclure un (ou plusieurs) des éléments joints, sélectionnez-le et choisissez Couper dans le menu à l’écran.
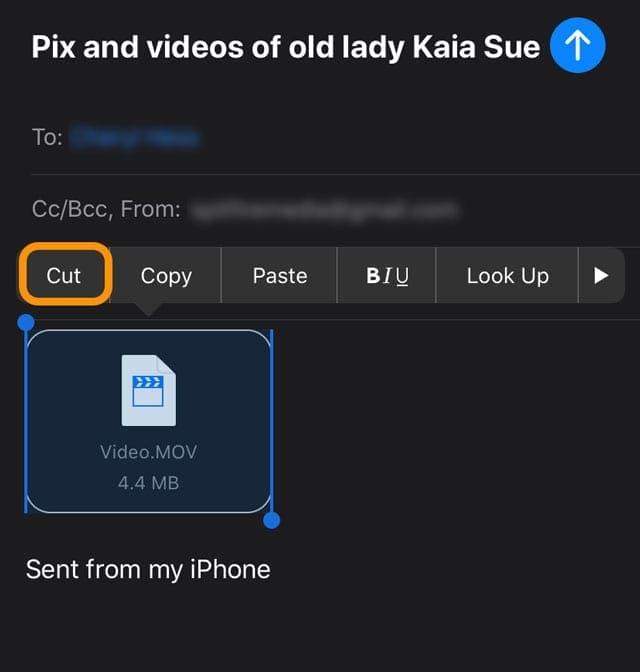
- Ou, appuyez sur l’élément, choisissez Sélectionner et appuyez sur la touche Supprimer à l’écran pour supprimer chaque élément un par un.
- Vous pouvez supprimer toutes les pièces jointes en choisissant Sélectionner tout et en appuyant sur la touche Supprimer à l’écran.

En utilisant les Options iCloud pour envoyer une pièce jointe de courrier volumineux
Avec iPadOS et iOS 11 et versions ultérieures, Apple a ajouté de nouvelles fonctionnalités qui tirent parti de votre stockage iCloud.
Essentiellement, cette fonctionnalité vous permet de joindre un lien vers le fichier dans votre stockage iCloud. Vous pouvez également inviter d’autres personnes à modifier ou à consulter tous les documents volumineux que vous pourriez avoir dans votre stockage iCloud Drive.
Utilisez l’application Fichiers
- Pour ce faire, dans l’application Fichiers, appuyez sur Parcourir, puis appuyez sur iCloud Drive
- Maintenez enfoncé le document que vous souhaitez partager, appuyez sur Partager, puis appuyez sur Ajouter des personnes
- Appuyez sur Options de partage, puis sélectionnez les paramètres d’autorisation souhaités. Les documents sont ainsi mis à la disposition d’autres utilisateurs
Utilisation de la messagerie instantanée
Si vous avez activé la messagerie dans vos paramètres iCloud et que vous disposez d’une adresse e-mail iCloud, vous pouvez utiliser la messagerie instantanée pour envoyer des fichiers volumineux via iCloud. Mail Drop vous permet d’envoyer des fichiers d’une taille maximale de 5 Go par fichier.
Vous pouvez envoyer ces pièces jointes depuis iCloud.com ou depuis l’application Mail sur votre appareil iOS (iOS 9.2 ou version ultérieure) ou Mac (OS X 10.11 ou version ultérieure).
Les destinataires peuvent télécharger des pièces jointes de dépôt de courrier pendant 30 jours après leur envoi.
Activer l’envoi de courrier
- Ouvrez le site Web d’iCloud à l’aide d’un navigateur tel que Safari
- Vérifiez avec une authentification à deux facteurs et faites confiance à votre appareil, si nécessaire
- Appuyez sur Mail
- Cliquez sur l’icône d’engrenage Paramètres dans la barre latérale
- Choisissez Préférences

- Cliquez sur Composition
- Sélectionnez Utiliser le dépôt de courrier lors de l’envoi de pièces jointes volumineuses

- Cliquez sur Terminé
Pour en savoir plus, consultez le livre blanc d’Apple sur la configuration et l’utilisation de la fonction de dépôt de courrier sur vos appareils Apple.
Autres options tierces pour le partage de fichiers volumineux
De nombreuses applications tierces telles que Dropbox, Microsoft OneDrive ou Google Drive sont d’excellentes alternatives pour partager des fichiers avec d’autres.
Nous espérons que vous avez trouvé ce petit conseil utile! N’hésitez pas à partager vos conseils de courrier préférés dans les commentaires ci-dessous.

Obsédé par la technologie depuis l’arrivée précoce de A/UX sur Apple, Sudz (SK) est responsable de la direction éditoriale originale d’AppleToolBox. Il est basé à Los Angeles, en Californie.
Sudz se spécialise dans la couverture de tout ce qui concerne macOS, après avoir passé en revue des dizaines de développements d’OS X et macOS au fil des ans.
Dans une vie antérieure, Sudz a aidé des entreprises du Fortune 100 dans leurs aspirations en matière de technologie et de transformation commerciale.




